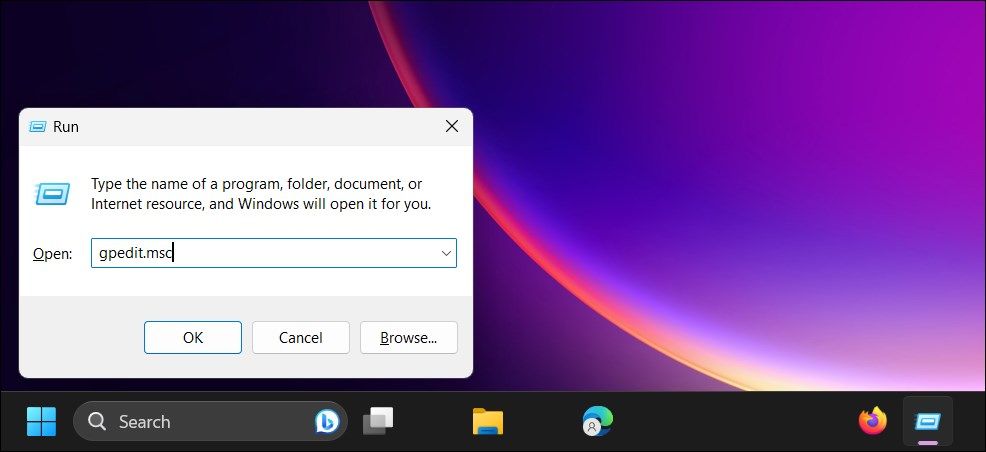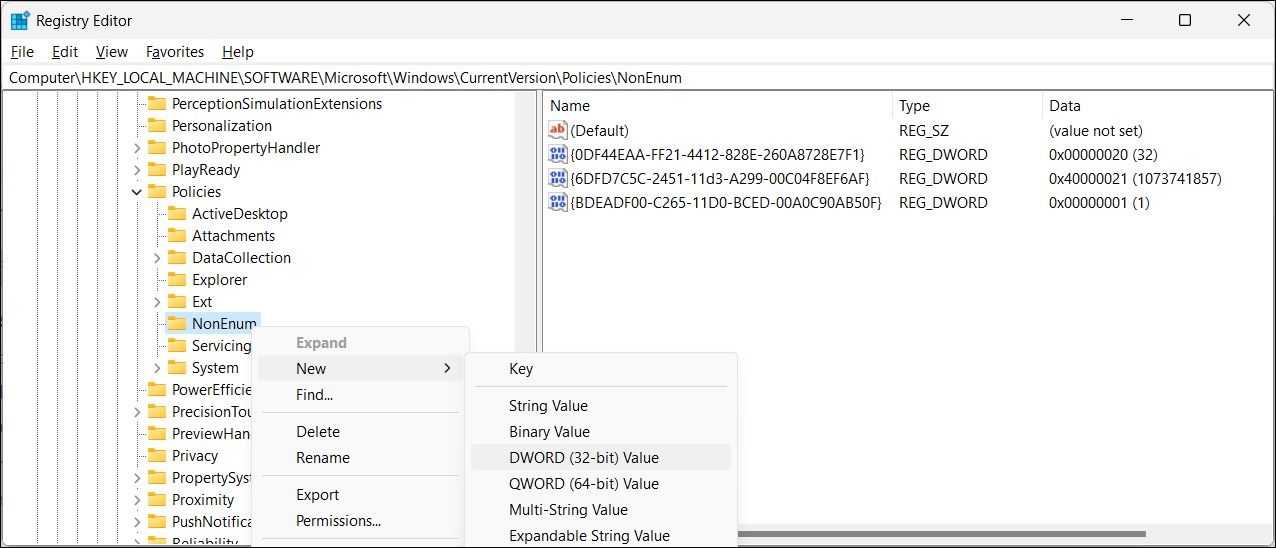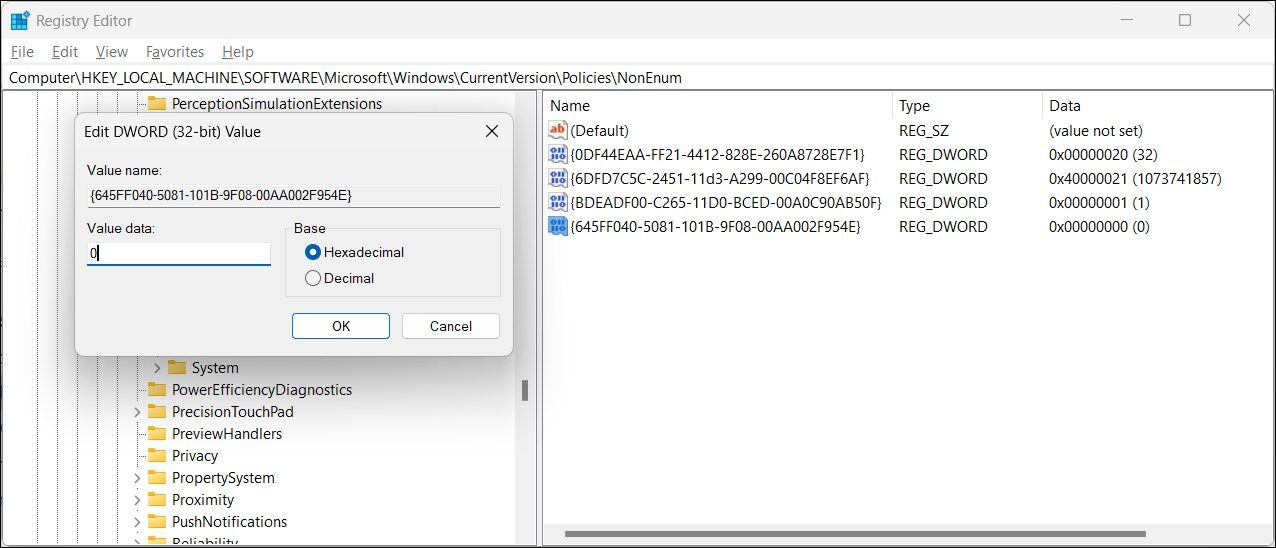Reviving Disabled Recycle Icon on Windows 11

Reviving Disabled Recycle Icon on Windows 11
The Recycle Bin has been a staple on Windows for a long time, but not everyone wants it on the desktop. You can disable it via the Desktop Icon Settings, but there is a bug where if you try to re-enable it, the “Recycle Bin” option is grayed out and cannot be toggled.
Fortunately, you can fix the issue by reverting specific changes in the Registry Editor or the Group Policy Editor.
Disclaimer: This post includes affiliate links
If you click on a link and make a purchase, I may receive a commission at no extra cost to you.
1. How to Bring Back the Recycle Bin Using the Group Policy Editor
The Group Policy Editor lets you show or hide the Recycle Bin icon from the desktop. Check if you have modified and accidentally disabled the Recycle Bin group policy recently. If so you can set the Remove Recycle Bin icon from the desktop policy to “Not Configured” which will restore it.
You may not find the Local Group Policy Editor in Windows Home Edition. However, you can run a batch script to enable Group Policy Editor on the Windows Home edition or skip to the Registry Editor-based fix in the next step.
To restore the Recycle Bin icon using the Group Policy Editor:
- Press Win + R to open Run.
- Type gpedit.msc and click OK to open the Group Policy Editor.

- Next, navigate to the following location:
User Configuration > Administrative Templates > Desktop - In the right pane, locate and double-click on the Remove Recycle Bin icon from the desktop option to open its properties.

- In the Properties dialog, select Not Configured.

- Click Apply and OK to save the changes.
Close the Group Policy Editor and check your desktop to see if you can access the Recycle Bin. If not, make sure the Recycle Bin is set to show in Desktop Icon Settings.
To enable Recycle Bin in Desktop Icon Settings:
- Press Win + I to open Settings.
- Next, open the Personalization tab in the left panel.
- Click on Themes.

- Click on Desktop icon settings under the Related settings section.
- In the Desktop Icon Settings dialog, select Recycle Bin.

- Click Apply and OK to save the changes.
If you can’t access Group Policy Editor or if the issue persists, you can use the Registry Editor to fix this problem.
2. Modify the Recycle Bin Registry Settings
Another way to resolve and restore the grayed-out Recycle Bin icon in the Desktop settings is via the Windows Registry. You can modify the registry entry value responsible for the settings and configurations of Recycle Bin working to restore the functionality.
Making modifications to the Windows registry involves tweaking settings that may harm your device if performed incorrectly. We recommend you create a Windows restore point and take a Windows registry backup before attempting to modify the Windows registry.
To modify the Recycle Bin registry value:
- Press Win + R to open Run.
- Type regedit and click OK. Click Yes if prompted by User Account Control.
- In the Registry Editor, navigate to the following location. You can copy and paste the path in the editor for quicker navigation:
HKEY_LOCAL_MACHINE\SOFTWARE\Microsoft\Windows\CurrentVersion\Policies\NonEnum - In the right pane, locate the {645FF040-5081-101B-9F08-00AA002F954E} DWORD (32-bit) value.

- If it does not exist, you’ll need to create a new value. To do this, right-click on the NonEnum subkey folder in the left pane and select New > DWORD (32-bit) Value.
- Rename the value as {645FF040-5081-101B-9F08-00AA002F954E}.
- Next, double-click on the new DWORD value to open its properties.

- Type 0 in the Value data field and click OK to save the changes.
- Close Registry Editor and restart your computer. Sometimes, you’ll need to restart your computer for the new registry modifications to work.
If the issue persists, try to create a new user account with administrative rights , perform a system restore , or repair corrupted Windows files with Windows’ built-in tools .
Get Access to the Recycle Bin Desktop Icon Setting Again
An incorrectly modified group policy can gray out the Recycle Bin icon in the Desktop Icon Settings dialog. Fortunately, it’s an easy fix, and you should now have your Recycle Bin back to how you like it.
Fortunately, you can fix the issue by reverting specific changes in the Registry Editor or the Group Policy Editor.
Also read:
- [New] Sky's Limit for Your Visual Stories Unlimited Free Options and Premium Choices
- [Updated] Revolutionize Viewing with These 6 Ultimate YouTube Shorts Downloader Apps for 2024
- Enlightening Windows Users on Camera Memory Issues
- Fixing Cod: Warzone Error 6328 – Essential Troubleshooting Guide for Players
- Guide: Turning Off Automatic Post Recommendations on Instagram
- In 2024, How to Transfer Photos From Tecno Spark 20 Pro+ to Samsung Galaxy S21 Ultra | Dr.fone
- In 2024, Will iSpoofer update On Realme C53 | Dr.fone
- Inside OpenAI's Innovation: The Evolution and Distinctions of Generative Pre-Trained Transformer Versions - GPT-1 to GPT-4 Decoded
- Navigating Through Failed Discord Setup in Windows 11
- Reestablishing Communication with a Non-Responsive OBS Cam
- Reinstate Luster to Extended Volume Settings in WM
- Steps to Amend Browser's Copy & Paste Issues on Windows
- The Finest Alternatives to Microsoft's Core Applications
- Tutorial: Stopping Windows 11 Security Guard
- Title: Reviving Disabled Recycle Icon on Windows 11
- Author: David
- Created at : 2024-10-20 06:54:21
- Updated at : 2024-10-26 21:07:53
- Link: https://win11.techidaily.com/reviving-disabled-recycle-icon-on-windows-11/
- License: This work is licensed under CC BY-NC-SA 4.0.