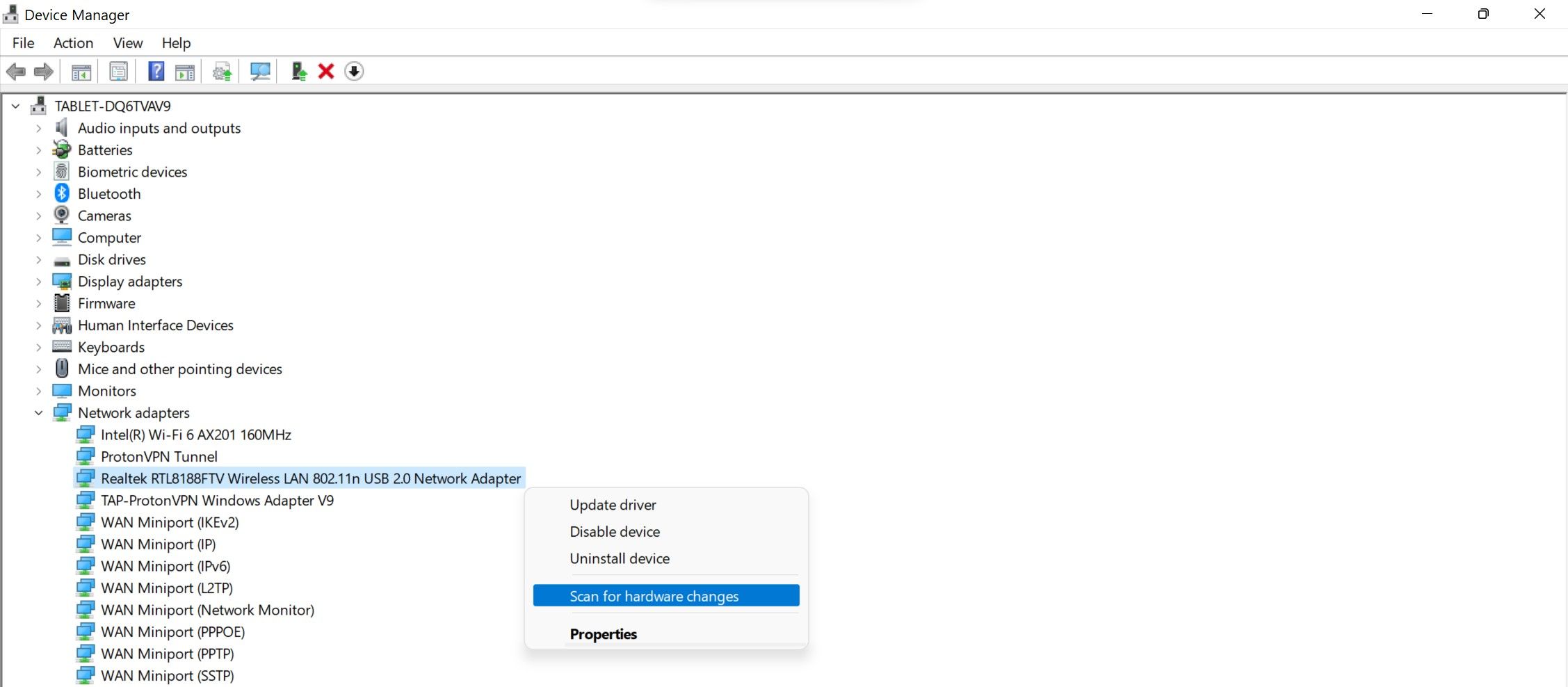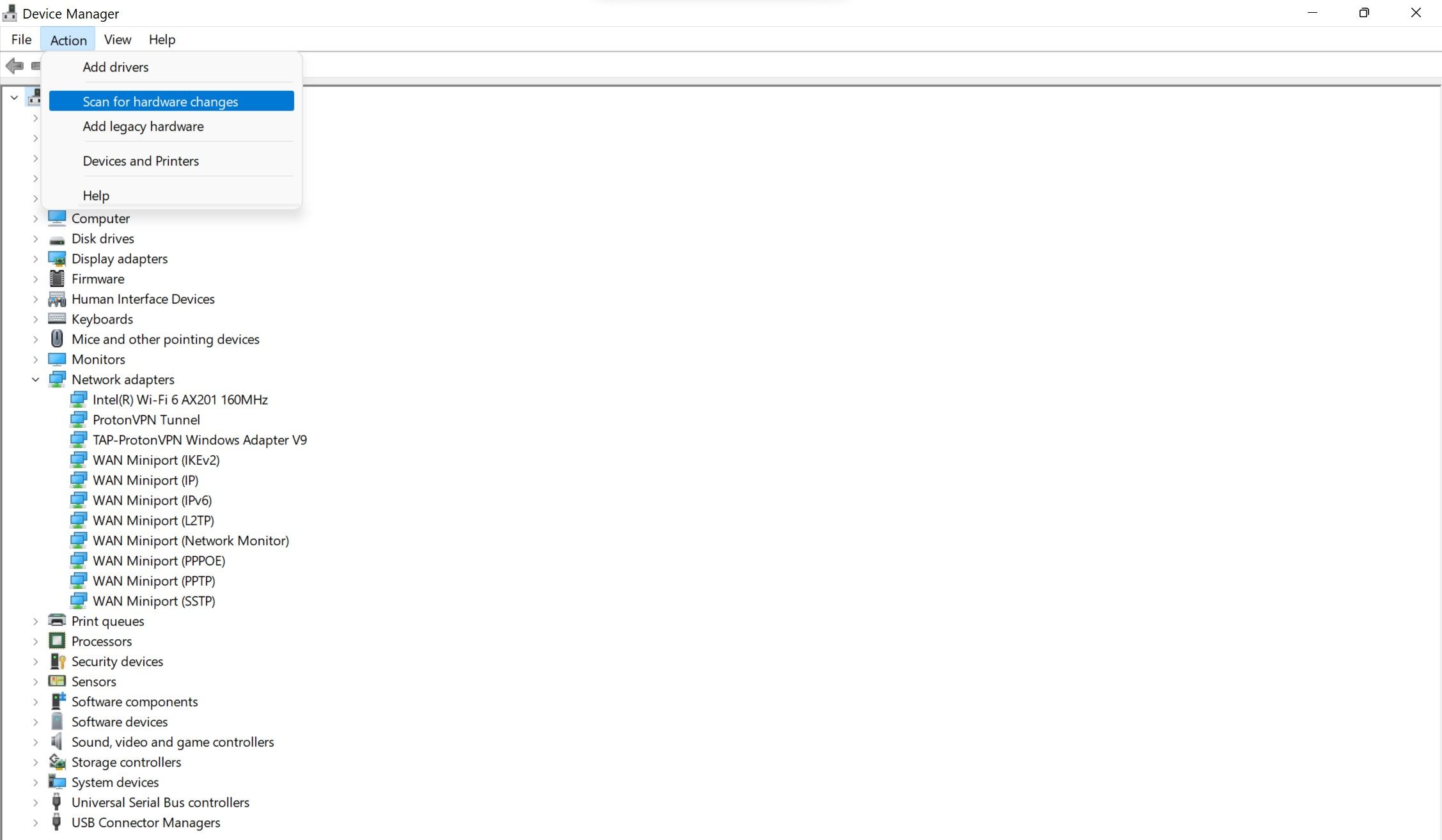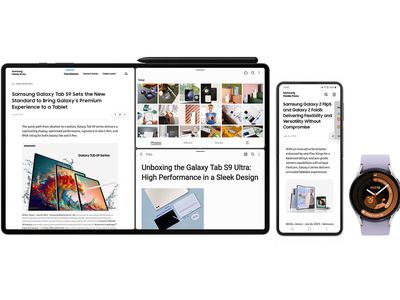
Revive Your USB Wi-Fi Links – Top Remedies for Windows Users

Revive Your USB Wi-Fi Links – Top Remedies for Windows Users
When your computer doesn’t have an internet connection, but other devices connected to the same wireless network are still working, your USB Wi-Fi adapter might have failed. Reasons for this include a problem with the adapter itself, a defective port, outdated network drivers, or misconfigured network settings.
So, if you suspect you have a problem with your USB Wi-Fi adapter, here are some steps you can take to resolve it. Check them out below and restore your internet connection.
Disclaimer: This post includes affiliate links
If you click on a link and make a purchase, I may receive a commission at no extra cost to you.
1. Check for Issues With Your Wi-Fi Connection

For the USB Wi-Fi adapter to function correctly, it must be connected to a stable Wi-Fi connection. Before doing anything else, make sure your internet connection is working.
To check that, connect your mobile phone or other devices to the Wi-Fi connection you are using now. If the other devices also fail to connect to Wi-Fi or disconnect periodically, there is a problem with your Wi-Fi connection. So, you should address network connectivity problems rather than blaming your USB adapter.
However, if all other devices connect to Wi-Fi successfully but your USB Wi-Fi adapter fails to establish an internet connection, proceed to the next step.
2. Ensure Your Wi-Fi Adapter Isn’t Faulty
Once you’ve verified that your Wi-Fi connection works properly, ensure the USB adapter works correctly. To check that, plug in the same adapter with a different device (if you’ve one) and see if it works.
If the adapter does not connect to other devices as well, it is likely faulty. So, get it inspected by a technician, and if it turns out to be defective, you may have to buy a new one.
In contrast, if the adapter connects perfectly to other devices but not to a particular device, it could be a device-specific problem that needs further investigation.
3. Ensure Your USB Ports Are Functioning Correctly

Image Credit: Jowi Morales
When you’re sure your adapter is working correctly, don’t jump straight to software troubleshooting. Instead, ensure the port you’re connecting the adapter to isn’t defective. You can check that by plugging the USB adapter into a different port.
If the adapter works successfully on other ports but not the one you were using earlier, your port is likely faulty. If that’s the case, always use a different port to connect USB devices. However, it’s likely a software issue if the adapter doesn’t connect despite changing the port. In that case, move on to the next steps.
If your adapter is connected to the front ports of your desktop PC, consider plugging it directly into the USB ports at the back of the CPU. This might fix the problem.
4. Apply Some Preliminary Fixes
Once you are sure that the problem is not with your Wi-Fi connection, USB port, or the adapter itself, apply the following preliminary fixes:
- Disable airplane or battery-saving modes on your device if they are enabled.
- Restart your router.
- Restart your mobile device if you’re using a mobile hotspot to connect to the internet via the USB adapter.
- When you plug in a new device, Windows usually downloads the drivers automatically. However, if you are connecting the USB Wi-Fi adapter for the first time, you should download and install the drivers from its manufacturer’s website. This will ensure that missing drivers aren’t the cause of the problem.
- Many home appliances, such as baby monitors, Bluetooth devices, microwave ovens, etc., can interfere with your Wi-Fi connection. Relocate these devices if they are close to your device.
If the above checks fail to resolve the issue, apply the remaining fixes.
5. Run the Built-in Troubleshooters
Attempt to resolve the problem using Windows’ built-in troubleshooters before diving into other software-specific solutions. The troubleshooters often help diagnose and fix the issues, so they may help you pinpoint the issue quickly. The network adapter and internet connection are the two troubleshooters you should run when diagnosing this issue.
To run these troubleshooters, open theSettings app and navigate toSystem > Troubleshoot > Additional troubleshooting . Here, click theRun button next to theNetwork Adapter and follow the onscreen instructions to troubleshoot.
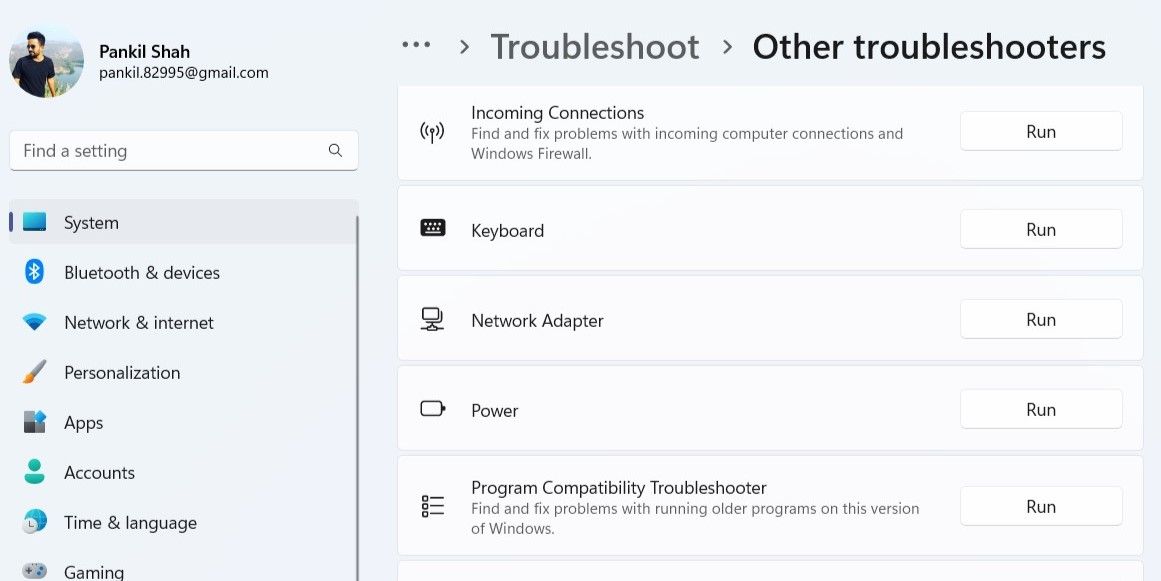
Run the Internet Connections troubleshooter if the network adapter troubleshooter does not solve the issue.
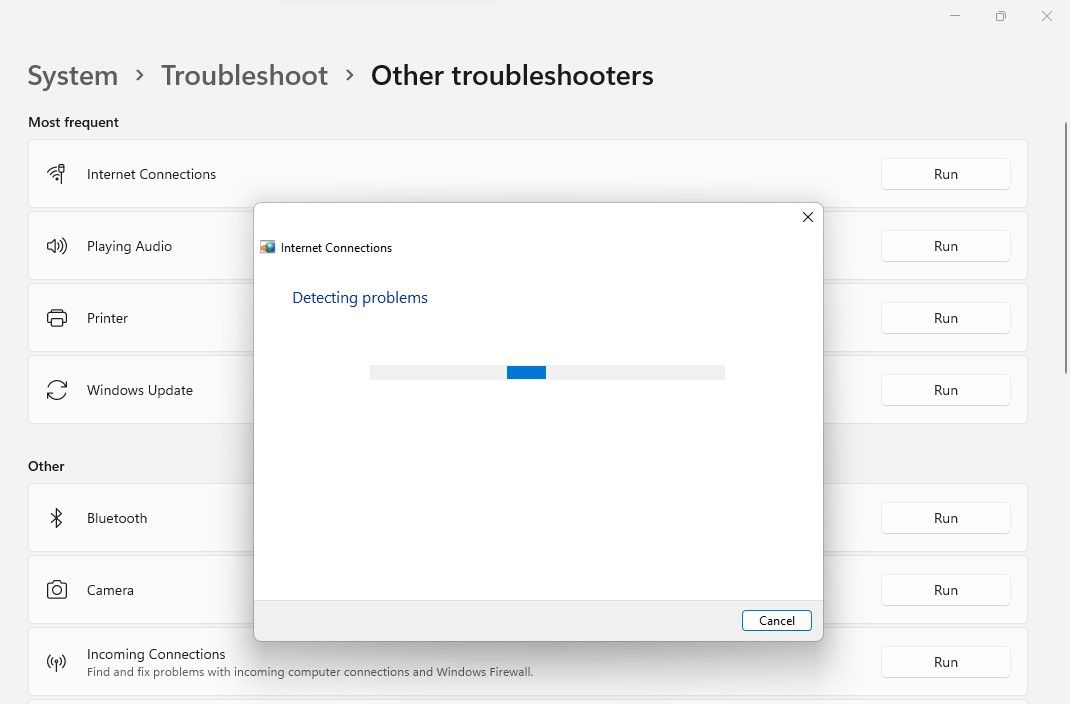
6. Scan for Hardware Changes in Device Manager
Scanning for hardware changes in Device Manager often helps recognize newly connected USB devices. If you are connecting the USB adapter to your device for the first time, you should run this scan first. Follow these steps to run it:
Right-click on theStart button and openDevice Manager .
Expand theNetwork adapters category.
Right-click on the wireless USB network adapter driver and click onScan for hardware changes .

The driver’s name may vary depending on the adapter you’re using. For instance, the802.11n USB Wireless LAN Network Adapter is the appropriate driver for theRealtek 802.11n WLAN adapter.If your USB Wi-Fi adapter’s driver is not listed in Device Manager, expand theNetwork adapters category, navigate to theAction tab, click on it, and selectScan for hardware changes .

If scanning for hardware changes does not make a difference, update the network adapter driver.
7. Update or Roll Back Network Drivers
Driver updates are often helpful in fixing network issues. So, if you haven’t updated your network adapter driver for a long time, update it and see if it fixes the problem.
To update the driver, openDevice Manager , expand theNetwork adapters category, right-click on your network adapter and clickUpdate driver .
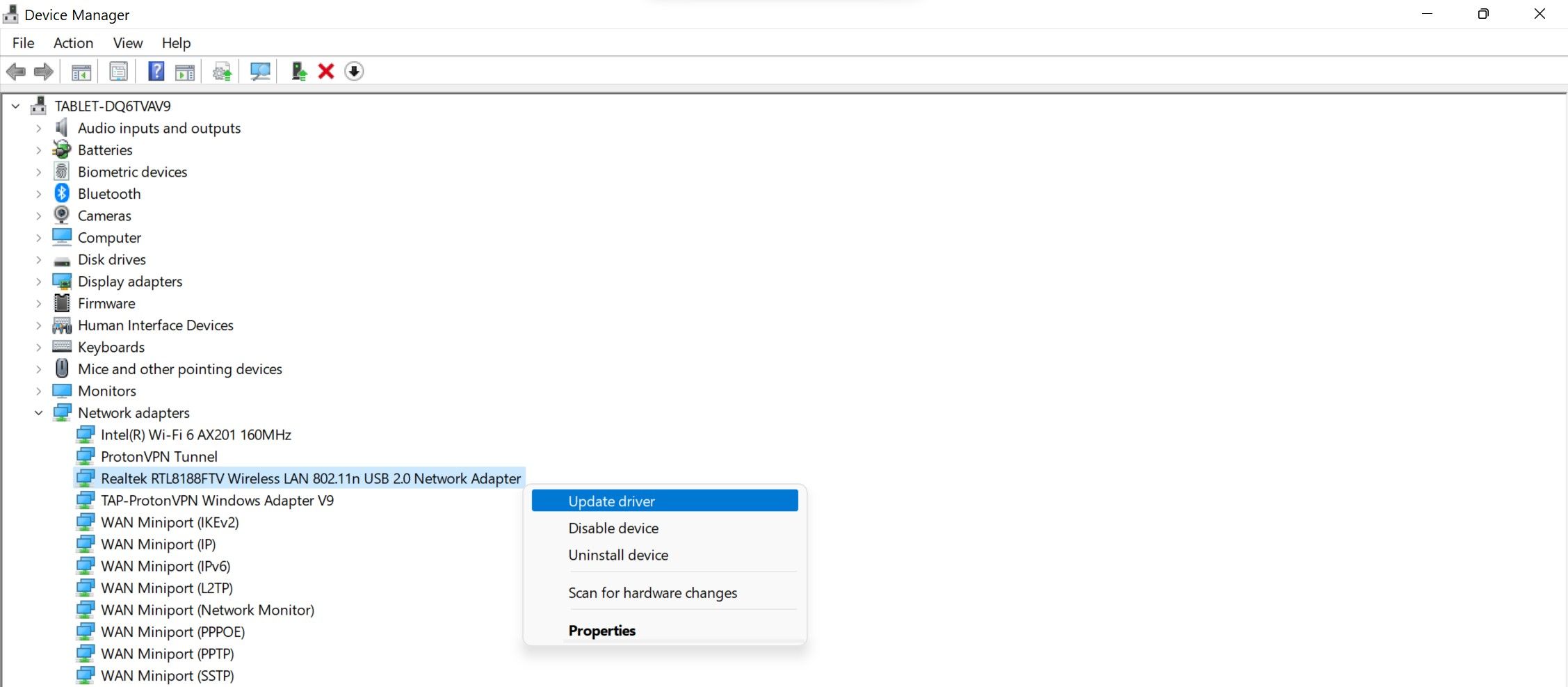
After that, follow the onscreen instructions to update the driver. If you have started to experience the issue under discussion after updating the network driver, you shouldroll back the driver update .
If updating or rolling back the driver does not make any difference, right-click on the network adapter driver and clickUninstall device .
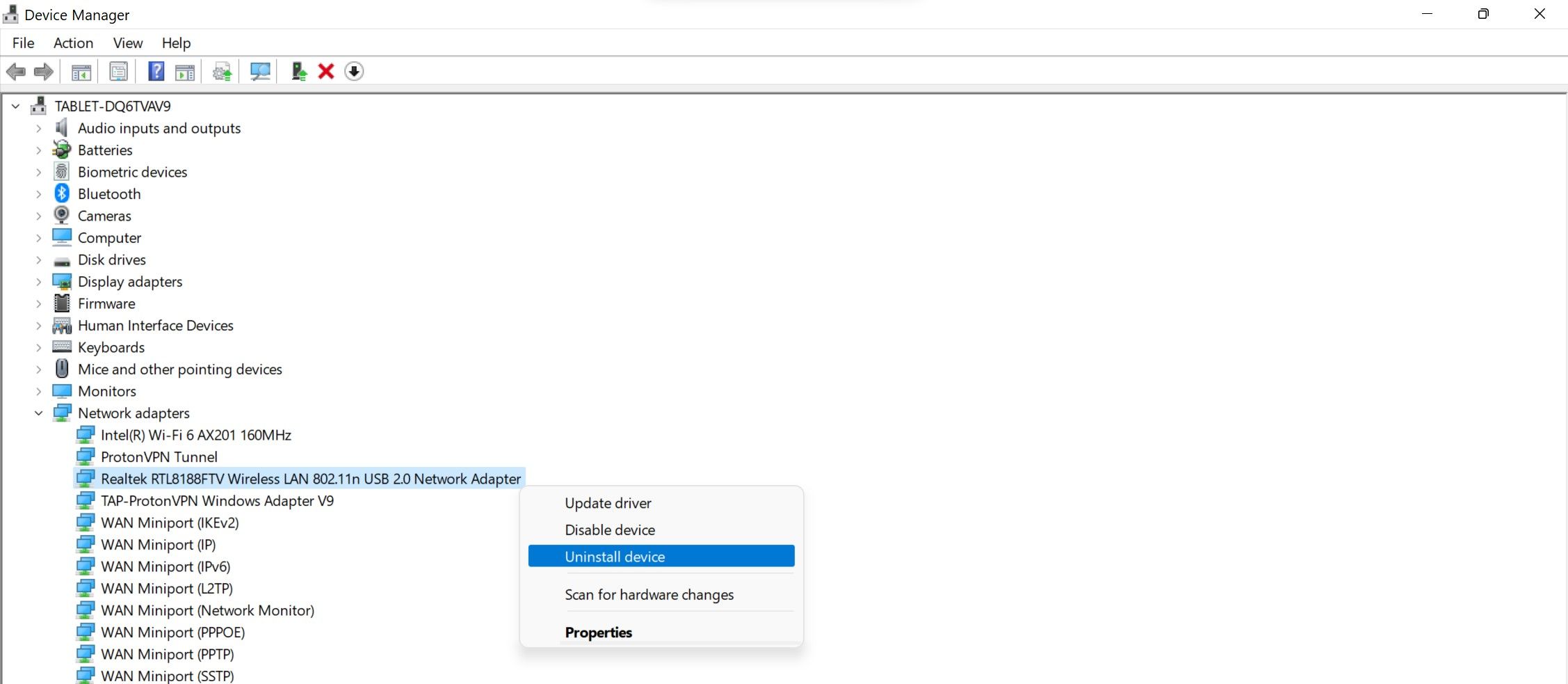
Afterward, go to the manufacturer’s website of your USB adapter, download the relevant drivers, and install them. If that doesn’t work either, you should reset your network settings.
8. Reset Your Network
When you carry out a network reset, your network adapters are deleted and reinstalled, and their settings are reset to defaults, which usually fixes most network problems. So, if you have made any changes to your network settings recently or in the past, you should reset them.
While a network reset may also help fix the issue under discussion, it will revert all your network customizations and erase your saved passwords for previous Wi-Fi connections. Therefore, you may have to set up your Wi-Fi connections from scratch.
If that’s not a problem for you, you shouldreset the network settings on Windows .
Connect Your USB Wi-Fi Adapter Without a Hitch
If your USB Wi-Fi adapter fails to connect to your device, you cannot access the internet. Having no access to the internet can be frustrating when you need it urgently. If there is no problem with the Wi-Fi connection, adapter, or port, the above fixes will hopefully resolve the issue. If nothing else works, explore other ways to enable internet access on your device.
Also read:
- [Updated] In 2024, 5 Simple Yet Powerful Strategies to Skyrocket Your YouTube Views
- Addressing Task Manager's Empty Startup Tab
- Ahead of the Curve: Using ViVeTool on Your PC
- Breaking Barriers: Reimagining Administrative Protocols on Windows
- Breaking Down the W11 0X8004DEF5 Onedrive Fixes
- Common Roku and Netflix Glitches Explained with Easy Fixes
- Diagnosing and Correcting Unexpected Visual Anomalies in Rust Applications
- How to play HEVC H.265 video on Xiaomi Redmi 12?
- In 2024, The Complete Guide to Producing High-Impact YouTube Intros
- The Ultimate Guide How to Bypass Swipe Screen to Unlock on OnePlus 11R Device
- Trouble on Windows? Discover Assistance Methods!
- Ultimate Guide: Effortless Streaming of Various File Extensions
- Title: Revive Your USB Wi-Fi Links – Top Remedies for Windows Users
- Author: David
- Created at : 2024-11-23 00:19:30
- Updated at : 2024-11-27 23:56:20
- Link: https://win11.techidaily.com/revive-your-usb-wi-fi-links-top-remedies-for-windows-users/
- License: This work is licensed under CC BY-NC-SA 4.0.