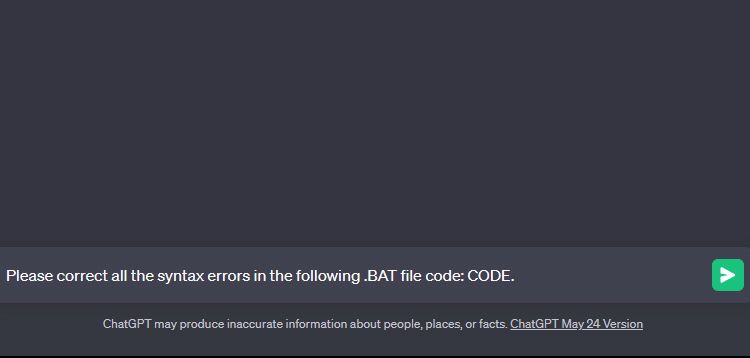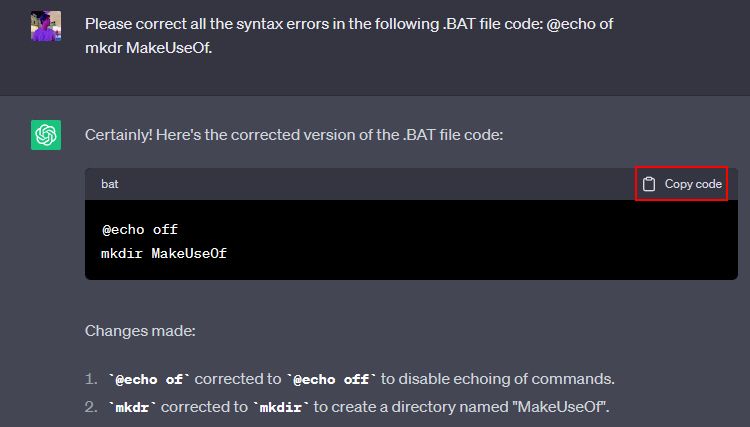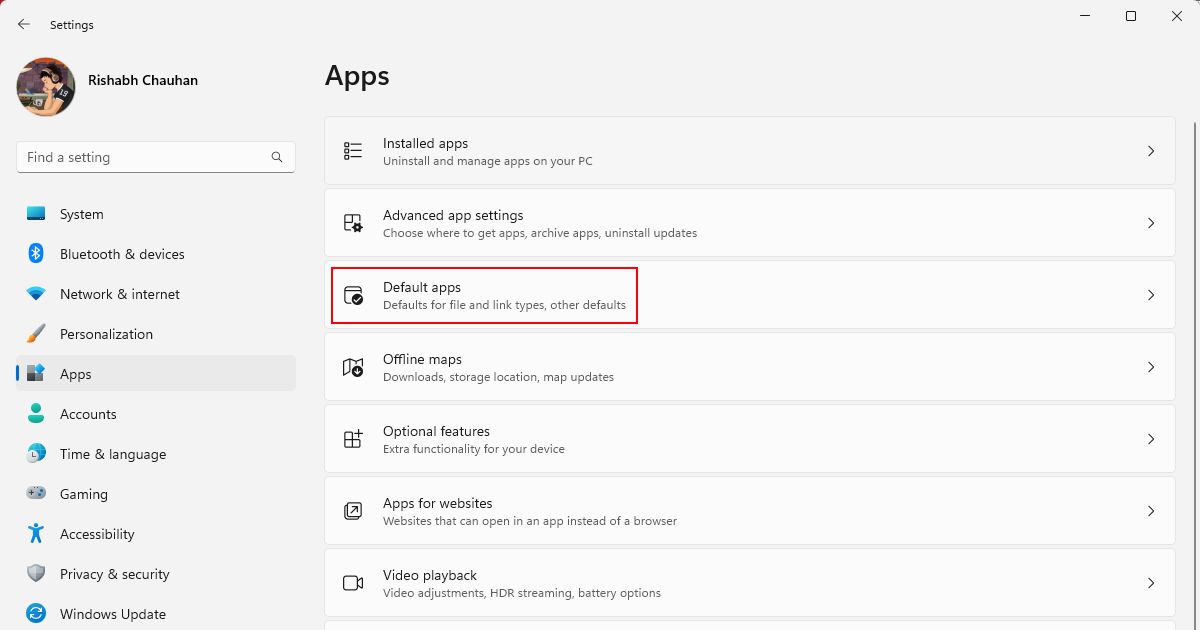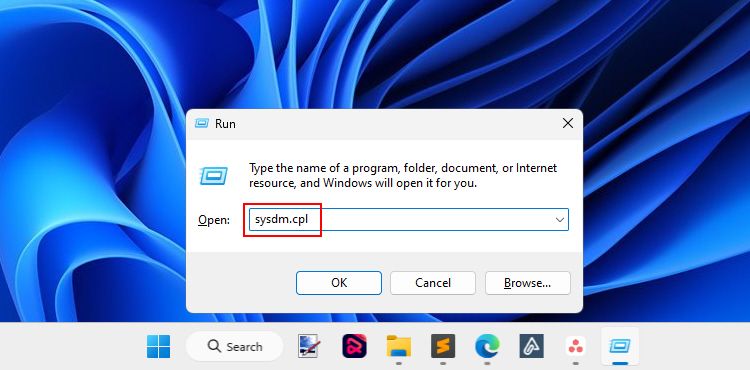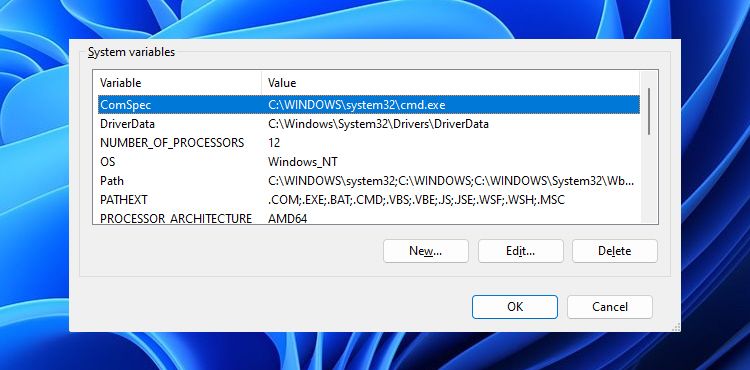Revitalizing Sleepy Batch Processes in Windows OS

Revitalizing Sleepy Batch Processes in Windows OS
BAT or batch files simplify repetitive tasks by automating them through a series of commands. However, sometimes BAT files can get deleted automatically for no apparent reason. In other situations, the file may refuse to open.
Regardless of the issue, this guide will provide methods for resolving all your BAT file issues. We will also highlight why BAT files sometimes do not run on your Windows computer.
Disclaimer: This post includes affiliate links
If you click on a link and make a purchase, I may receive a commission at no extra cost to you.
Why Do BAT Files Get Deleted Instantly on Windows?
BAT is an extension type (similar to EXE, JPG, or PDF files) that includes a series of instructions or commands. There could be various reasons why a BAT file might refuse to run on Windows, such as:
- A false antivirus detection,
- Incorrect commands in the file,
- Improper file/folder permissions,
- Unexpected system bugs.
Now that you know why your BAT files are being deleted, let’s move on to the recommended fixes.
1. Fix Syntax Errors in Your BAT File
If you’re not into programming, the term “syntax“ might be too technical. Simply put, a syntax error means a wrong command, expression, or symbol in any code.
For example, the below code can create a folder named “MakeUseOf“:
@echo offmkdir MakeUseOf
Suppose we save it in .BAT format but mistakenly type “mkdr“ instead of “mkdir.” This typographical error is a type of syntax error, and as a result, the BAT file won’t run as expected. If you find it challenging to run a batch file, syntax issues might be causing problems.
We’re assuming that you’re not a programmer. And so you might not know about different syntax errors. In this case, you can use ChatGPT for help. Here’s how:
- Copy the complete code present in your BAT file. A simple way is to press Ctrl + A and then Ctrl + C.
- Open the ChatGPT website and log in with your Google account.
- Copy and paste the following prompt in the textbox: Please correct all the syntax errors in the following .BAT file code: CODE. Once you copy it, replace CODE with the actual code from your BAT file.

- Press Enter or the Send button. Now ChatGPT will try to remove all the possible syntax errors and provide you with the modified version.
- Copy and replace the edited version with the code inside your BAT file.

- After making the necessary changes, save your BAT file and rerun it.
To avoid such syntax error situations in the future, we recommend learning how to create a batch file properly.
2. Disable Your Antivirus Temporarily
Sometimes, antivirus software detects normal applications and files as a system threat (due to false detection). In these cases, a good practice is to disable the antivirus or exclude such files from the settings.
If you’re using the default one that ships with Windows, here’s how to disable the Windows Security app for help. Remember to enable it again after running your BAT file to protect your computer.
3. Include the BAT in the Antivirus Exclusion List
Another way around the antivirus issue is by adding your BAT file to the list of antivirus exclusions. This allows specific files to bypass the regular antivirus scan.
To add the BAT file to the exclusion list, navigate to your antivirus settings or options menu. Look for a section titled Exclusions, Whitelist, or something similar. Then, add your BAT file to the exclusion list.
If you’re not using third-party antivirus software, check out how to set Windows Security exclusions for a quick fix.
4. Adjust .BAT File Association
Have you ever noticed that when you open a .TXT file, Notepad pops up, or when you open a .PNG or .JPG, the Windows Photos app opens? This is because of file association. Similarly, BAT files have a default program file association, i.e., with the Command Prompt.
But what if your .BAT files are not opening or running as they should? This could be because the file association with your files is somehow removed or misconfigured.
Let’s fix this using the Windows Settings app. Here’s how you can adjust the .BAT file association:
- Press the Win + I keys to open the Settings app.
- Click on Apps, then select Default apps.

- Scroll to the last and click onChoose default by file type.
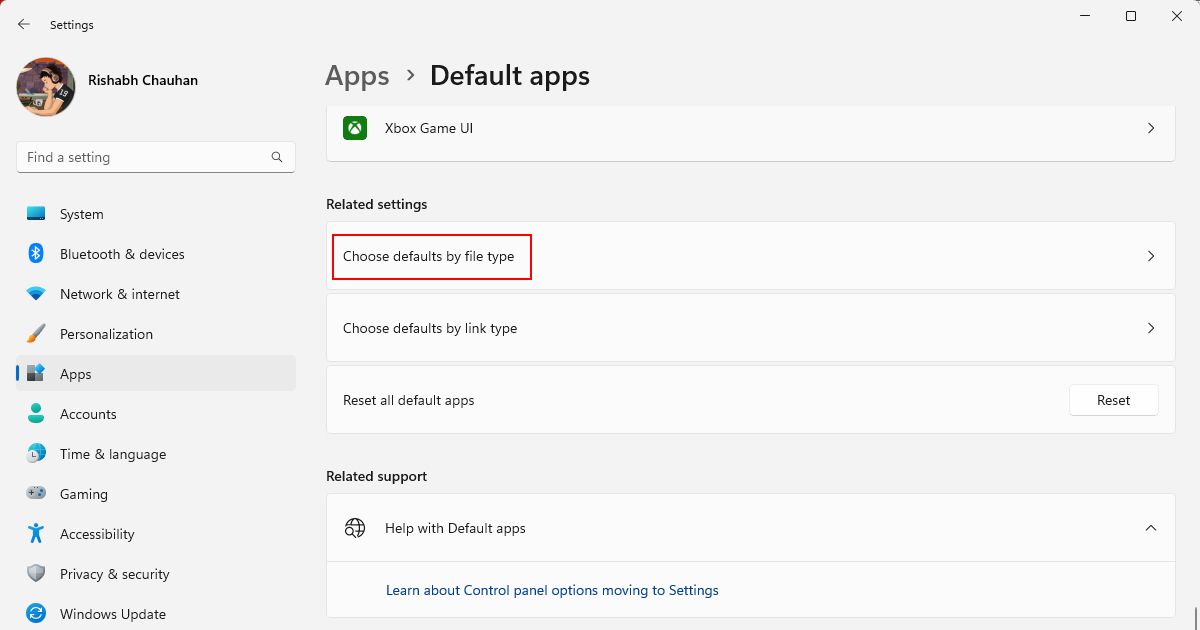
4. Locate .bat in the list and click on Choose a default.

5. Select Command Prompt and click the Set Default button.
And that’s it! Now, your .BAT files should open with the Command Prompt instead of getting deleted instantly.
There are multiple file types in the same Settings section. If you want to change the default apps for launching a specific file type, you can do so. For example, if you use Drawboard as a PDF viewer, click on .pdf and select it as a default app for all your PDF files.
5. Take Ownership of the Batch File
Every file, including BAT files, on Windows comes with a set of permissions. These permissions guide the system on who can access the file and what actions (like reading or writing) they can perform. Undoubtedly, preventing unauthorized changes to your Windows files is good. But, sometimes, it causes trouble with the batch files.
A simple way to resolve this problem is by taking ownership of the BAT file.
Now that you know the main reason, you can learn how to take ownership of any file or folder on Windows . All the steps for taking ownership are the same in the case of an individual file and a folder.
Remember that taking ownership carries risk. Here’s why: if the file comes from an unknown source (a random website) and you take ownership, you may unknowingly execute harmful code. So, double-check the code and the file source before taking ownership.
6. Modify the ComSpec System Variable
Don’t be confused by the technical term “ComSpec.” Simply put, the ComSpec system variable is a title or name given to the path of the Command Prompt (i.e.,%SystemRoot%\system32\cmd.exe). So, whenever a Windows app or program wants to open or access the Command Prompt, it uses the ComSpec system variable to open it instantly.
But how is this related to the BAT file?
When you run a batch file, the system checks the path the ComSpec system variable mentions. If the value of this variable is incorrect, say the path given is not for the Command Prompt, the system refuses to open your file.
To fix this, follow the steps below to set the ComSpec system variable correctly:
Press Win + R to bring the Run app.
Type sysdm.cpl in the textbox and click OK to execute it.

From the tab menu, navigate to Advanced and click the Environment Variables button.
Under System variables, double-click on ComSpec.

On the Edit Environment Variable window, ensure the variable value matches %SystemRoot%\system32\cmd.exe. If the value is different in your case, correct that.
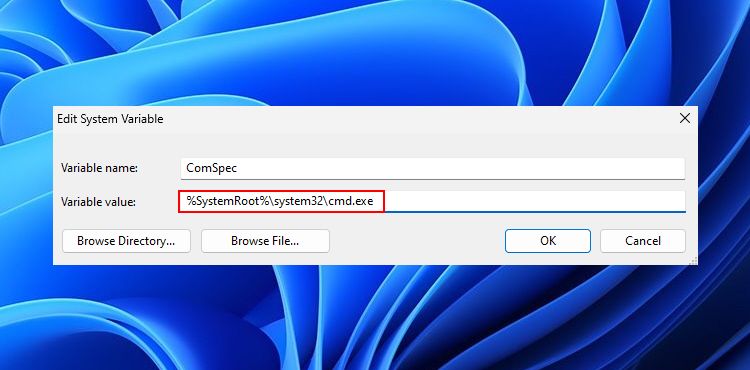
6. Click OK to apply the changes.
Hopefully, now your BAT file will run as expected. As a final note, always exercise caution when adjusting any system variable. For additional safety, note down the original value before making any changes.
Resolve All Your BAT File Issues on Windows
We’ve pointed out every possible solution for all your Windows BAT or Batch file-related issues. So, try them once and run any batch files without errors.
Remember, your antivirus software usually blocks or deletes your BAT files, so keep it disabled for a few minutes. Alternatively, you can whitelist your executable files before running them.
Regardless of the issue, this guide will provide methods for resolving all your BAT file issues. We will also highlight why BAT files sometimes do not run on your Windows computer.
Also read:
- [New] 2024 Approved Webcam Wizardry on MacBook Pro
- [New] Premium Matchmakers 15 Perfect Gear Compatible with GoPro
- 2024 Approved Exclusive Sneak Peek at Apple's Finest Facebook Video Extractor Apps
- Bypassing Robot-Generated Passwords for Win 11 Access
- Circumnavigating the Challenges of iTunes On Windows PCs
- Cortana's Farewell, Windows' Future Awaits
- Efficient Ways to Remove Search Icon Art
- How to Fake GPS on Android without Mock Location For your Meizu 21 Pro | Dr.fone
- How To Restore Missing Contacts Files from P55+.
- In 2024, Editing Workshop Portal
- Maximize Android Studio Efficiency on Windows Dev Environment
- Maximize Your Space: Seamlessly Integrate Stellar Erase Into Your Windows Routine
- Network Locked SIM Card Inserted On Your Oppo Find N3 Flip Phone? Unlock It Now
- Prose Perfection on a Windows Desktop - The Top 5 Picks
- The Art of Picking Aspect Ratios for Media for 2024
- The Ultimate Win Troubleshooting Toolkit
- Troubleshooting Windows 11/10 OneDrive Errors
- Title: Revitalizing Sleepy Batch Processes in Windows OS
- Author: David
- Created at : 2024-10-16 16:19:41
- Updated at : 2024-10-20 22:52:37
- Link: https://win11.techidaily.com/revitalizing-sleepy-batch-processes-in-windows-os/
- License: This work is licensed under CC BY-NC-SA 4.0.