
Reverse the Impact of Glitches: WinVolume Fix Guide

Reverse the Impact of Glitches: WinVolume Fix Guide
The Windows Volume Mixer is a great tool; it lets you manage audio outputs for different devices and adjust the volume for individual apps. But if the Volume Mixer doesn’t save your audio settings, you might be stuck with an app that is too loud or playing through the wrong device.
If this has happened to you, there’s no need to worry. We’ll walk you through the steps to fix the Volume Mixer and easily control your computer’s audio output.
1. Run the Playing Audio Troubleshooter
It might be hard to identify the exact cause of why Windows Volume Mixer can’t save audio settings. Before going through the list of more complicated fixes, try using Windows built-in tools to fix the issue. In this case, try running the Playing Audio troubleshooter.
- PressWin + I to launch Windows Settings.
- ClickSystem > Troubleshoot .
- SelectOther troubleshooters .
- From theMost frequent troubleshooters, clickRun next toPlaying Audio .
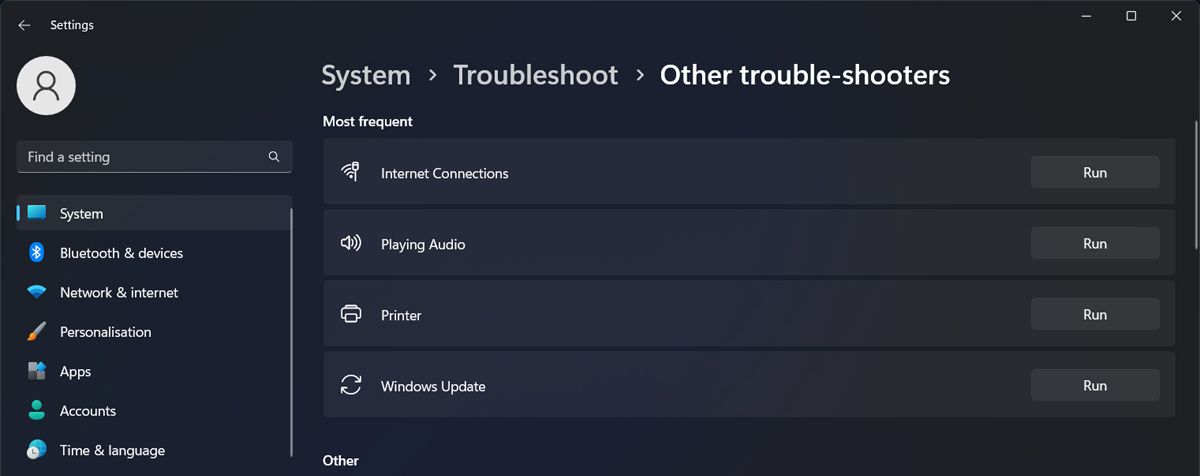
Windows will now search for any possible problems regarding its playing audio capability. Once the process is complete, it will suggest one or more fixes that you can apply to make Volume Mixer save your audio settings.
2 Turn On Exclusive Mode
Exclusive Mode allows apps to restrict your device’s audio control. In this case, it might help solve the Volume Mixer issue. Here’s how you can enable it:
- Open Control Panel.
- SetCategory toLarge icons orSmall icons .
- SelectSound .
- From thePlayback tab, select your output device and clickProperties .
- Open theAdvanced tab.
- Check the Allow applications to take exclusive control of this device andGive exclusive mode application priority options.
- ClickApply > OK .
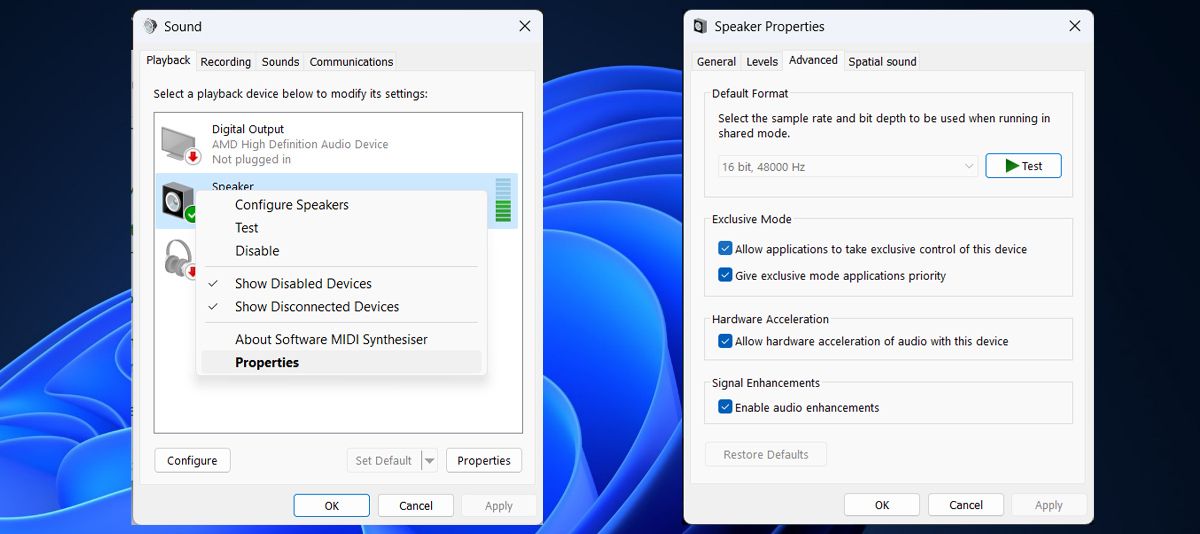
3. Try Some Generic Windows Fixes
If none of those did the job, there are some simple fixes you can do around Windows.
- There’s a chance that outdated or corrupt audio drivers are the reason why you can change your Volume Mixer settings. Fortunately, there aremultiple ways to update your audio drivers .
- If you’ve installedsound-controlling apps to amplify your listening experience , they might take control of your audio settings. You can try closing or uninstalling third-party apps to have Volume Mixer control the audio output.
- Additionally, you couldperform a clean boot to check if there’s an installed app that manages your computer’s audio without you knowing about it.
Control the Volume Mixer Again on Windows
Not being able to adjust individual volumes can be really annoying, especially if you have multiple apps playing audio at the same time. We hope one or more of the above methods helped you fix the issue.
Also read:
- [New] 2024 Approved Inbuilt Camera Functions to Capture Screens on Huawei's Mate/P Series Phones
- Guide to Overcoming Windows' .NET Core Demand
- In 2024, 10 Best Fake GPS Location Spoofers for Vivo S18 Pro | Dr.fone
- In 2024, Proven Techniques for Perfecting Video Aspect Ratios
- Opera on Windows: End the Stalling Spectacle Now
- Restoring PIN Inaccessibility After Windows 11 Software Errors
- Streamlining Steam Library Accessibility Issues on Windows 11
- Update Your Logitech M325 Mouse: Easy Downloads Available Here!
- Want to Uninstall Google Play Service from Google Pixel 7a? Here is How | Dr.fone
- Title: Reverse the Impact of Glitches: WinVolume Fix Guide
- Author: David
- Created at : 2024-12-03 09:28:22
- Updated at : 2024-12-06 21:10:05
- Link: https://win11.techidaily.com/reverse-the-impact-of-glitches-winvolume-fix-guide/
- License: This work is licensed under CC BY-NC-SA 4.0.