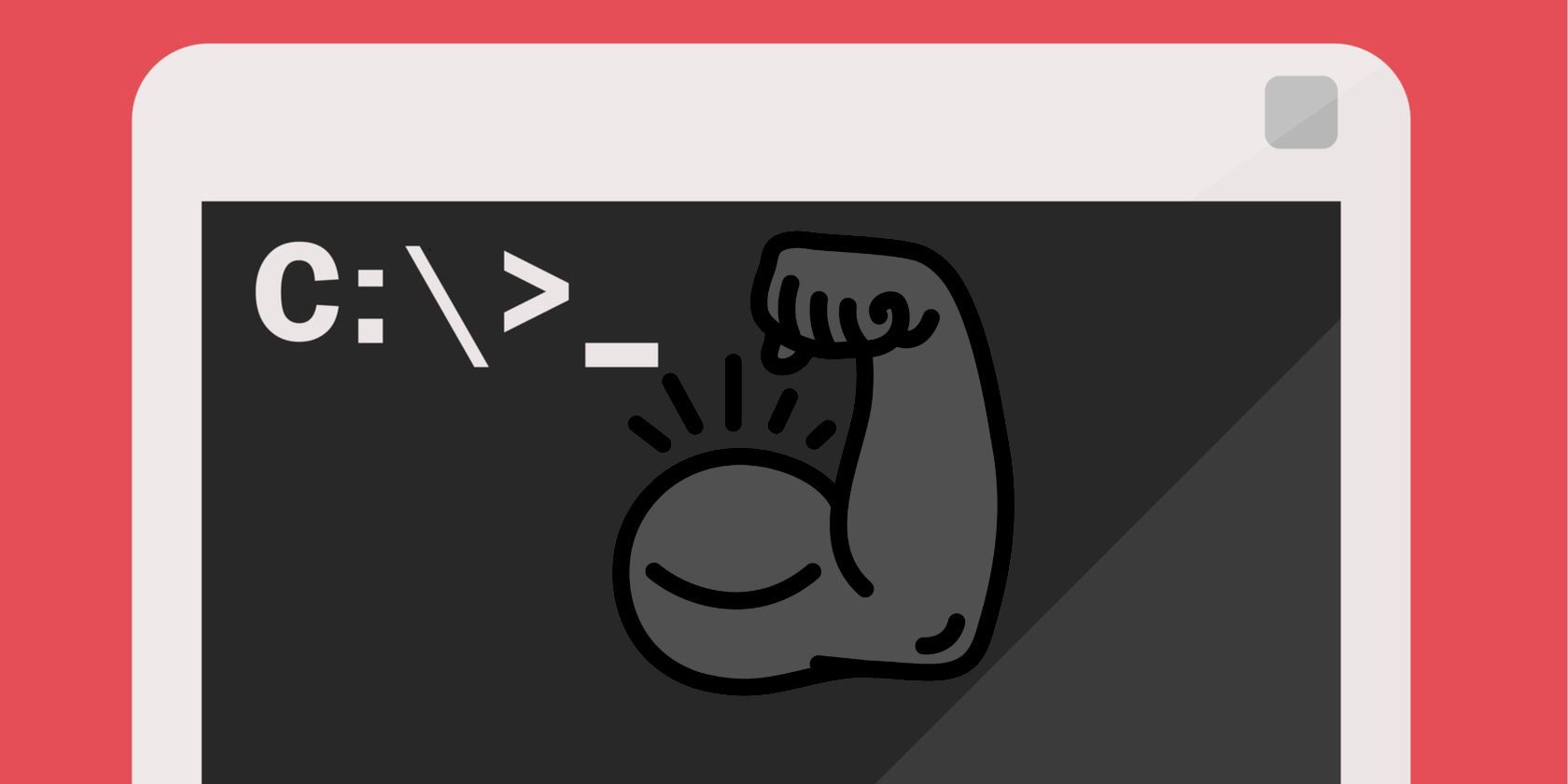
Revealing the Process: Disabling GPU Task Execution Windows

Revealing the Process: Disabling GPU Task Execution Windows
If you were looking for new ways to get more out of your hardware, chances are you’ve enabled the Hardware accelerated GPU scheduling feature on your computer. While it’s supposed to improve your computer’s performance, it might have a negative effect, if your GPU is a bit older.
In this case, should you disable it? But how can you turn off Hardware accelerated GPU scheduling in Windows 10 and 11?
Disclaimer: This post includes affiliate links
If you click on a link and make a purchase, I may receive a commission at no extra cost to you.
What Is Hardware Accelerated GPU Scheduling?
Hardware-accelerated GPU scheduling is a feature designed to reduce the load on your CPU during intensive tasks. Usually, the CPU assigns the graphics-intensive data to the GPU, so games, media-playing apps, or editing software run smoothly. To do so, the CPU gathers, assigns, and sets the priority for each task so the GPU can render it.
When the hardware-accelerated GPU scheduling feature is enabled, the dedicated GPU-based scheduler will handle the high-priority tasks. This way, the CPU can execute more tasks in the same amount of time.
Should You Disable Hardware Accelerated GPU Scheduling?

Most of the time, GPU hardware scheduling is worth turning on in Windows , especially if your computer isn’t equipped with one of the latest GPU models. But enabling the GPU scheduling feature can also backfire, and have a negative impact on your computer’s performance. For example, on an older GPU, it might cause latency between the frames or even significant lag while gaming.
Also, GPU scheduling is known for causing conflict with Windows services, such as dxgmms2.sys, which helps render graphics, especially during gaming sessions. So, if you keep running into the dxgmms2.sys error in Windows 11 , you’ll have to disable the Hardware- accelerated GPU scheduling feature.
In addition to this, the feature might encounter compatibility issues with specific hardware or software. So, you have to turn off GPU scheduling to keep your computer running smoothly.
How to Disable Hardware Accelerated GPU Scheduling
If the cons outweigh the pros, it’s time to disable Windows GPU scheduling. We’ll walk you through two different methods, so you can choose the one that works best for you.
Disable Hardware Accelerated GPU Scheduling Through Windows Settings
The easiest way to disable the Hardware Accelerated GPU Scheduling feature is through Windows Settings. Here’s how you can do it on a Windows 11 computer:
- Press Win + I to bring up the Settings menu.
- Go to System > Display.
- From the Related settings list, click on Graphics.
- Click Change default graphics settings.
- At the top of the page, turn off the toggle for Hardware-accelerated GPU scheduling.
- Reboot your system.

If you’re using Windows 10, here’s how you can disable the GPU hardware scheduling feature:
- Right-click the Start button and select Settings.
- Head to System > Display.
- From the Multiple Displays menu, click on Graphics settings.
- Turn off the toggle below Hardware-accelerated GPU scheduling.
- Restart your computer for the change to take place.

Disable Hardware Accelerated GPU Scheduling Through Windows Registry
If your graphics driver is outdated or corrupted, the hardware accelerated feature might be missing from the Settings menu. If you don’t have the time to replace or update the graphics driver right now, you can still disable hardware-accelerated GPU scheduling through Windows Registry.
- Press Win + R to bring up a Run dialog.
- Type regedit and press Enter.
- In the Registry Editor window, head to HKEY_LOCAL_MACHINE > SYSTEM > CurrentControlSet > Control > GraphicsDrivers.
- In the right pane, open the HwSchMode value.
- Set Value data to 1.
- Click OK and restart your computer.

GPU Scheduling Is Good, but It’s Not Perfect
We’ve taken a look at how Hardware accelerated GPU scheduling works and when you should disable it. As we’ve mentioned, it may cause system issues, so it might be better to turn it off and look for alternatives. Fortunately, Windows comes with more built-in features to help you improve your gaming experience.
In this case, should you disable it? But how can you turn off Hardware accelerated GPU scheduling in Windows 10 and 11?
Also read:
- [New] 2024 Approved Effective Communication in Live Discovers with Our Guide
- [New] Optimizing Your Videography Journey Using Adobe Connect's Tools
- [New] Pro-Level iPhone Photo Tips and Tricks
- [Updated] Record with Chrome OS Native Screen Recorder for 2024
- 2024 Approved Coding Warfare Comparing the Superiority of AV1 and VP9
- Adobe Media Encoderで動画変換&圧縮 - MP4形式への完全ガイド
- Best Free and Premium PC-Based FLV Video Editing Tools: Top Picks
- Best Video Conversion Tools From DVD to MP4 on Windows 11 - 2024 Edition
- Convert AIFF Audio Files to Free and Open-Source Ogg Format with Ease
- Convert Videos Seamlessly for PSP - Top Tools That Transform Media Into Optimal PS Portable Size and Resolution
- Effortless Digital Conversion: How to Upgrade Doobie Brothers DVDs to Modern MP4 and MP3 Formats
- Effortless Methods: Mastering the Playback of OGM Format Videos
- Epic Review & Substitute Guidance
- Exploring the Truth Behind WLMP to MP3 Converters - Do They Actually Work?
- Price Benchmarking Top Value in Cloud Services for 2024
- Topos 25 Más Ideales De Soporte Liviano Para Cámaras IP - Sin Coste
- Why Does Instagram Keep Flipping My Video for 2024
- Title: Revealing the Process: Disabling GPU Task Execution Windows
- Author: David
- Created at : 2024-10-03 07:47:08
- Updated at : 2024-10-03 18:07:13
- Link: https://win11.techidaily.com/revealing-the-process-disabling-gpu-task-execution-windows/
- License: This work is licensed under CC BY-NC-SA 4.0.