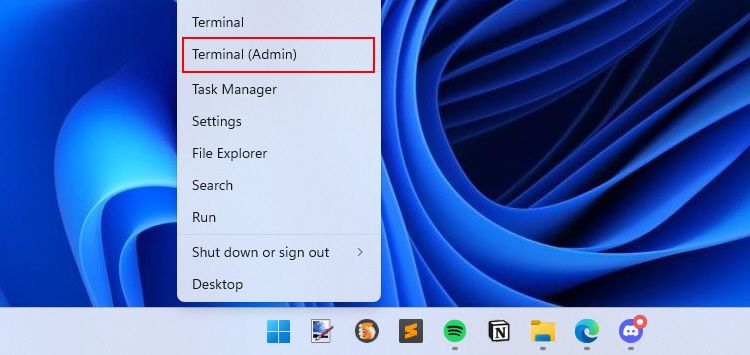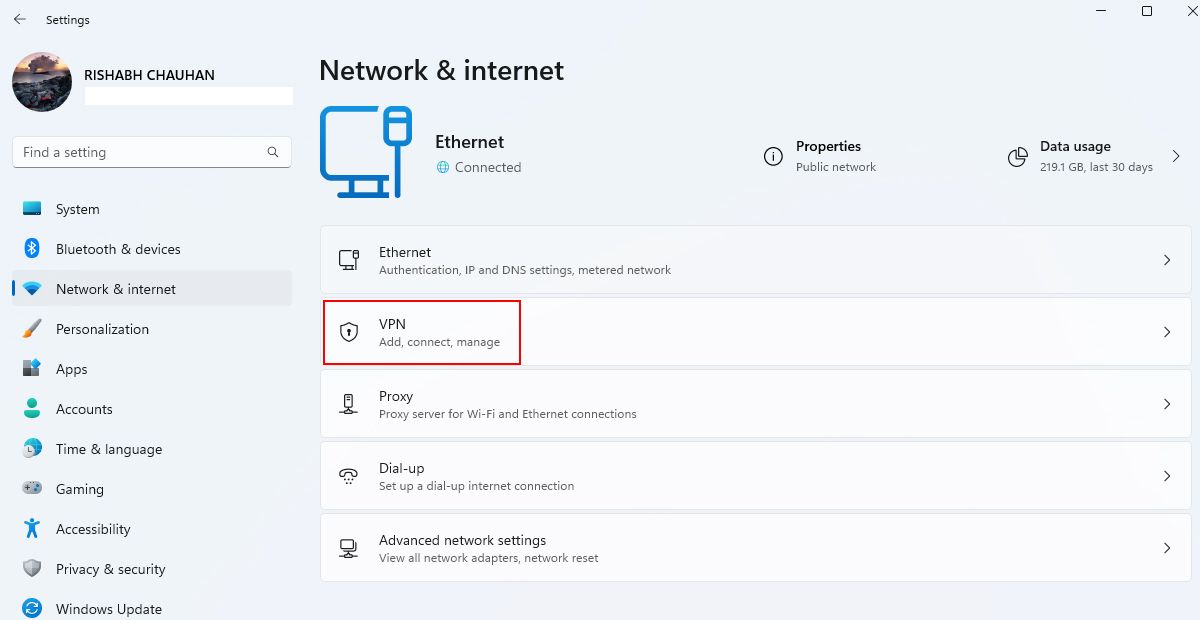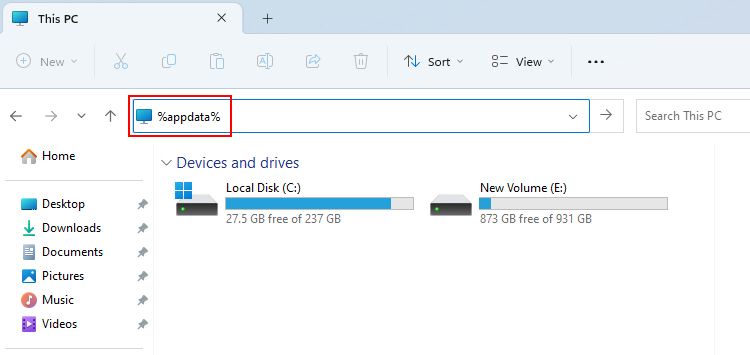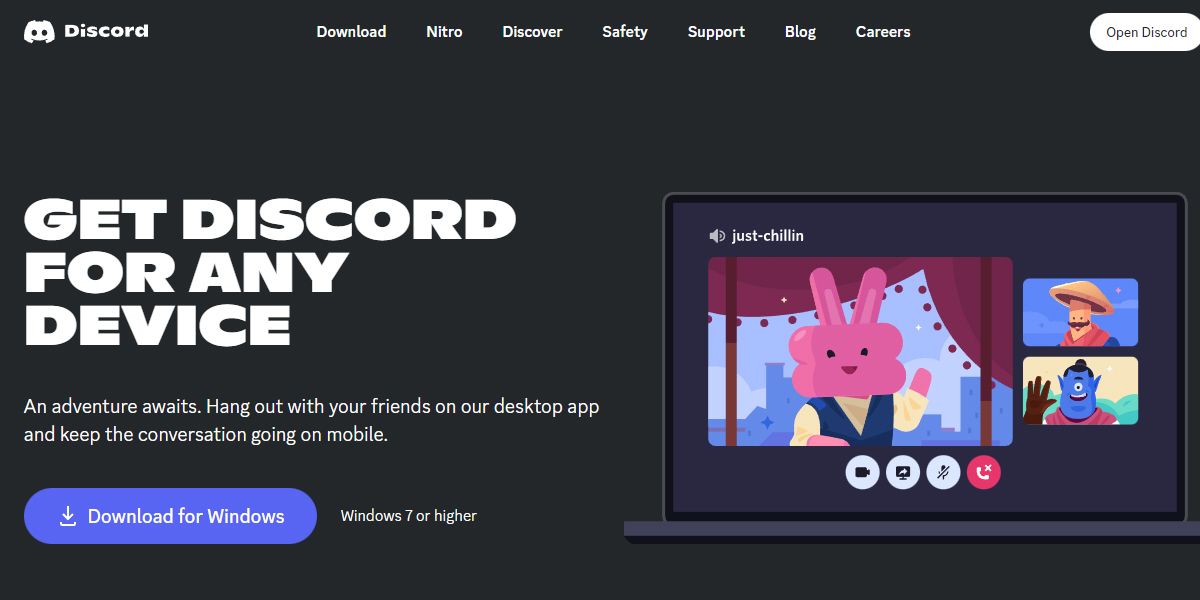Revamping Windowed Discord for Better Search Results

Revamping Windowed Discord for Better Search Results
Big Discord servers are often filled with thousands of chats, and searching for a single message is sometimes difficult. Thankfully, Discord search comes in handy to quickly search for any message you need.
But what if the search feature breaks and fails to load any message you type in the search bar? It’s frustrating, isn’t it? Let’s take a look at how to troubleshoot your Discord search function failing issue on Windows.
Disclaimer: This post includes affiliate links
If you click on a link and make a purchase, I may receive a commission at no extra cost to you.
What’s Causing Discord Search Issues on Windows?
Several reasons may cause the Discord search to stop in the middle. To make sure the issue is with Discord’s Windows client only, open Discord web and try searching there first.
If that works, then below are some of the reasons why Discord search is failing for you on Windows:
- Cache issues: Discord Windows client depends upon caching the messages to speed up your experience. However, sometimes caching-related problems can cause Discord search to malfunction.
- Outdated Discord app: If you’re having difficulty searching for past messages on Discord, it could be because you’re using an outdated Discord Windows client.
- Corrupted Discord app files: Discord app files are crucial to its Windows client. If, for any reason, the files get corrupted, the search may break for a genuine reason.
- Weak internet connection: In worst cases, a weak internet connection may take almost an hour to show your search results!
Now that you know the common reasons behind the Discord search issue, let’s move on to some recommended fixes.
1. Check Your Internet Connection
A weak internet connection is the most common issue that everyone faces. So, fixing your internet first should be your top priority.
Before going any deeper into this problem, first, check your internet connection speed. You should not expect speedy search results with a poor connection!
Here’s how you can check and fix your internet-related issues:
- PressWin + X on your keyboard to open thePower User orWinX menu .
- SelectCommand Prompt (Admin) from the list of options. You can also click theTerminal (Admin) option.

- Typenetsh winsock reset into the command prompt or terminal and hitEnter . This will force Windows to reset Winsock.

4. You can restart your PC and check if the Discord search feature works correctly.
Note that this method will restore your network settings to their default values. There’s nothing to worry about, as it will not do any harm to your internet connection.
Besides, you should alsofix your Wi-Fi connection if it’s unstable to avoid network-related errors in the future.
2. Update the Discord Windows Client
Just like you are always ready to update your Windows OS, you should also maintain the same behavior towards Windows applications.
Before making any significant changes, ensure you’re running the latest version of Discord. If your app is outdated, it might cause issues like the search feature not functioning correctly.
Here’s how you can update the Discord Windows client in three different ways:
- Open your Discord app and pressCtrl + R . This will force the Windows client to search for any latest updates.
- Alternatively, you can click theShow hidden icons toggle on the taskbar. Find theDiscord icon and right-click on it. SelectCheck for Updates option from the mini context-menu.

- The last way of updating Discord is by running it as an administrator. To do so, right-clickDiscord on the desktop and selectRun as administrator .
3. Disable Your VPN or Proxy
If you are using any VPN or proxy, you may often run into Discord-related issues. For example, theDiscord messages fail to load issue can occur due to a VPN or proxy.
You need to ensure that any VPN or proxy you currently use does not interfere with Discord’s functionality. We recommend disabling your VPN or proxy once for a quick check.
Follow the steps below to access Windows settings and disable the VPN:
- PressWin + I on your keyboard to launch the Windows settings app.
- Navigate toNetwork & Internet > VPN settings.

- UnderVPN connections , click theDisconnect button next to your connected VPN.
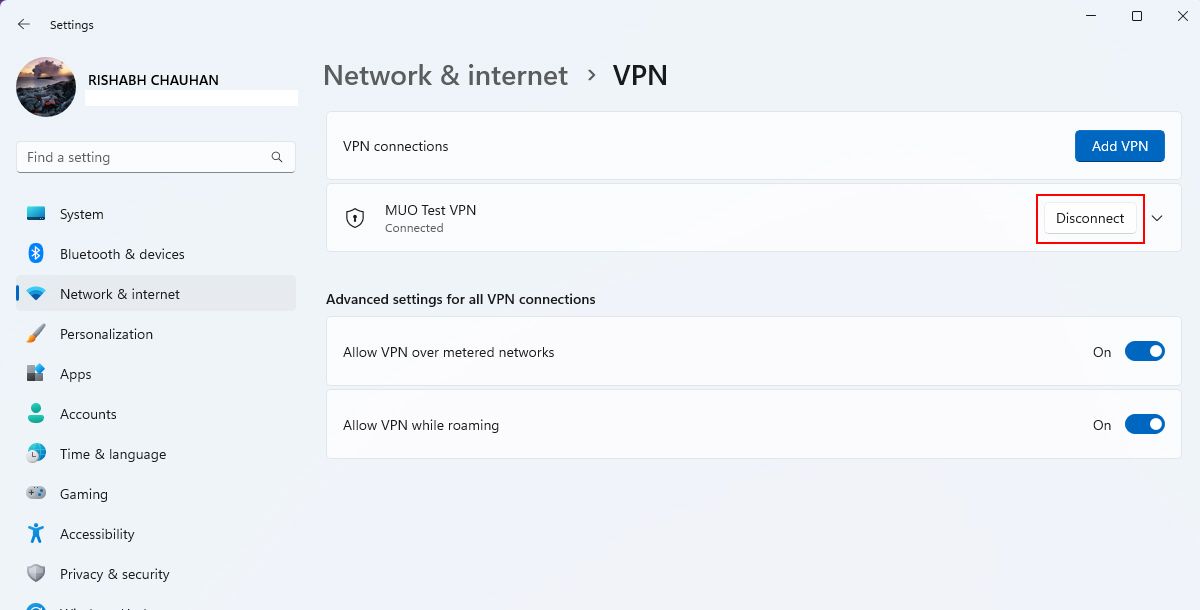
4. Similarly, to disable a proxy, you can access the settings fromNetwork & Internet > Proxy .
This should fix the search feature and allow you to use all the search filters. However, if it is still not working, proceed further to try some advanced troubleshooting steps.
4. Disable Discord Streamer Mode
Discord offers a Streamer Mode feature that helps you enhance your privacy while streaming on Windows. It provides a variety of options, such as hiding personal information (chats), inviting links, and notifications during your stream.
If you’re currently using it, you may not know that Streamer mode also affects the search function. If you’re experiencing difficulties while searching, disabling Streamer Mode may help.
Below are the steps you need to perform to disable the Streamer Mode:
- Open Discord and click theUser Settings icon next to your profile name.
- Navigate to theStreamer Mode option from the left-hand sidebar.
- Toggle theEnable Streamer Mode switch to off. The on/off switch will then turn to gray color.

- If you want to disable streamer mode altogether, you can also uncheck theAutomatically enable or disable option.
5. Clear Discord’s AppData Cache Folder
Discord stores its cache in the AppData folder. Over time, the Discord cache may get corrupted and cause issues like the search bar not working. There’s nothing to worry about, as clearing the cache is as simple as deleting a folder.
Here’s how you can clear Discord’s cache files on Windows:
- Close Discord from the system tray and ensure it’s not running in the background.
- Open the Windows File Explorer by pressingWin + E .
- Type**%appdata%** in the search bar and hitEnter . This will open the cache directory in File Explorer.

- Locate thediscord folder and right-click on it.
- Select theDelete option on the drop-down menu that appears. It will delete all the cache files generated by Discord.

That’s it for your part. You can now restart your computer and relaunch Discord to check the search issue. Make sure to test in both cases: searching in an individual chat as well as in a server!
6. Reinstall the Discord Windows Client
If the above solutions don’t work, try reinstalling the Discord app. This will remove all the corrupted files and cookies data, which may have been causing the search problem.
Here are the steps you need to reinstall Discord’s Windows version:
- First, uninstall Discord properly using one of theways to remove Windows software .
- Go to theDiscord Downloads website and clickDownload for Windows . This will download an executable (EXE) file on your desktop.

- Double-click the downloaded file to launch the Discord installer setup.
- Log in to your Discord account and try searching messages now via the search bar.
Hopefully, this should help you quickly resolve any issues with Discord’s search functionality.
7. Some Miscellaneous Fixes to Try
If you’ve tried everything and still can’t get Discord’s search function to work, try the following miscellaneous fixes once.
Uninstall Your Discord Plugins
It’s no secret that Discord’s search can be a bit sluggish on larger servers. Addingthird-party Discord plugins to the mix can sometimes make matters worse. These plugins may interfere with Discord’s functionality and slow it down even further.
If you think a plugin might be causing the issue, you can disable or uninstall it temporarily to see if it’s the culprit behind the problem.
Check Discord’s Server Status
Sometimes, it’s not just you – Discord’s servers might be experiencing issues that affect the search function. To rule out this possibility, visitDiscord’s server status page.
Restore Discord’s Search Functionality in No Time on Windows
The search feature is undoubtedly handy for finding any message on big servers. You can apply different filters or search messages from a specific user. But, when Discord search stops working, it can waste your day scrolling for the message.
Hopefully, the mentioned troubleshooting measures should help you get the search option back in no time.
Also read:
- [New] Closer Views Using Videoleap Software for 2024
- [Updated] Exploring NextGen Videostreaming Platforms for 2024
- [Updated] Mastering Sound Communication on WhatsApp
- 2024 Approved Hourly Headliners The Leading YT Videos in the Last 24 Hours
- CapCutによるスムーズな動画回転・反転ガイド
- Correcting Enterprise Browser Controls on Chrome and Edge on Windows
- Guide to Remedying WinscomrssvSvc Startup Issues
- How To Re-Establish Failed Connections in Windows OS
- How to Remove a Previously Synced Google Account from Your Xiaomi
- How to Unlock Tecno Spark Go (2023) Phone without Any Data Loss
- In 2024, Simple and Effective Ways to Change Your Country on YouTube App Of your Motorola Moto G84 5G | Dr.fone
- Managing Win 11 Taskbar Time & Dates View
- Navigating System Glitches: Locating & Resolving Windows Error Codes with Command Line Prowess
- Navigating the World of DevHome in Windows 11 Evolution
- Quick Fixes for Non-Opening Adobe PS on Windows 10+
- Recover Missing Bluetooth on Windows 11 with 9 Effective Fixes
- TCP/IP Connection Check: Windows Guide
- The Ultimate Guide How to Bypass Swipe Screen to Unlock on Oppo Reno 11 5G Device
- Top Techniques for Reducing the Size of WebM Videos
- Title: Revamping Windowed Discord for Better Search Results
- Author: David
- Created at : 2024-11-06 16:28:35
- Updated at : 2024-11-07 22:29:33
- Link: https://win11.techidaily.com/revamping-windowed-discord-for-better-search-results/
- License: This work is licensed under CC BY-NC-SA 4.0.