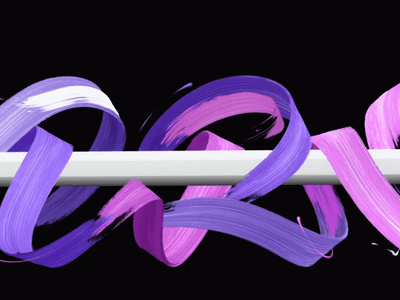
Retro Redesign Challenge: Windows 11 for the ‘90S

Retro Redesign Challenge: Windows 11 for the ‘90S
Times have certainly changed since the days of Windows 98. Many would say that computers have become faster and easier to use. What if you wanted your computer to be a little slower, and somewhat harder to use?
Let’s have a look at how to completely modify Windows 11 to look a little more classic.
Things You’ll Need to Make a Retro Windows 11
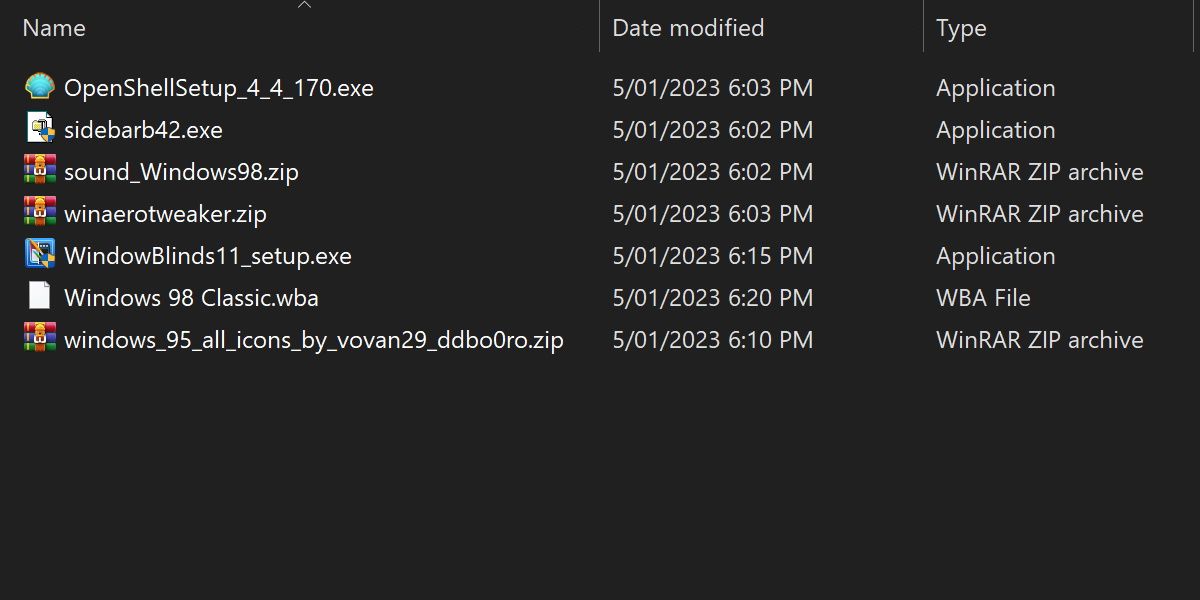
This process may not be for the faint of heart. We’ll need several different tools to make sure we apply a classic theme over every inch we can, and at least one of these tools is a premium offering with a free trial.
With that being said, let’s grab everything you need. To make it easier on yourself, you’ll want to download these all to one folder.
WindowsBlinds 11 and Skin Pack
Head over to the WindowBlinds 11 product page to download the first program. You’ll also need a user-made skin pack to go with it, which can be found at the WinCustomize website .
Winaero Tweaker
Winaero Tweaker is an important program, and we’ll be using it to do quite a lot. Head over to the Winaero Tweaker download page , and then over to this DeviantArt page for a Windows 95 icon set to go along with it.
Open-Shell-Menu
Open-Shell-Menu, found on the Open-Shell GitHub page , is a handy program to have in general. We’ve used it before in order to make Windows 10 look like Windows XP . This program can make extensive design modifications to Windows, so it’s worth keeping around even if you don’t keep the classic theme around.
RetroBar
RetroBar is pretty self-explanatory. It’s going to be crucial to get our taskbar looking just right, as well as restore classic functionality. This is another program that you might find useful aside from its classic look. Find it on the RetroBar GitHub page and download it.
Desktop Sidebar
This one might be optional if you don’t care for the mostly forgotten Channel Bar, but if you do, head over to the download page for Desktop Sidebar to add it to the collection.
Windows 98 Sound Pack
Last, but very important, is the sound pack. We can import this directly as a sound scheme, although it’s going to require some work later on. Download this sound pack on Blockland Glass and we can finally begin.
1. Install WindowBlinds 11 and Skin Pack
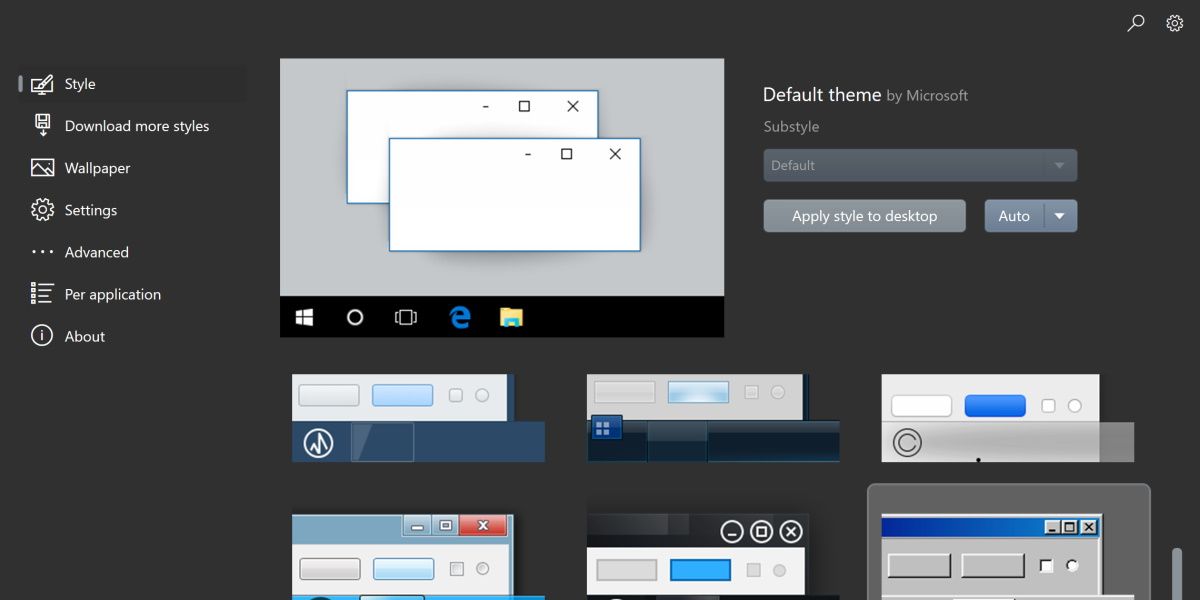
Install WindowBlinds 11 using its .exe file, and after it has finished installing, simply double-click theWindows 98 Classic.wba file that you downloaded earlier. This will load the skin into WindowBlinds 11.
Now, launch the program. If you haven’t already purchased it, simply activate the free trial to continue.
You’ll find your theme at the very bottom of the list of available themes. Select this theme and then clickApply style to Desktop. You’ll have to wait a few seconds.
You’ll now have a very general color layout applied, but it’s not quite there yet.
 Project Manager - Asset Browser for 3Ds Max
Project Manager - Asset Browser for 3Ds Max
2. Install Open-Shell-Menu
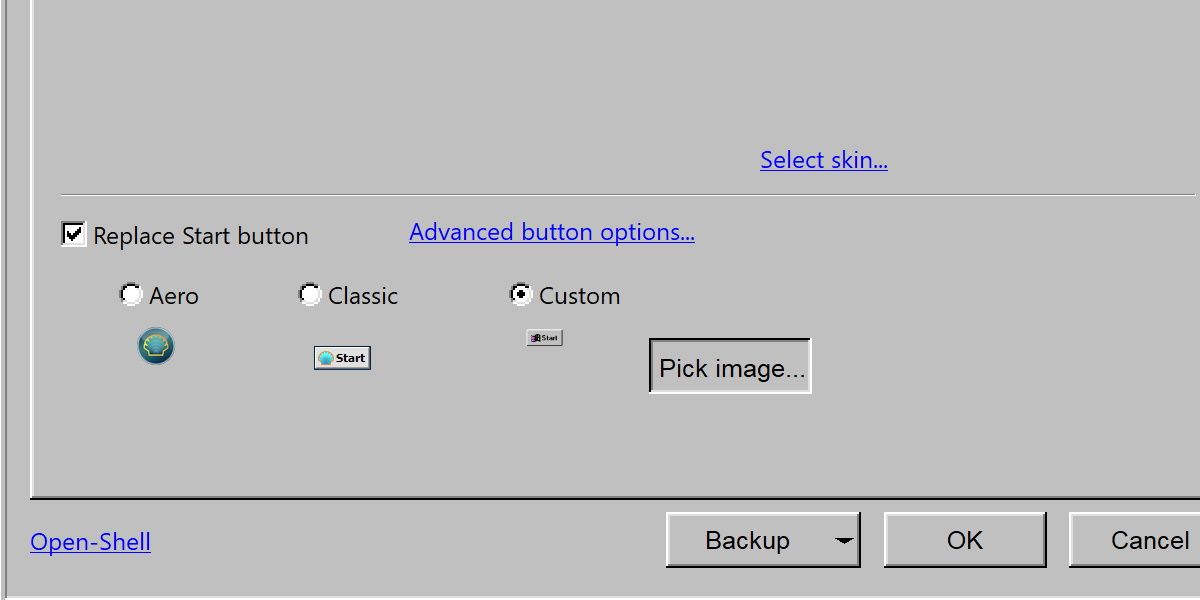
Open-Shell-Menu is another easy installation with an EXE file. After it’s installed, we’ll want to use it to do two different things.
Firstly, enable theClassic Style from the main page. This reformats the Start Menu to look a bit more traditional, but you’ll have to head into theSkin menu and set it toClassic Skin for it to really look the part.
The second thing we’ll want to do will be to fix the Start Menu icon. This can be skipped if you’re happy with the icon that WindowBlinds 11 has set up, but it can get a little bit more authentic than that.
We need an image of the classic icon first, and we’ll be using one hosted over at the Classic Shell forums . Just right-click and save this image.
Then, clickReplace Start Button and select theCustom option.Pick Image will open up an explorer window, and you can select the image you just saved.
This gives us a fairly authentic-looking Start Menu and icon.
3. Install RetroBar
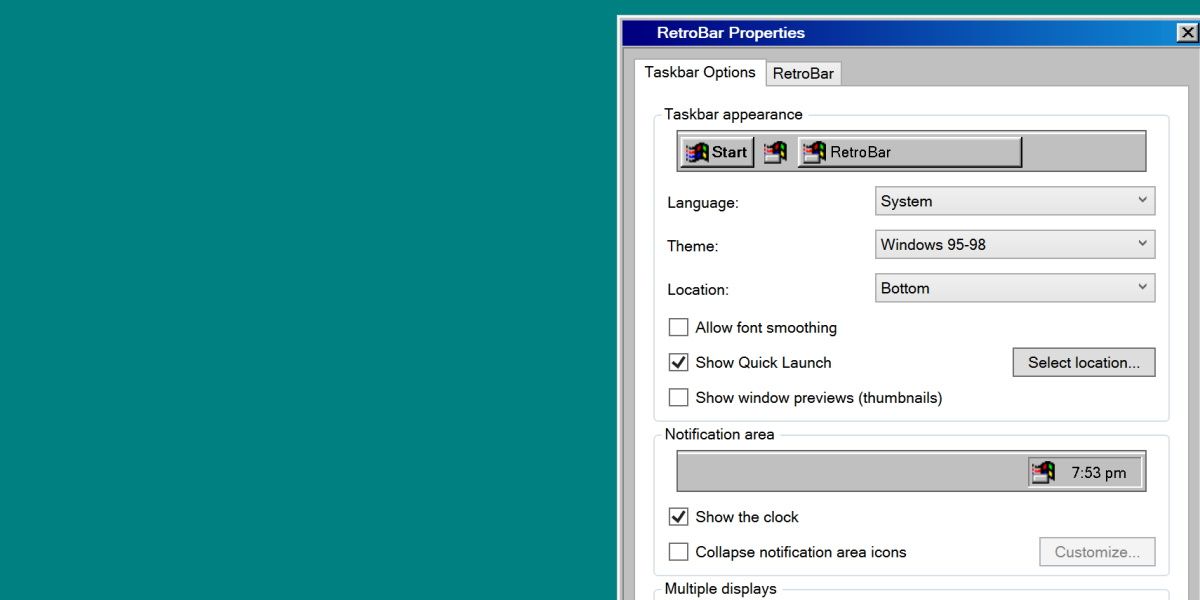
RetroBar will make an immediate difference, as soon as you run it. You’ll notice that it automatically changes your taskbar to a classic style, with individual tabs for programs.
To make changes in this program, you have to right-click your new taskbar and hitProperties.
From here you can make some changes if you’d like, however, it launches with a Windows 98 theme applied out of the box, so there’s not too much you’ll need to do here.
4. Install Classic Sounds
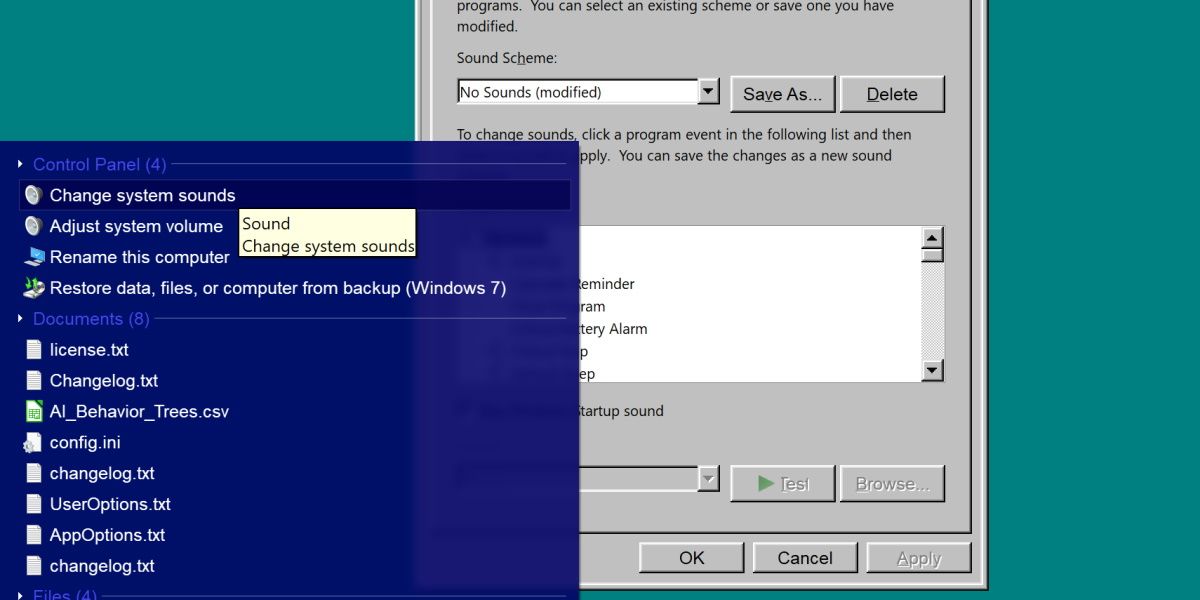
We’re starting to get somewhere now. Next up is the classic sounds, which can be a little bit tedious to install.
Start by extracting thesound_Windows98.zip file somewhere, preferably in the same folder you’re using for the rest of the files.
Next, open up your new start menu and search for system sounds. OpenChange system sounds.
Set theSound Scheme toNo Sounds , then look towards the bottom half of the window.
You’ll see a list of terms corresponding with file names from the sound pack. For example,Asterisk corresponds withWin98_asterisk.wav .
Click one of these sound files, then clickBrowse. Navigate to the corresponding sound and apply it.
Do this for the remaining items, or until you’re satisfied. There are 15 classic sounds all up, and they add a lot to the nostalgic experience.
5. Desktop Sidebar
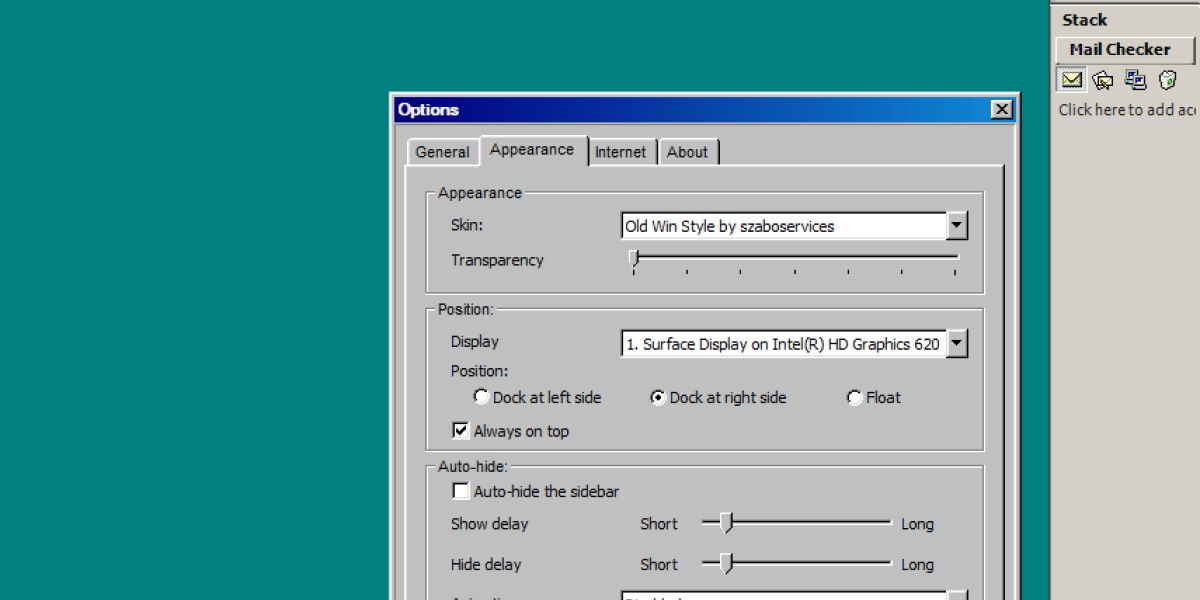
Let’s recreate something a bit more obscure. Using Desktop Sidebar, we’re able to imitate the Windows 98 Channel Bar. Run the .exe for Desktop Sidebar to install it.
When this program is launched, the initial look of the sidebar won’t be very classic. Let’s fix that. Right-click on the sidebar and hitOptions. Then, clickAppearance.
Set theSkin toOld Win Style by szaoservices. Now it should look a lot more like the image above, and fit right in with the rest of your system.
6. Winaero Tweaker
![]()
With WinAero Tweaker, we’ll be doing some finishing touches. Install this program using the .exe and then use the search bar within the program to seek out the following options.
- Enable classic Alt + Tab dialog
- Enable classic Volume Control
- Enable balloon tool tips
- Remove shortcut arrow
These are all smaller changes to bring the system more inline with older designs. From here, we’re going to need the icon pack we downloaded earlier, so make sure to extract that as well.
We can actually change many icons in Windows to the classic icons without Winaero Tweaker. In fact, you’ll want to change icons using the inbuilt method, as we describe in our guide on customizing Windows icons .
However, there is one icon you can only change using Winaero Tweaker.
Search for the term libraries and openCustomize Libraries Item. From here you can hitBrowse and replace the Libraries icon with a Windows 98 equivalent. This icon appears frequently throughout Windows, so setting it to a classic look goes far in keeping up the classic theme.
7. Performance Tweaks for Authenticity
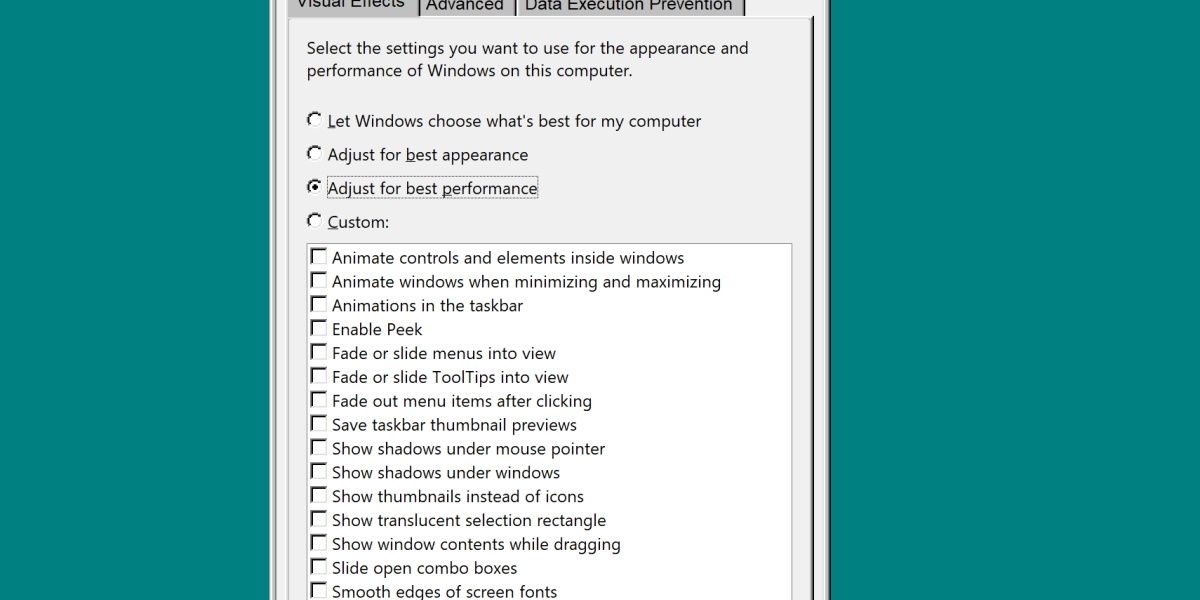
This last step is optional and entirely impractical, but if you are after a truly authentic experience, you might want to drop some performance settings.
Search Windows performance in your start menu (don’t forget to click on it!) and click intoAdjust the appearance and performance of Windows.
In this new screen, clickAdjust for best performance. Apply these changes and enjoy an experience that is very true to the era.
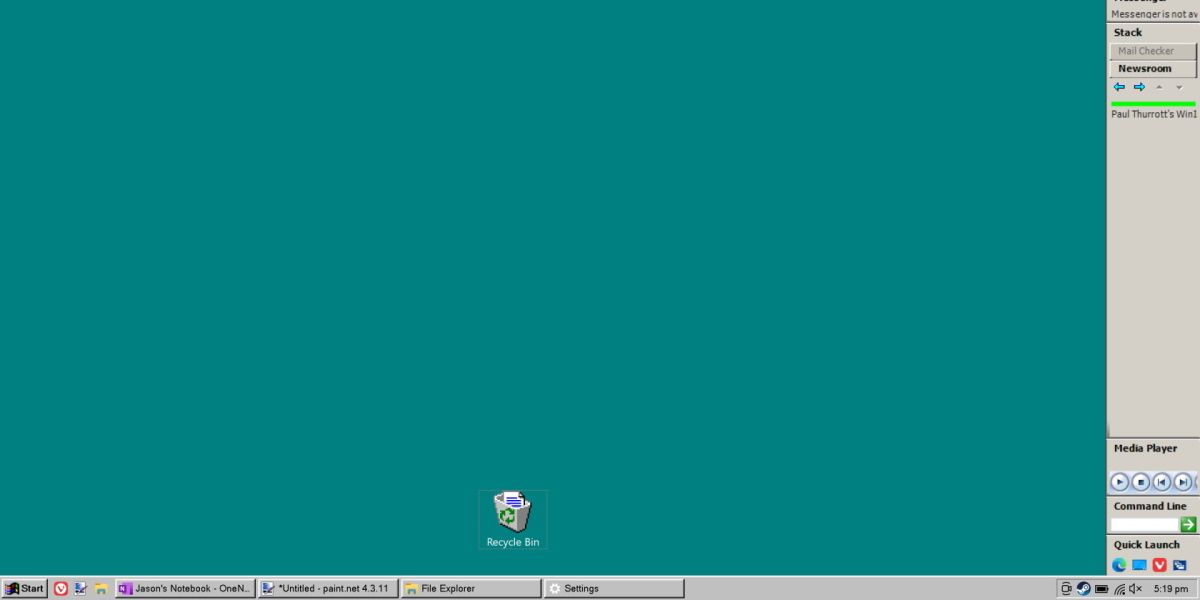
The finished product feels very convincing when browsing and navigating menus. You’ll feel right at home if you grew up on these classic Windows versions.
What’s New Is Old on Windows
With all of these changes applied, you might find it hard to tell the difference between your Windows 11 and the classic systems of the past.
You might immediately notice that, even without the performance changes, the system is a bit slower to get around. You can thank a couple of decades of innovation for that change.
While you browse your classic system, take a moment to appreciate exactly how customizable Windows can be.
- Title: Retro Redesign Challenge: Windows 11 for the ‘90S
- Author: David
- Created at : 2024-08-16 00:06:13
- Updated at : 2024-08-17 00:06:13
- Link: https://win11.techidaily.com/retro-redesign-challenge-windows-11-for-the-90s/
- License: This work is licensed under CC BY-NC-SA 4.0.
 Jutoh Plus - Jutoh is an ebook creator for Epub, Kindle and more. It’s fast, runs on Windows, Mac, and Linux, comes with a cover design editor, and allows book variations to be created with alternate text, style sheets and cover designs. Jutoh Plus adds scripting so you can automate ebook import and creation operations. It also allows customisation of ebook HTML via templates and source code documents; and you can create Windows CHM and wxWidgets HTB help files.
Jutoh Plus - Jutoh is an ebook creator for Epub, Kindle and more. It’s fast, runs on Windows, Mac, and Linux, comes with a cover design editor, and allows book variations to be created with alternate text, style sheets and cover designs. Jutoh Plus adds scripting so you can automate ebook import and creation operations. It also allows customisation of ebook HTML via templates and source code documents; and you can create Windows CHM and wxWidgets HTB help files. 




