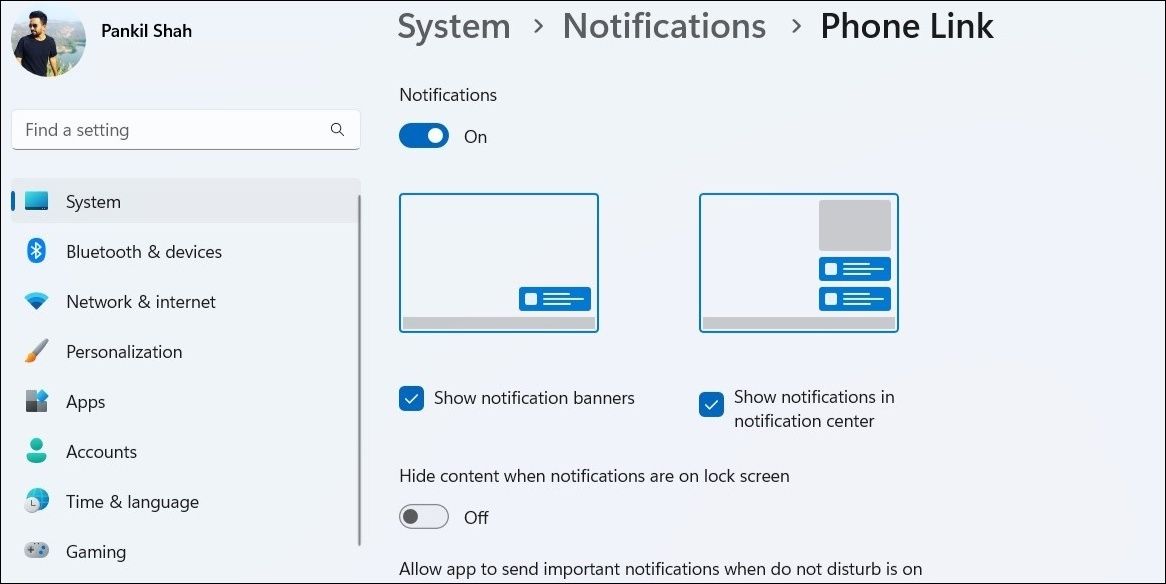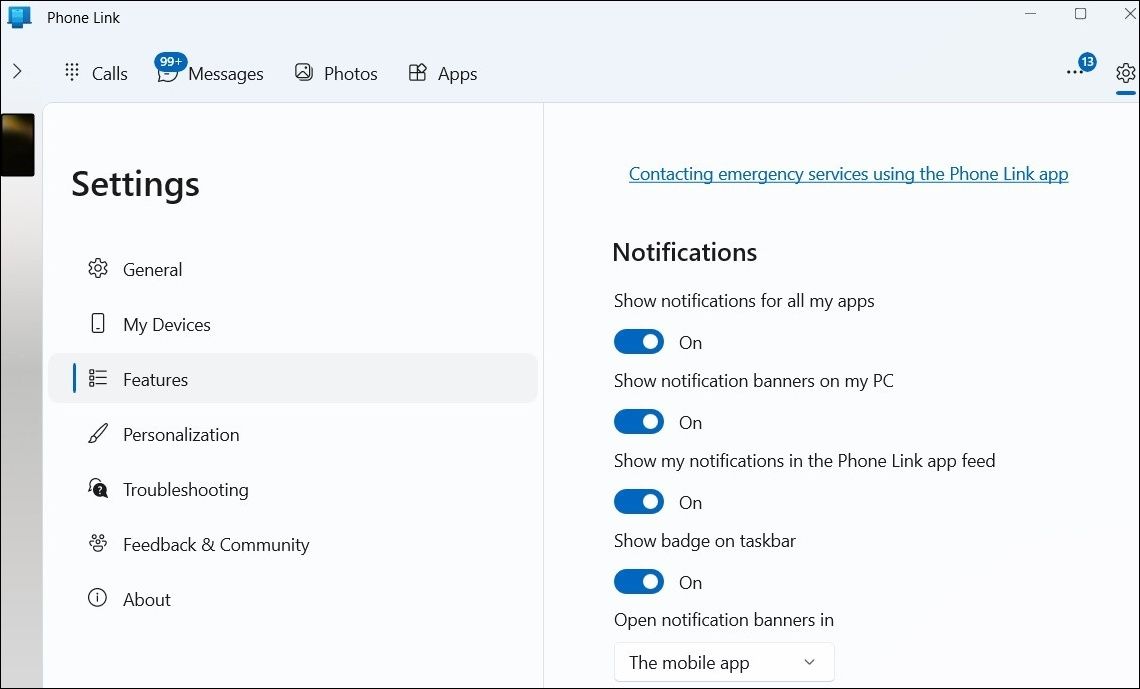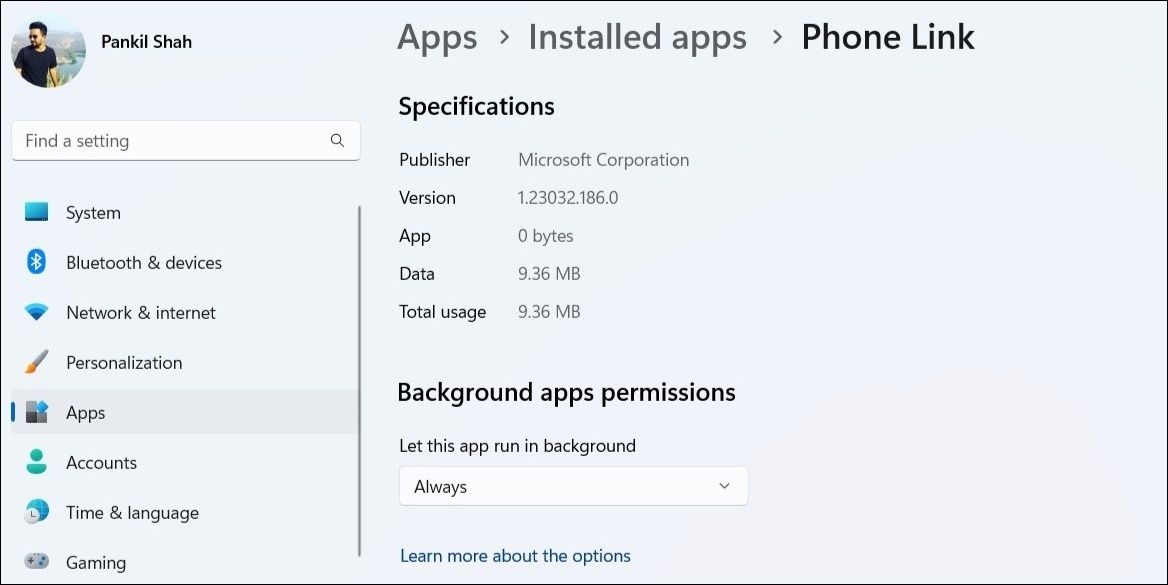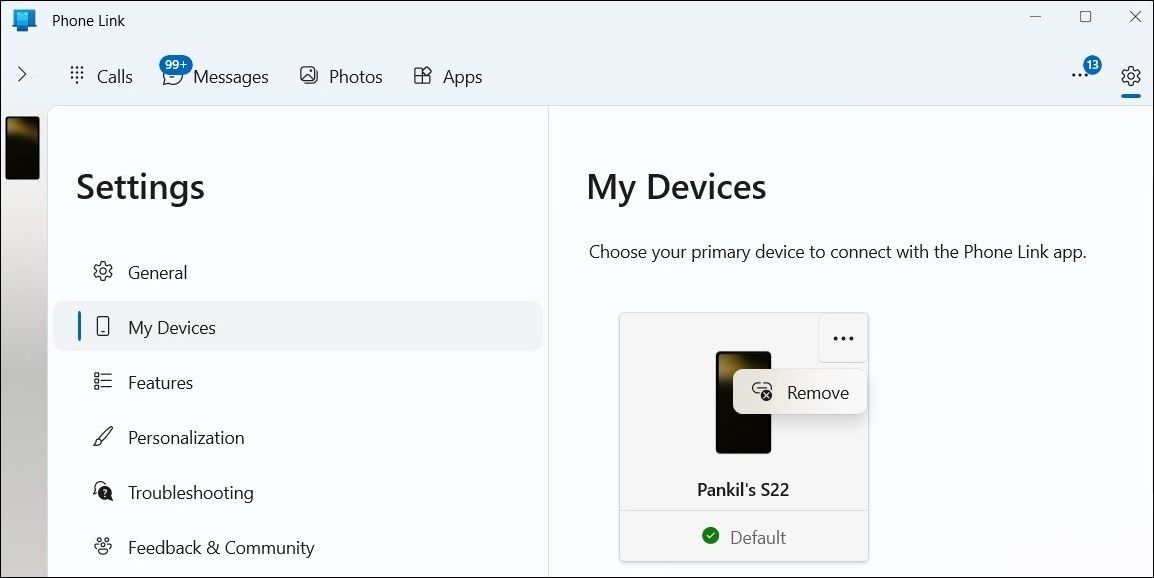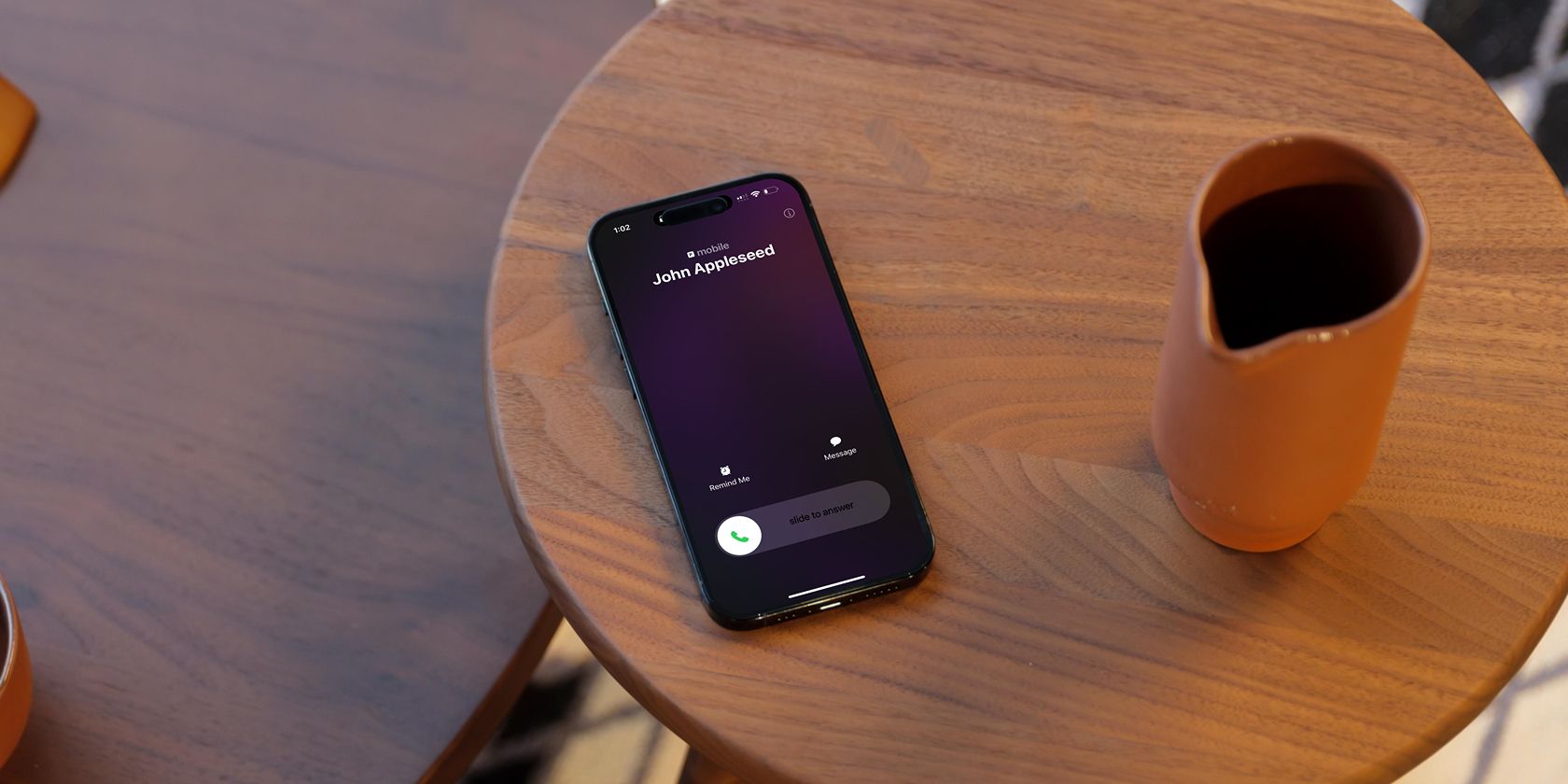
Restoring Windows Notification Service for Phone Link App

Restoring Windows Notification Service for Phone Link App
Connecting your phone with your Windows PC via Phone Link allows you to stay on top of notifications you receive on your phone. This eliminates the need to check your phone every time it buzzes. While that’s useful, there can be times when the Phone Link app notifications stop working.
To help out, we’ve compiled a list of solutions that will let you fix the Phone Link app notifications in no time.
1. Enable Notifications for the Phone Link App
Phone Link, like any other app, requires your permission to display notifications on Windows. If you have previously denied this permission to the Phone Link app, here’s how to enable it.
- PressWin + I to open the Settings app.
- In theSystem tab, click onNotifications .
- Enable the toggle next toNotifications .
- Scroll down to theNotifications from apps and other senders section and select thePhone Link app.
- Enable the toggle underNotifications .
- Check the boxes that readShow notification banners andShow notifications in notification center .

2. Check In-App Notification Settings
The Phone Link app allows you to choose which notifications from your phone appear on your PC. You need to review Phone Link’s in-app settings and ensure that notifications for calls, messages, or other apps are not disabled.
To check Phone Link’s in-app notification settings, use these steps:
- Open the Phone Link app on your PC using the search menu.
- Click thegear icon in the top right corner to visit the settings menu.
- Switch to theFeatures tab.
- UnderNotifications , enable all the toggles.

If Phone Link is failing to show notifications from a specific app, clickChoose which apps I get notifications from and enable alerts for that app.
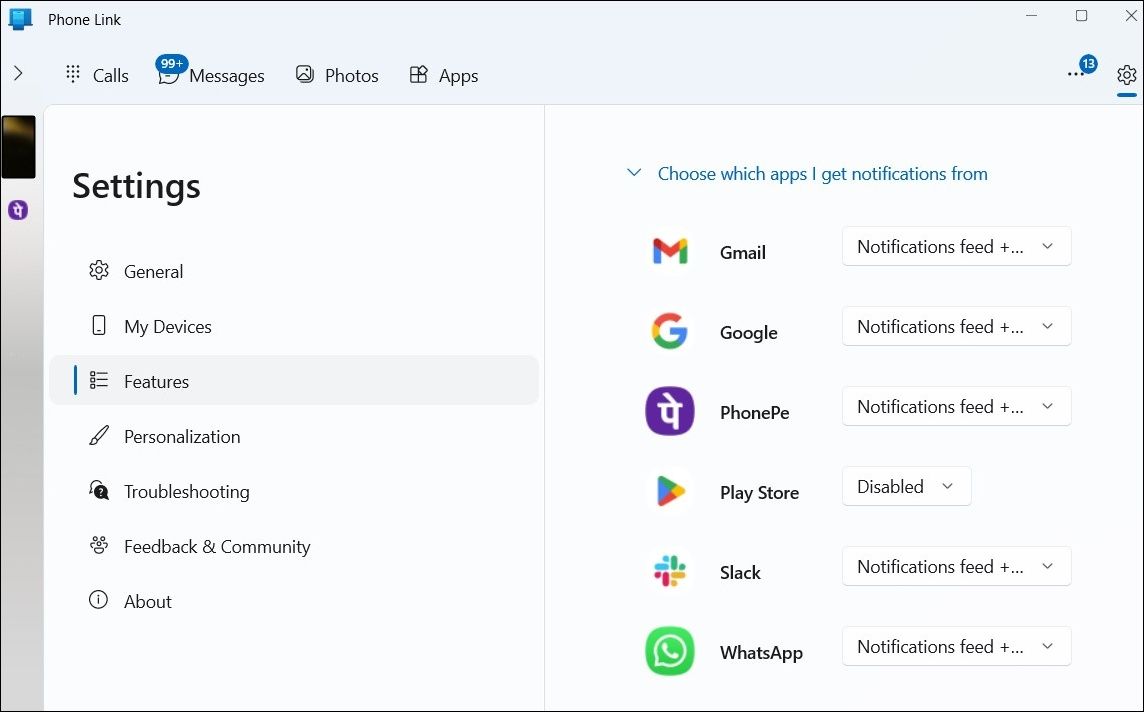
 Project Manager - Asset Browser for 3Ds Max
Project Manager - Asset Browser for 3Ds Max
3. Allow Phone Link App to Run in the Background
On Windows, you can block specific apps from running in the background and using system resources. If you have previously restricted the Phone Link app from working in the background, it will fail to sync notifications. As a result, you won’t receive any notifications for calls, messages, or other app alerts.
To fix this, you must allow background app permissions for the Phone Link app. Here’s how to do it.
- Right-click on theStart icon and selectSettings from the list.
- SelectApps from the left sidebar.
- Click onInstalled apps .
- Scroll down or use the search bar at the top to locate thePhone Link app on the list.
- Click thethree-dot menu icon next to the app and selectAdvanced options .
- Click the drop-down menu underBackground apps permissions and chooseAlways .

Is the background app permission options missing from the Settings app? Here’s how to restore a missing background apps permission option in Windows .
4. Disable Battery Saver Mode
Enabling the battery-saver mode on Windows can extend the battery life of your laptop by a few extra hours. However, this feature can also prevent apps like Phone Link from syncing data and displaying notifications. To avoid such issues, it’s best to disable the battery-saver mode on Windows.
You can easily disable the battery-saver mode via the Quick Settings panel. However, if the icon is not visible, follow these steps to turn off battery saver mode.
- Use one of the many ways to open the Settings app .
- Navigate toSystem > Power & battery .
- Click onBattery saver to expand it.
- Click theTurn off now button.

It’s worth noting that Windows might activate the battery saver mode automatically if the battery level falls below 20 percent. To prevent this, keep your laptop connected to a power source while using the Phone Link app.
5. Disable Do Not Disturb Mode
If Do Not Disturb is active on your Windows computer, you won’t receive notifications from any apps or programs, including Phone Link. Hence, it’s best to turn off Do Not Disturb on Windows.
To disable the Do Not Disturb mode, use these steps:
- Open theStart menu and click thegear-shaped icon to launch the Settings app.
- Navigate toSystem > Notifications .
- Turn off the toggle next toDo not distrub .
- Expand theTurn on do not disturb automatically and clear all the checkboxes.

6. Unlink and Link Your Phone Again
Phone Link may fail to display any notifications on Windows if your Android or iPhone isn’t linked properly. To avoid issues caused by misconfigured setup, you can unlink your phone from Windows and start over. Here are the steps for the same.
- Open the Phone Link app on your PC.
- Click thegear icon in the top right corner to visit the settings menu.
- In theMy Devices tab, click the three-dot menu icon next to your phone and selectRemove .

Restart the Phone Link app and follow the on-screen instructions to pair your device again. After that, check if your notifications work.
7. Try Generic Fixes for Windows Apps
There are a few tricks you can try to fix the Phone Link app that also works with any other Windows app.
 Easy and Safe Partition Software & Hard Disk Manager
Easy and Safe Partition Software & Hard Disk Manager
Repair or Reset the App
If unlinking and re-linking your phone proves ineffective, you can try repairing the Phone Link app on Windows. Don’t worry, you will not have to link your phone again as this process will attempt to repair app issues without affecting any data. We have a detailed guide on how to repair apps and programs in Windows . Follow the steps outlined there to repair the Phone Link app and see if that resolves the issue.
Another thing you can do is reset the Phone Link app to its default state. However, this process will remove all the app data, so you will have to set up the Phone Link app again. For more information on this, refer to our guide on how to reset an app on Windows .
Update the App
Using an outdated version of the Phone Link app can lead to compatibility issues at times. Also, if the app version you are using is buggy, notifications may stop working. Hence, it’s a good idea to ensure that you’re using the latest version of the app. If you need help with the same, check our guide on how to update apps on Windows .
Fixing Phone Link App Notifications Not Working on Windows
Such notification issues with the Phone Link app should not cause you to miss important calls, messages, and other alerts. Go through the above-mentioned tips one by one to get the Phone Link app notifications working on Windows.
Do you use Phone Link only to stay on top of your phone notifications? There are several other apps, such as Intel Unison, Pushbullet, and AirDroid that let you view your phone notifications on Windows.
- Title: Restoring Windows Notification Service for Phone Link App
- Author: David
- Created at : 2024-08-16 00:30:34
- Updated at : 2024-08-17 00:30:34
- Link: https://win11.techidaily.com/restoring-windows-notification-service-for-phone-link-app/
- License: This work is licensed under CC BY-NC-SA 4.0.