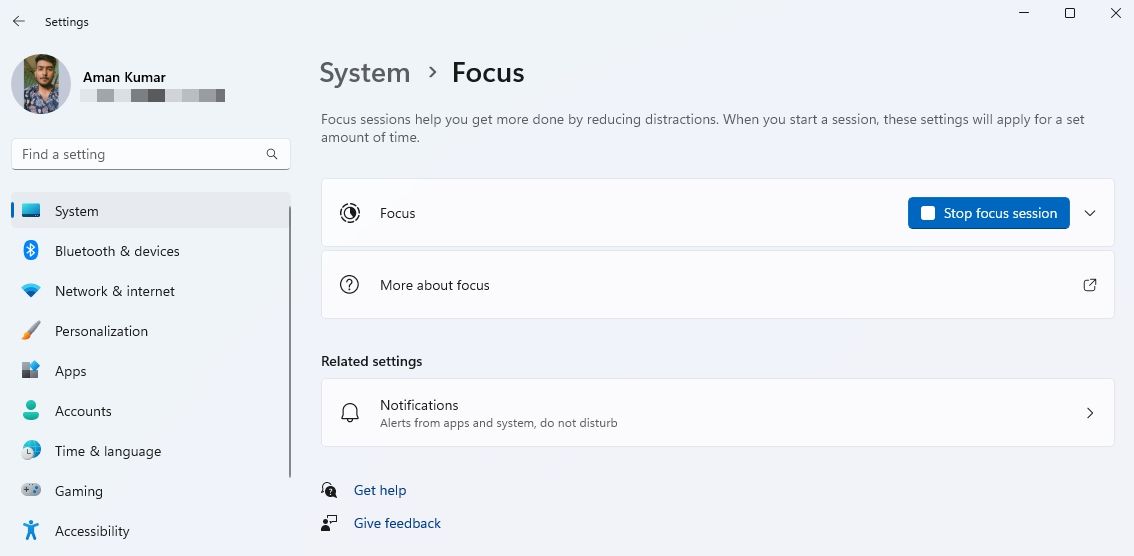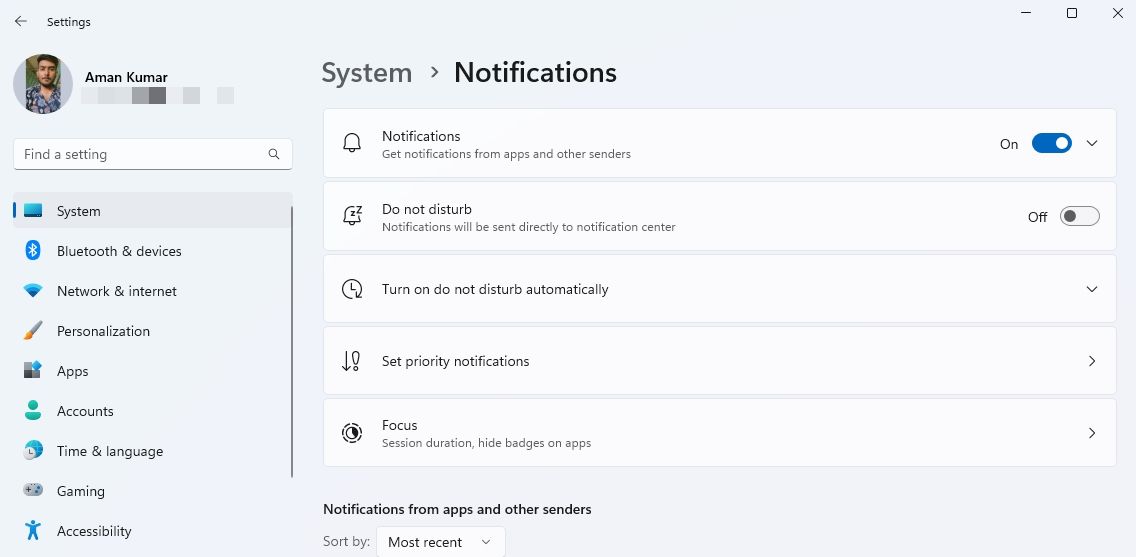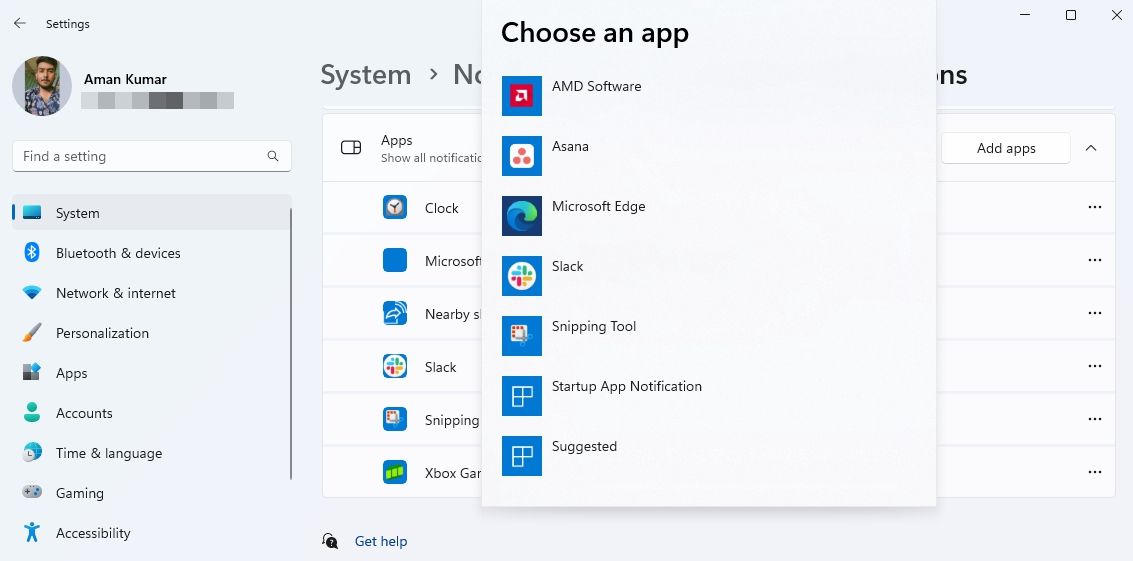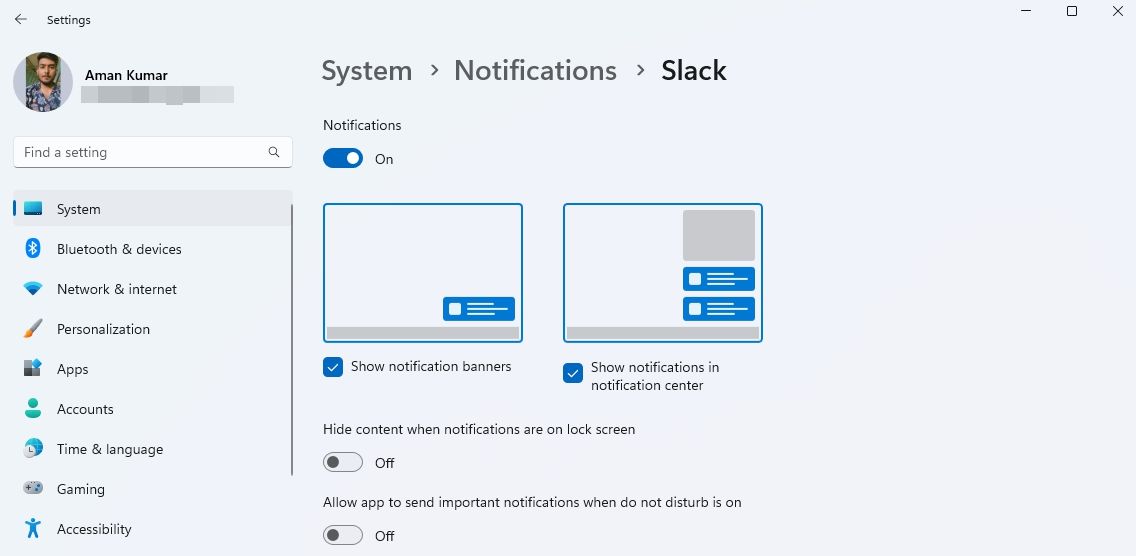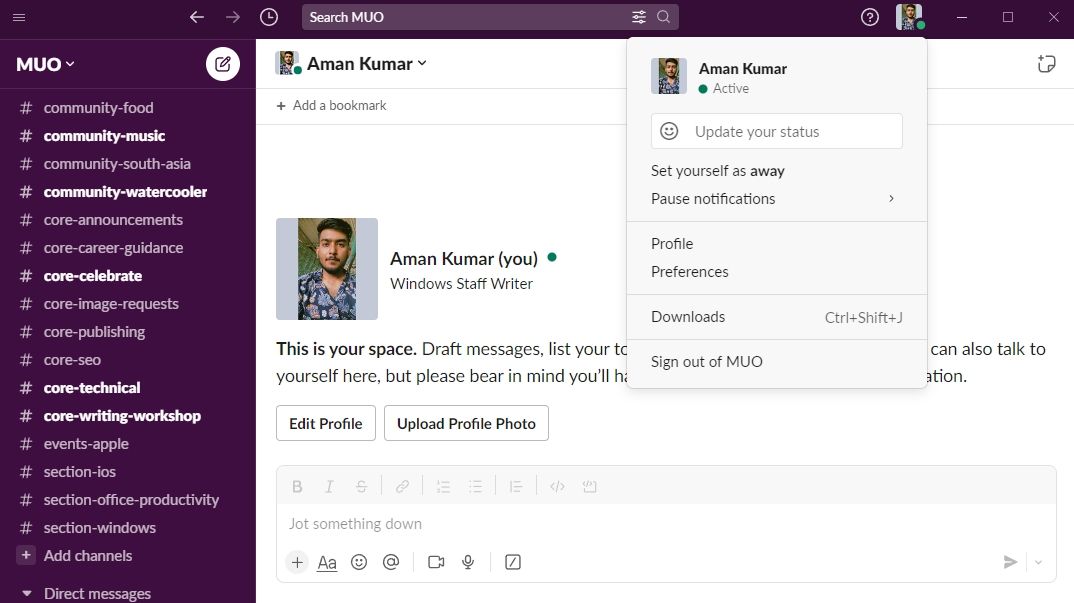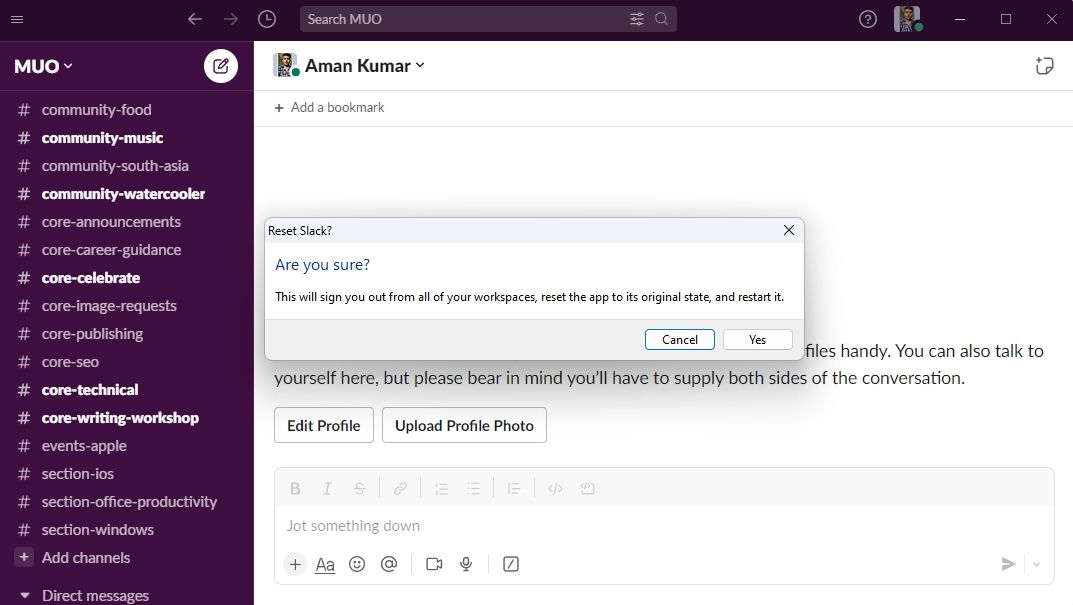Restoring Lost Slack Notification Functionality

Restoring Lost Slack Notification Functionality
Slack is a popular messaging app that lets you communicate and collaborate with your team more efficiently. However, you might miss important messages from your team if Slack is not sending notifications on your Windows computer.
You can do a few things to troubleshoot this problem, and this guide is all about that. Here, we’ll explore eight ways to fix Slack notifications not working on Windows 11.
Why Is Slack Not Sending Message Notifications on Windows?
There could be several reasons why Slack is not sending message notifications on Windows. Among these, the most common ones are listed below:
- Slack may fail to send notifications if your system is not configured to receive app notifications.
- The Do not disturb mode on your Windows computer can prevent apps like Slack from sending notifications.
- Incorrect in-app settings can also contribute to this issue.
- Corruption in Slack’s cache data can disrupt its functionality and impede the delivery of notifications.
Knowing all the possible culprits, let’s check out solutions that will help you troubleshoot this issue.
1. Restart Your Computer

Before trying any complex solutions, make sure to restart your computer at least once. This will eliminate any bug or glitch that might be causing the issue.
To restart, press the Alt + F4 hotkey, choose Restart from the drop-down menu, and click OK. After the restart, request a colleague to send you a message on Slack and check whether you receive its notification on your system. If the notification still doesn’t come through, proceed to the next solution on the list.
2. Check the Slack Server Status
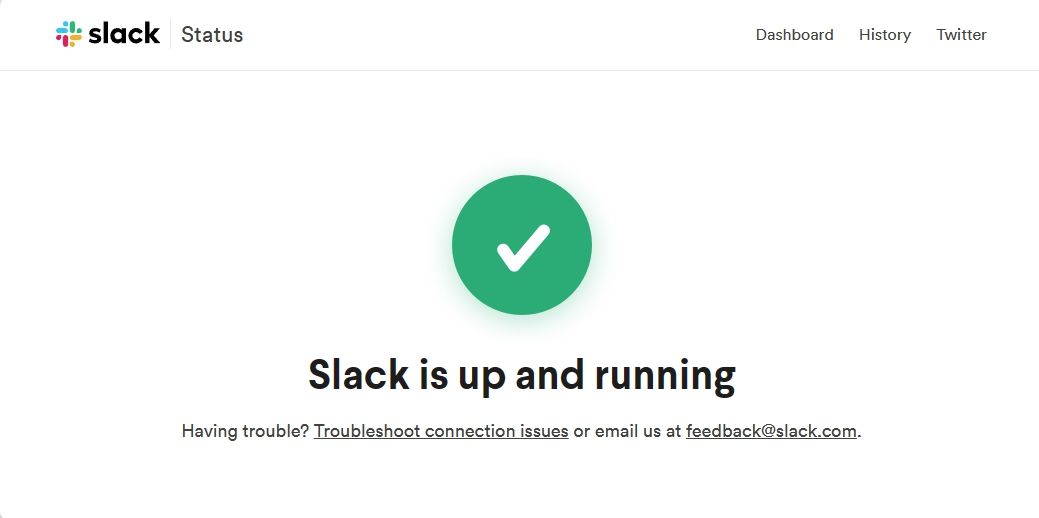
Like any online messaging application for desktop , Slack’s servers can experience occasional downtime. This could stem from maintenance procedures or fixing server-related issues. Various Slack services, including its notification delivery function, might experience disruptions during these situations.
Therefore, if Slack is not sending notifications, make sure to check the Slack server status page . If it says there’s an issue, the server team will certainly fix it in due time, and there’s nothing much you can do.
However, if the Slack servers are operational and you still encounter the problem, it’s possible that the Windows Focus session feature is involved.
3. Stop Focus Sessions on Windows
The Focus session is a useful feature that helps you minimize distractions on Windows and concentrate on your work. Windows activates the Do not disturb mode during a Focus session and hides all notifications.
If you’ve started a Focus session, you won’t receive notifications from any applications, including Slack. To resume receiving notifications, you’ll need to stop the Focus session. Here’s a step-by-step instruction on how to do it:
- Press Win + I together to open Settings.
- Choose System from the left sidebar and Focus from the right pane.
- Click the Stop focus session button.

And that’s about it. Check if you now receive notifications on Slack.
4. Disable Do Not Disturb Mode
Do not disturb is another productivity feature that mutes all your notifications, allowing you to concentrate on your work. If this feature is enabled, you might not receive notifications from Slack.
You must disable the Do not disturb mode to continue receiving notifications from Slack. Follow these steps to do that:
- Open Settings, choose System from the left sidebar, and Notifications from the right pane.
- Disable the toggle next to Do not disturb.

Additionally, you can add Slack as an exception to the Do not disturb mode. This way, you’ll still receive Slack notifications even if your computer is in this mode. Here’s how to do that:
- Navigate to Settings > System > Notifications.
- Click the Set priority notifications option.
- Click the Add ap ps button and choose Slack from the list of installed apps that crops up.

That’s it! Windows will now display Slack notifications even when the Do not disturb mode is active.
5. Allow Slack to Send Notifications
Windows allows the option to customize which apps can send you notifications. If you’ve previously denied Slack permission to send notifications on Windows, here’s how you can enable it:
- Head towards Settings > System > Notifications.
- Select Slack under the Notification from apps and other senders section.
- Enable the toggle underneath Notifications.

Now, Windows will show all the notifications from Slack in its notification center.
6. Change Slack Settings
Another potential reason for the issue could be incorrect Slack settings. You’ll have to correctly configure Slack settings to receive its message notifications on your computer.
Follow these steps to do that:
- Open Slack, click your profile icon at the top bar, and choose Preferences.

- Choose Notifications from the left sidebar and select Direct messages, mentions & keywords. You can choose All new messages if you want to get notified about the messages from all channels.
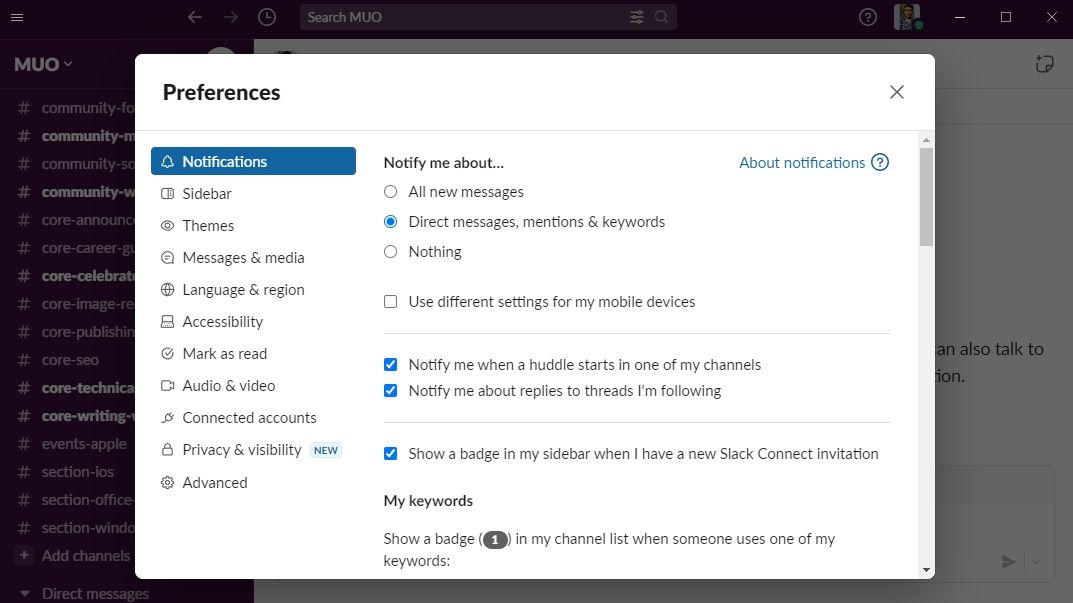
Furthermore, you must resume notifications if you have put them on pause. To do that, click your profile icon, hover your cursor to Pause notifications, and click Resume notifications.
7. Clear Slack Cache Data
Slack can sometimes misbehave and fail to send notifications due to corrupt cache data. To fix this, you can clear Slack’s cache data.
To clear Slack cache, open Slack, click the hamburger icon at the top left corner, hover the cursor to Help > Troubleshooting, and then click Clear Cache and Restart.
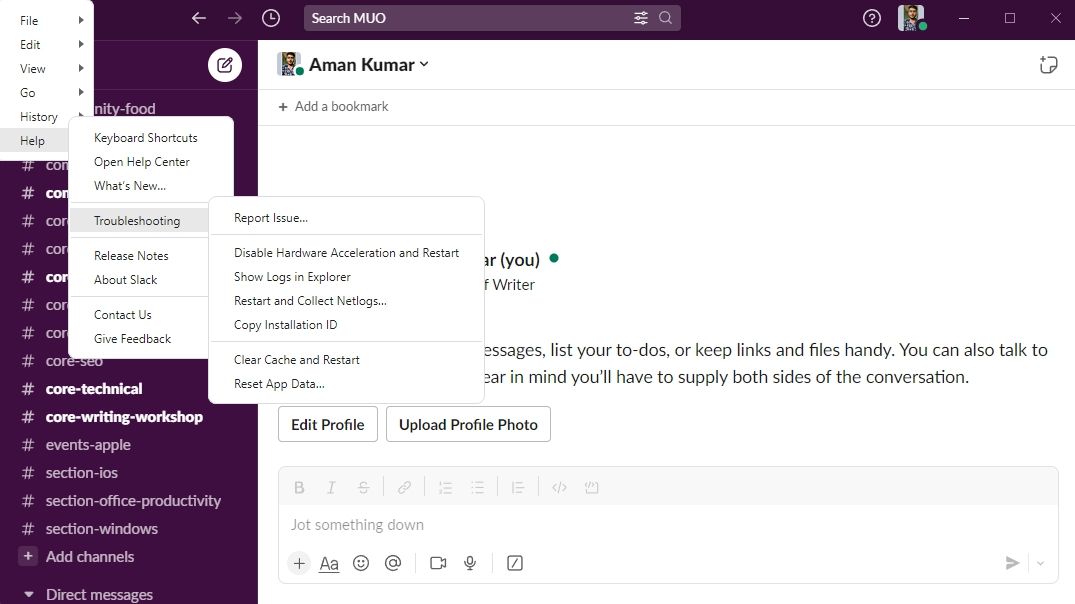
Slack will now clear its cache data and restart automatically. Once it has restarted, check to see if Slack is sending notifications. If not, you may need to reset Slack’s data.
8. Reset Your Slack App’s Data
Are you still not receiving notifications from Slack on Windows? If so, an issue with your user profile is likely causing the problem. To fix this, you’ll need to reset your Slack data. This will sign you out of all your workspaces and reset the app to its original state.
To reset your Slack data, follow these steps:
- Launch Slack, click the hamburger icon, hover the cursor to Help > Troubleshooting, and then click Reset App Data.
- Click Yes on the confirmation prompt.

Now, Slack will restart automatically, and you will have to sign in to your workspace again.
Fix Slack Notifications Not Working on Windows
Hopefully, Slack is now showing notifications again on your Windows PC, so you’re not missing any important texts from your colleagues. But if the problem continues even after going through all the above-mentioned solutions, it’s time to reach out for Slack support.
If this isn’t the only issue you’ve had with Slack, you can try plenty of Slack alternatives.
You can do a few things to troubleshoot this problem, and this guide is all about that. Here, we’ll explore eight ways to fix Slack notifications not working on Windows 11.
Also read:
- [New] In 2024, Unlocking SRT Files Accessing on Windows/Mac
- [Updated] High-Speed Audio Alteration Software Summary
- [Updated] In 2024, Essential Gamer Perks Lowest Priced Monitors & Keyboards
- Capturing Life Basic Shots Every New Director Should Master for 2024
- Confronting CPU Crunches: How to Manage Windows Resource Monitor
- How to Reset a Tecno Spark Go (2024) Phone That Is Locked | Dr.fone
- How to Restore iPhone 11 from Backup when iTunes Backup is Corrupt or not compatible | Stellar
- How to Stream Videos and Music via AirPlay on Mac Monterey
- Reducing Resource Overload: How to Cut Down Dropbox's Power Use on Windows
- Regaining Functionality of Your Windows Headset Mic
- Resolving Notifications Omission in Windows
- Revolutionize Your W11 App Management: A Complete WingetUser Journey
- Top-Rated Laptops at Rocking Prices During October's Prime Shopping Month - Insights
- Unveiling the Power of TP-Link RE200 AC750 Wi-Fi Expander: In-Depth Review for Budget Conscious Users
- Title: Restoring Lost Slack Notification Functionality
- Author: David
- Created at : 2025-01-03 21:00:38
- Updated at : 2025-01-06 16:30:41
- Link: https://win11.techidaily.com/restoring-lost-slack-notification-functionality/
- License: This work is licensed under CC BY-NC-SA 4.0.