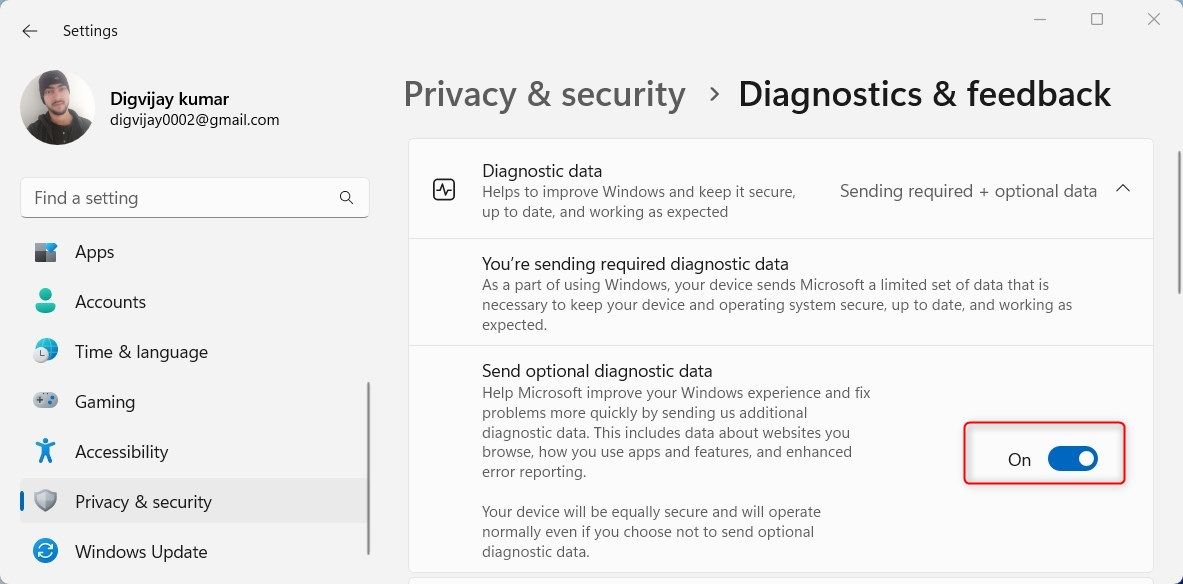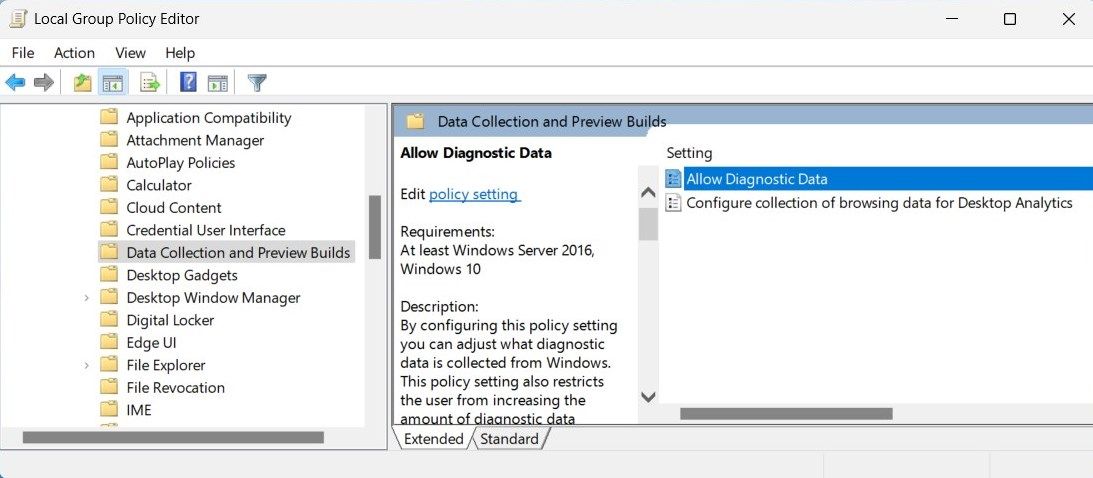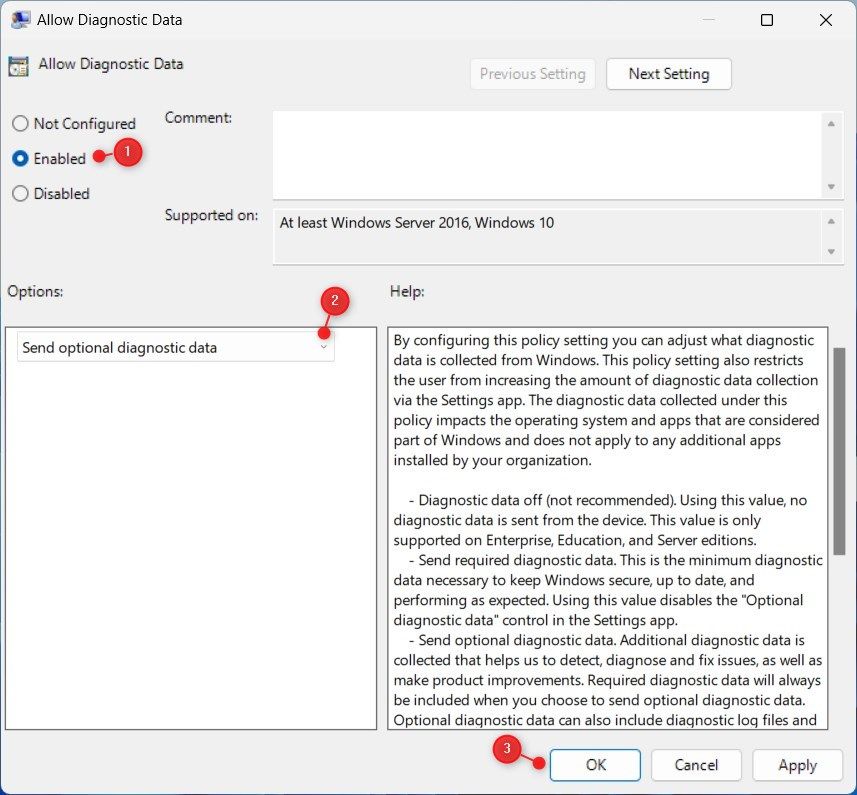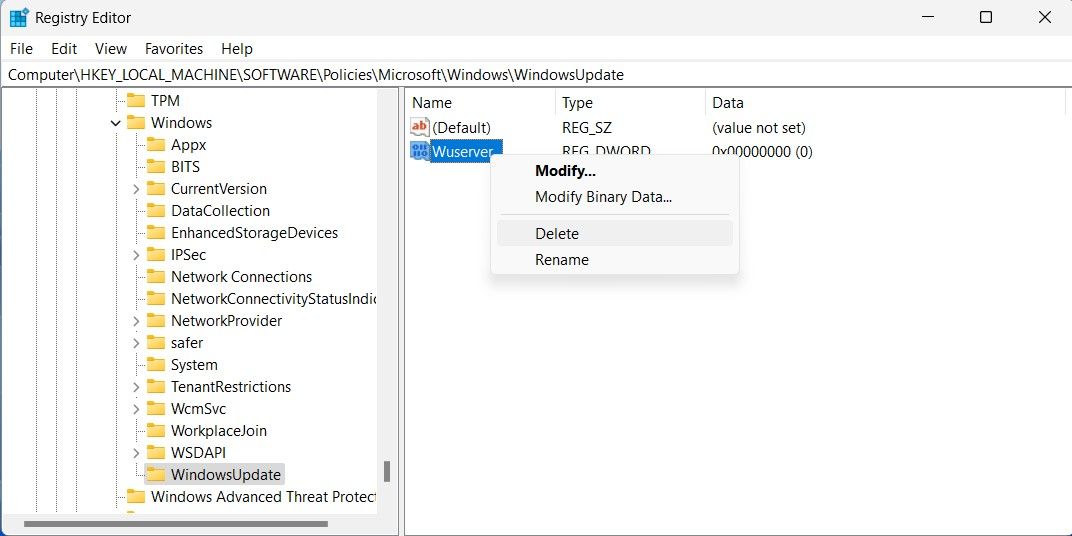Restoring Controlled Settings to Functional State in Windows 11

Restoring Controlled Settings to Functional State in Windows 11
Have you ever stumbled upon an error on Windows that reads, “some settings are managed by your organization”? If so, it can be a frustrating experience! This common issue often happens when you’re trying to change certain settings and the computer notifies you that they are locked with authorization from your IT department.
If you’re encountering this error, we’ll show you how to fix the “some settings are managed by your organization” error quickly and easily.
Disclaimer: This post includes affiliate links
If you click on a link and make a purchase, I may receive a commission at no extra cost to you.
What Causes This Error Message to Appear?
The error generally appears on your computer screen whenever you attempt to make changes to the Settings app. This can cause an unwanted hindrance, as it will not allow you to make changes in your Settings menu. It can occur due to several reasons:
- You might be using a company or school-managed account.
- Viruses and malware may restrict access to system settings.
- You have installed third-party programs that interfere with Windows settings.
Let’s now see how to fix this problem.
1. Restart Your Computer
The first thing to fix the “some settings are managed by your organization” error is to restart your computer. This will resolve any temporary glitches. If you need help, check outthe different ways to restart a Windows computer .
Your computer will then start to reboot and hopefully, your Settings app will now be free from any restrictions.
2. Check for Windows Updates
If restarting your computer doesn’t do the trick, make sure you’ve got the latest Windows updates installed on your computer. Microsoft routinely rolls out updates that could potentially address quite a few problems with its operating system. So, it is advised to search for any pending Windows Updates as another potential solution.
Usually, restart your computer to complete the installation process. Then check to see if you can now make changes in your Settings app.
3. Uninstall the Third-Party Application
If you’ve recently added any third-party application installed on your Windows PC, it could be the cause of this issue. Uninstalling such applications can solve the problem.
Think back to any applications you installed before the error began appearing. If you have an idea as to what might be the cause, follow our guide onhow to uninstall programs on Windows 10 orWindows 11 to get rid of it.
Once done, restart your computer to apply the changes. If it hasn’t gone away yet, try getting rid of any other recent applications.
4. Change Diagnostic Data Settings
Microsoft checks the data on your device to improve Windows and keep it up to date. If certain settings related to Diagnostics & Feedback are disabled, it could lead to this particular error getting thrown.
o solve this, you need to adjust these settings. Here’s how to do it:
- PressWin + I on your keyboard to open the Settings menu.
- SelectPrivacy & security from the left pane.
- On the right side of the page, scroll down toWindows permissions and click onDiagnostics & feedback .

- If the “Send optional diagnostic data” switch is off, make sure you toggle it toOn .
Once you complete the above steps, close the Settings window and restart your system. See if that resolves the problem.
5. Edit the Local Group Policy Editor
In case the Settings window fails to open or is not accessible, you can enable sending additional diagnostic data through the Group Policy Editor. Before proceeding, take note that the application will only operate on Windows Professional and Enterprise editions.
Unfortunately, if you are using the Home edition, Local Group Policy is not available on your device. To make it work, you first need toactivate the Group Policy Editor in Windows Home .
Once you can open the Group Policy Editor, follow the below steps:
- Right-click on Start and selectRun from the menu list.
- Typegpedit.msc in the text box and clickOK .
- In the Local Group Policy Editor window, navigate to the following:
Computer Configuration > Administrative Templates > Windows Components > Data Collection and Preview Builds - Now move to the right pane, right-click onAllow Diagnostic Data , and selectEdit from the context menu.

If your system runs Windows 10 or an earlier version, you will seeAllow Telemetry instead ofAllow Diagnostic Data . - On the next pop-up page, check theEnabled radio button.

- Under theOptions section, click the drop-down menu and selectSend optionally diagnostics data .
- Finally, clickApply > OK to save the changes.
After you have followed all these steps, restart your computer and check if it solves the problem. If not, continue to the next solution.
6. Tweak the Registry Editor
This method is a bit more advanced and should be done with extra caution. One wrong move and you may end up damaging your system. This is why you shouldback up your Windows registry before making any changes.
Search forregedit in the Start menu and click on it to open.
When a UAC dialog box appears, selectYes to confirm your action.
In Registry Editor, navigate to the following key:
HKEY_LOCAL_MACHINE\Software\Policies\Microsoft\Windows\WindowsUpdateNow go to the right side pane and look for theWuserver key.

Then right-click on it and chooseDelete from the context menu.
If a pop-up menu appears on the screen, clickYes to confirm.
Once you have made these changes, close the Registry editor window and restart your computer. Next time you start your PC, the error message will be gone.
Fixing “Some Settings Are Managed by Your Organization” on Windows
When updating Windows or changing certain settings, you may encounter an error message that says “Some settings are managed by your organization”. If so, this guide will help you fix the error and get back in control of your system settings.
Also read:
- [New] 2024 Approved ACID Pro Critique and Comparable Software
- [New] 2024 Approved Unlocking YouTube Potential with Best Thumbnail Dimensions
- [New] Fresh Takes on Favorites - Movie Alternate List for 2024
- [Updated] 2024 Approved Avoiding Pitfalls Smart Strategies for Acquiring Youtubes
- [Updated] 2024 Approved Mastering Real-Time Video Conversations with WhatsApp Web on PCs
- Elevating Graphics Memory: Mastering VRAM Amplification
- Eliminating the Mystery of 0X8007045d: A Step-by-Step Method for Win11
- Enhance Typing with Simple Adjustments: Windows' Filters
- Hiding Post-Adjustment Feature in Power and Sleep Settings
- How PGSharp Save You from Ban While Spoofing Pokemon Go On Infinix Note 30 5G? | Dr.fone
- How to Fix the Volume Shadow Copy Service Not Working in Windows
- In 2024, Dynamic Arrangement of Your YouTube Selections
- Methods to Address Cannot Find Gpedit.msc Error
- Multi-Genre Unmanned Flyers for 2024
- Srgb Advantages Over Regular Rgb for 2024
- Taming the Beast of Error 0Xc0000005 on Your PC
- Troubleshooting Unplayable Video Files on PCs
- Title: Restoring Controlled Settings to Functional State in Windows 11
- Author: David
- Created at : 2024-11-24 21:40:58
- Updated at : 2024-11-27 22:40:41
- Link: https://win11.techidaily.com/restoring-controlled-settings-to-functional-state-in-windows-11/
- License: This work is licensed under CC BY-NC-SA 4.0.