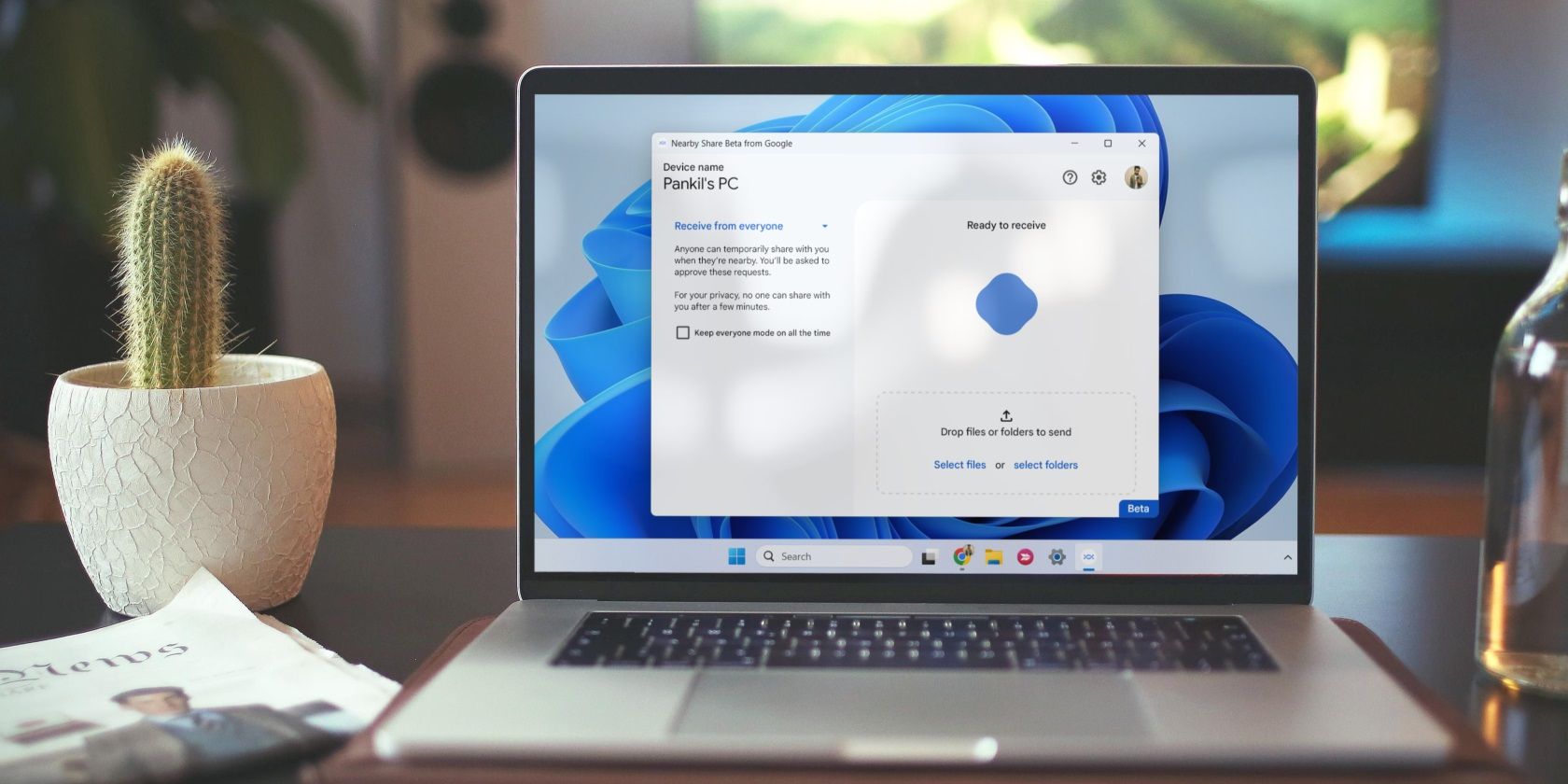
Restore the Lost Search Feature in Windows 11'S TM Environment

Restore the Lost Search Feature in Windows 11’S TM Environment
Searching for processes and applications running on Windows using Task Manager can be tricky. To make it easier, Windows offers the option to enable the search box in Task Manager.
This allows you to quickly search for any open application or process you need without having to scroll through all the items in the list. Although you’ll need to download a third-party app to activate it, it’s simple and easy. Here’s how.
Disclaimer: This post includes affiliate links
If you click on a link and make a purchase, I may receive a commission at no extra cost to you.
How to Install the Task Manager Search Bar on Windows 11
To enable the search box feature in your Task Manager, visit ViVeTool’s GitHub page and download ViVeTool-vx.x.x.zip. After downloading the zip file, extract its contents to your computer’s C:/ViVeTool folder.
Once done, run the command prompt with administrator rights . For this, open the Run dialog box and type cmd, then press Ctrl + Shift + Enter on your keyboard. If UAC asks you for permission, click Yes.
When you’re in the Command Prompt window, copy and paste the following command and press Enter:
C:\vivetool\vivetool /enable /id:39420424
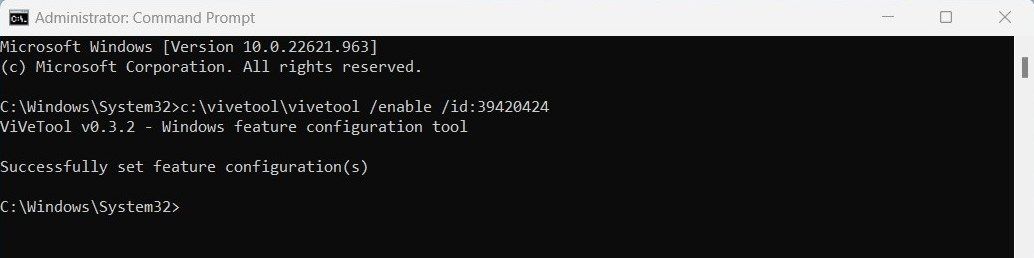
This will install the tool on your system and throw a message that says, “Successfully set feature configuration (s)”.
Restart your computer to complete the installation process. After the restart, you should see a search box at the top of the task manager window.
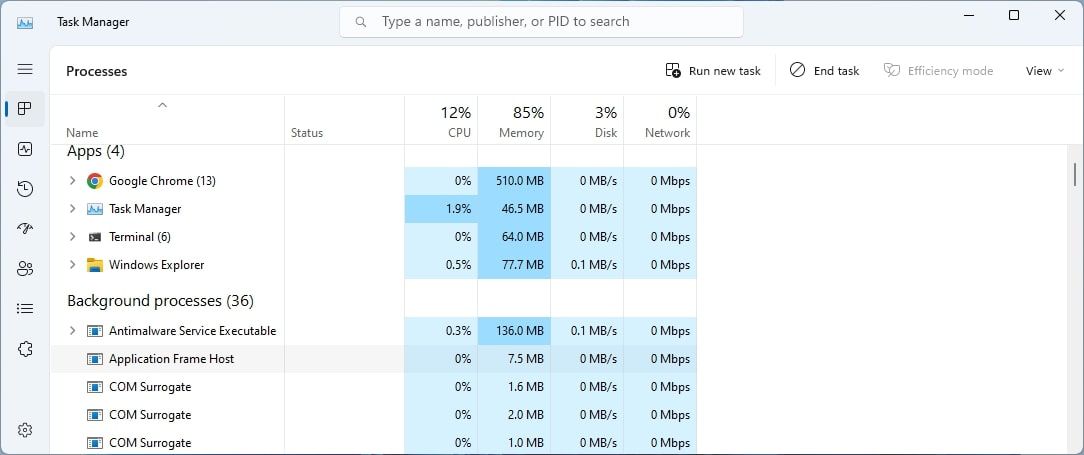
With this search box, you can quickly find any running processes or services on your computer.
If you want to disable the Search box feature for any reason, you need to run the following command in the command prompt:
c:\vivetool\vivetool.exe /disable /id:37969115
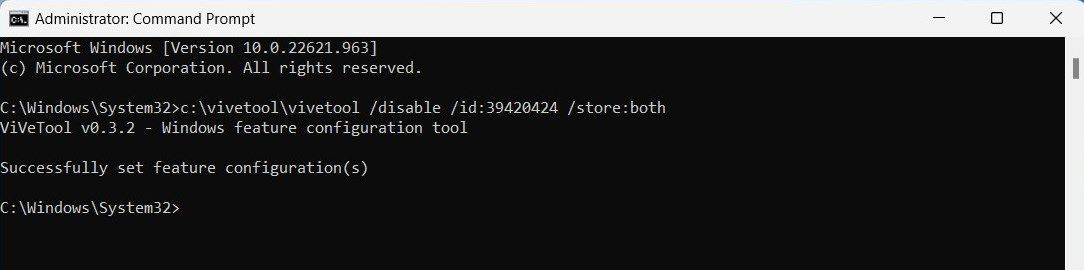
After executing the above command, restart your computer to apply the change.
Task Manager Now Has a Search Feature
With the Task Manager search box, you can find background tasks and processes easily. Through this quick tutorial, you should now understand how to enable the search box and make it easier to manage your system.
Also read:
- [New] Achieve Seamless Retrieval of Twitter's Humor (GIFs) on Your System for 2024
- [Updated] Excellence in Dialogue & Plot Hub
- [Updated] Premium Aerial Imagery Crews The #10 Drones
- Correcting the Starting Point of Your Touch Keyboard on Windows 11
- Decreasing Disconnects & Delays on Windows Discord
- Essential Tips for Securely Leveraging ChatGPT in Psychological Support
- Evaluating Top-Quality, Fee-Free LUT Tools for Creatives
- Improving Graphics Stability to Fix Frame Drops in Fortnite on PC
- Los 15 Mejor Rendimiento Conversores De Audio Gratis Por MuyVaii en 2024
- Mastering Windows 11'S Sound Control Panel
- Mastery in Telecommunication: Win 10/11 Telnet Methods
- Movavi - Convertir Archivos MKA a AAC Online Sin Gastar Un Centavo
- Navigating Best Windows 10 Deals & Product Keys
- Online Kostenloze Konvertiering Van NEF Naar PNG - Profielbewijs Voor Movavi
- Overcome Windows HandBrake Hurdle Quickly
- Overcoming Win 10/11 AD DS Printer Errors
- Tackling Non-Functional Bluetooth Mouse on Windows PCs
- TikTok Mastery The Art of Editing Your Number for 2024
- Unlocking MS Store Programs on Windows 11 with Ease
- Title: Restore the Lost Search Feature in Windows 11'S TM Environment
- Author: David
- Created at : 2024-10-27 02:36:32
- Updated at : 2024-11-01 17:06:32
- Link: https://win11.techidaily.com/restore-the-lost-search-feature-in-windows-11s-tm-environment/
- License: This work is licensed under CC BY-NC-SA 4.0.