
Restore Brightness: Essential 5 Methods to Mend Your Wobbly Keys

Restore Brightness: Essential 5 Methods to Mend Your Wobbly Keys
Backlit keyboards don’t just look cool, but they make using your computer in low-light environments easier. Instead of hunching over your keyboard or increasing the monitor’s brightness, so you can see what key you’re pressing, you can turn on your keyboard’s backlight.
However, different apps, software updates, or hardware issues might stop your backlit keyboard from working. So if you’ve already restarted your computer or connected your keyboard to every USB port, and it’s still not working, it’s time you take a closer look at the problem.
Disclaimer: This post includes affiliate links
If you click on a link and make a purchase, I may receive a commission at no extra cost to you.
1. Check if Your Keyboard Comes With the Backlit Feature
Even if you’ve bought a new, fancy-looking keyboard, there’s a chance it doesn’t have the backlit feature. The same goes for your laptop. Go to the manufacturer’s website and check the product description for your keyboard or computer. This will save you from looking for an inexistent problem.

If you’re sure your keyboard comes with a backlight, try using a keyboard shortcut to turn it on. Depending on the manufacturer, the shortcut might be the Fn key and one of the F keys or Fn key + Spacebar.
If the backlight doesn’t turn on, try the solutions we have listed below. Some of them might be a bit complicated, but we’ll walk you through the steps.
2. Increase the Brightness Level
There’s a chance you’ve set the brightness level too low, so it doesn’t make a difference after you turn on the keyboard backlight. The fastest way to increase the brightness level is to use your keyboard.
Look for the key with the backlight icon and press it two or three times in a row. If you’ve found the backlight icon, but it doesn’t work, press the Fn key at the same time.
3. Check Your Hardware
When dealing with a backlit keyboard that’s not working, it might be difficult to figure out if it’s a hardware or software issue. So, before taking a look at your system settings, rule out any problem regarding the hardware.
- Reconnect the keyboard. If it’s a Bluetooth keyboard, turn off Bluetooth for a few moments and turn it back on.
- Plug the keyboard into a different USB port. If its backlit feature is now working, you’ll have to fix a malfunctioning USB port .
- Take a look at the keyboard cable and search for any damage.
4. Check the Keyboard App
If your laptop has a built-in backlit keyboard, check its app. Most of the time, the app will get installed at the same time as the keyboard drivers, but this may vary, depending on the manufacturer.
Also, if you’ve connected an external keyboard that comes with the backlit feature, you should take a look at the app. Check the keyboard settings within the app and make sure everything is as you want. Also, go to the producer’s website and update the app to the latest version.
Even if you’ve made the right system settings, a third-party keyboard app may overwrite them, so it’s worth checking it out.
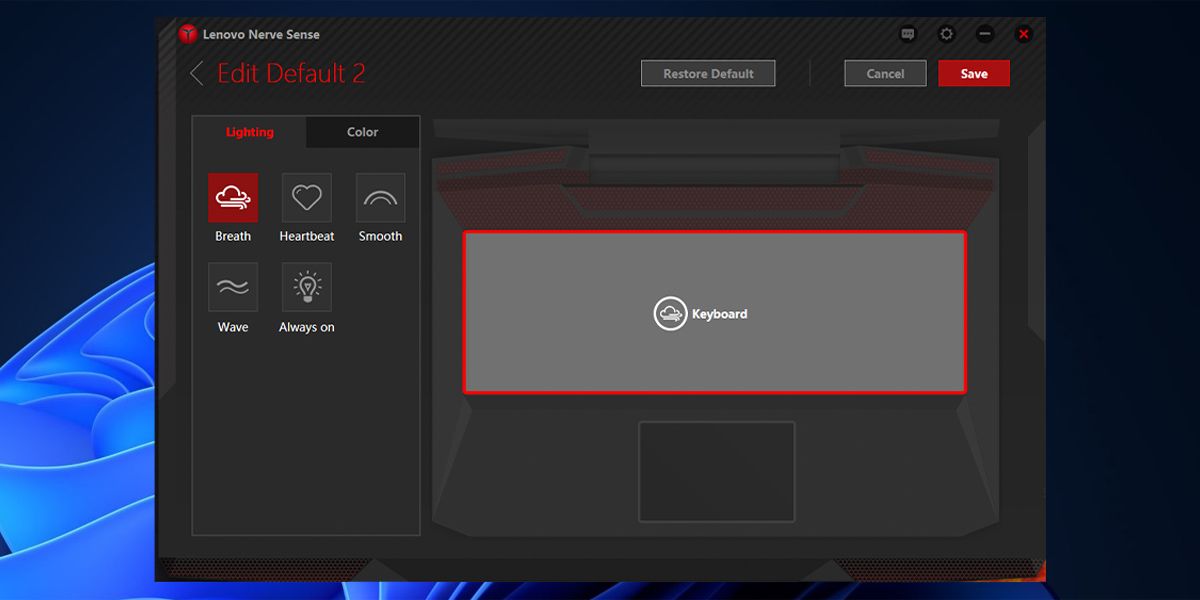
5. Update Your Keyboard Drivers
If your keyboard backlight is sensor-activated, and it doesn’t work anymore, there’s a chance an outdated or corrupt driver is causing the problem. To fix it, you should update your keyboard driver. Here is how you can do it:
- Right-click Start > Device manager.
- Expand the Keyboard menu.
- Right-click your keyboard driver and select Update driver.
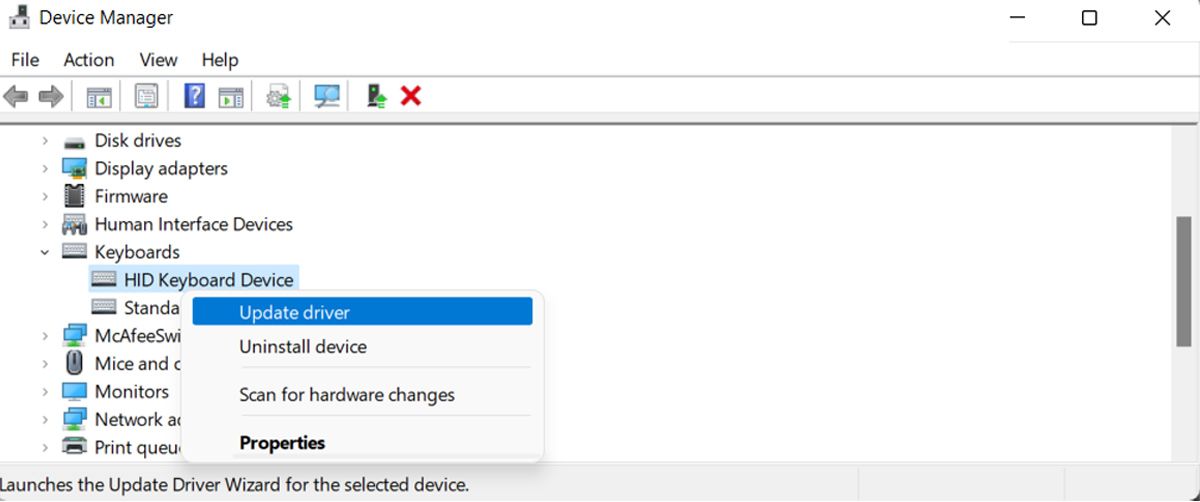
If this didn’t fix the problem, there are more ways to fix a corrupt driver .
6. Run the Keyboard Troubleshooter
If updating the driver didn’t fix your backlit keyboard, Windows comes with a couple of built-in troubleshooting tools that you can use.
- Press Win + I to open Windows Settings.
- Select Update & Security and head to Troubleshoot > Additional troubleshooters.
- From Find and fix other problems, select Keyboard > Run the troubleshooter.
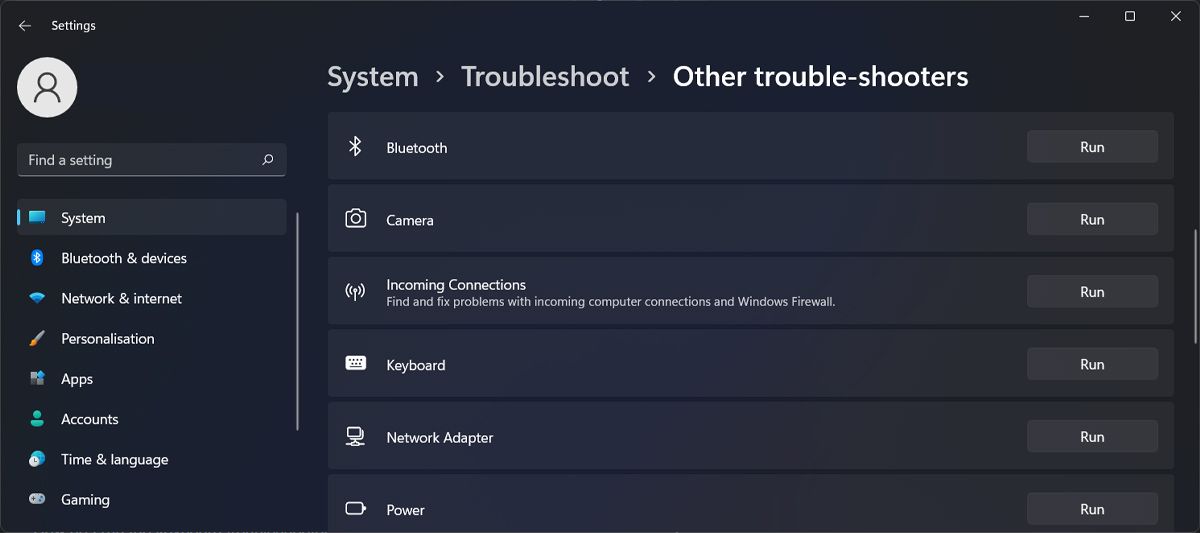
In Windows 11, go to Settings > System >Troubleshoot > Other trouble-shooters to access the Keyboard troubleshooter.
Once Windows finishes the troubleshooting process, try to turn on or adjust the brightness of your backlit keyboard. If it didn’t work, there is another troubleshooter you should run. While Microsoft removed it from the Settings menu, you can still access it using a Command Prompt line.
Follow these steps to run the Hardware and Devices troubleshooter:
- Open Command Prompt with administrative rights.
- Type msdt.exe -id DeviceDiagnostic and press Enter.
- In the Hardware and Devices window, click Advanced and check Apply repairs automatically.
- Click Next to run the troubleshooter.
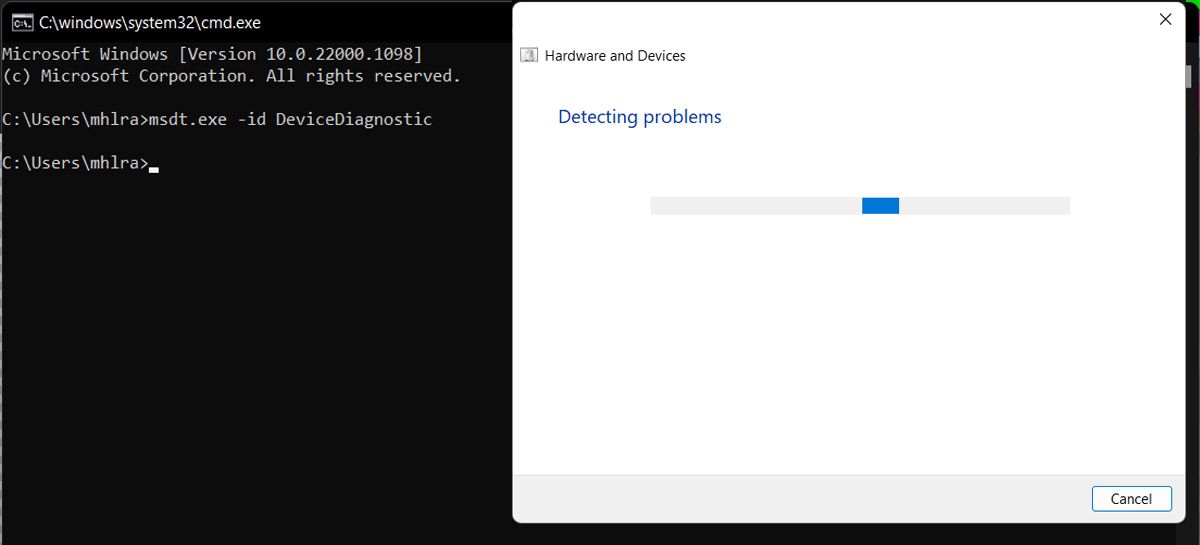
7. Perform a Clean Boot
If nothing worked until now, you should perform a clean boot on your computer. This way, your system will start without any third-party app that might influence your backlit keyboard functionality. If your keyboard lights up, open Control Panel and take a look at the apps that you’ve installed lately since one of them is causing your problem.
Backlit Keyboard Problems Resolved
If a backlit keyboard is the missing piece of your dream setup, this guide will help you fix the problem. But if nothing worked, and you’re confident your keyboard comes with a backlit feature, you should look for the warranty certificate.
Fortunately, there are plenty of options in case you decide to buy a new keyboard.
However, different apps, software updates, or hardware issues might stop your backlit keyboard from working. So if you’ve already restarted your computer or connected your keyboard to every USB port, and it’s still not working, it’s time you take a closer look at the problem.
Also read:
- [Updated] Tailored Techniques to Cut Off Unwanted YouTube Content on Devices
- AI for Everyone: Start Your Journey with Our Top 9 Online Spaces
- Comparative Study of Software Package File Types: Exe vs Msi
- Customize OneDrive Placement in Microsoft Windows 11
- Eliminating WSL: Complete Uninstall Guide for Windows 11
- Gamers' Guide to Avoiding High System Throttling Issues
- How to Leverage EZ Grabber for Peak Performance for 2024
- Leveraging the Potential of PowerShell for Storage Sizing
- My Videos Arent Playing on Honor V Purse – What Can I Do? | Dr.fone
- Resolve Your Mic Problems While Playing Dota 2 on PC Today
- Step-by-Step Solution: Resolving Fatal Errors in ARK Databases
- The Best Weather Apps for Windows 10 & 11
- Transform Your Tactics Exclusive Free Voice Change Tool for Valorant Gamers for 2024
- Triggering SFC Scan on Windows: A Step-by-Step Guide
- Ultimate Guide: 8 Effective Methods for Bypassing DRM on DVDs (Including 5 Costless Solutions)
- Title: Restore Brightness: Essential 5 Methods to Mend Your Wobbly Keys
- Author: David
- Created at : 2024-11-14 09:18:37
- Updated at : 2024-11-18 03:59:35
- Link: https://win11.techidaily.com/restore-brightness-essential-5-methods-to-mend-your-wobbly-keys/
- License: This work is licensed under CC BY-NC-SA 4.0.