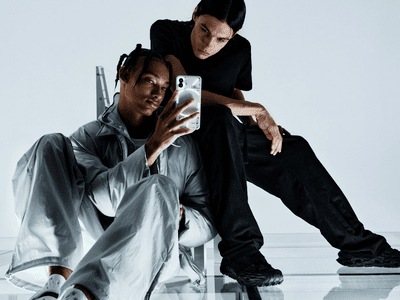
Resolving Unable to Open Error in GeForce Experience Windows

Resolving Unable to Open Error in GeForce Experience Windows
The NVIDIA GeForce Experience app uses an overlay where you can share your greatest gaming moments by capturing screenshots and recording gameplay. However, some users can’t share their gameplay with that overlay because of an “unable to open share” error. That error message sometimes appears when users click the Open in-game overlay option in GeForce Experience.
The “unable to open share” error means the GeForce Experience overlay doesn’t work when users try to activate it. GeForce Experience users can’t capture and share gaming moments without that overlay. Here is how you can fix the “unable to open share” error.
1. Run NVIDIA Share With Admin Rights and Terminate NVIDIA Processes
Many GeForce Experience users have resolved the “Unable to open share” error by running NVIDIA Share with admin rights. Those users also terminated background NVIDIA processes before running Share. To apply this potential fix, run the NVIDIA Share.exe with elevated permissions and terminate background processes as follows:
- Press Win + E and bring up this folder path in File Explorer:
C:/Program Files (x86)/NVIDIA Corporation/NVIDIA GeForce Experience - Set the NVIDIA Share.exe file in that folder to always run as administrator. Our guide on always running programs as an administrator on Windows includes instructions for setting elevated rights.

- Then activate Task Manager (press Ctrl + Shift + Esc) and go to the Processes tab in that tool.
- Select an NVIDIA background task and click End task.

- Repeat step four for all NVIDIA background processes shown in Task Manager.
- Go back to the NVIDIA GeForce Experience folder, right-click NVIDIA Share.exe, and select Run as administrator.

- Then select to restart (do not shut down) Windows 11/10.
- Return to the NVIDIA Share.exe file, right-click it, and select Run as administrator again.
- Launch GeForce Experience to see if the “Unable to open share” error is fixed.
Note that the above GeForce Experience path specified is a default one for 32-bit software. If you’ve installed GeForce Experience in a different directory, you’ll need to open it from there. For example, the software could also be installed at:
C:/Program Files/NVIDIA Corporation/NVIDIA GeForce Experience
2. Download Media Feature Pack for Windows N Versions
The “Unable to open share” error also occurs when the Windows Media Feature Pack is not installed on users’ PCs. That pack isn’t pre-installed on Windows 11/10 N editions. The GeForce Experience overlay needs that feature. If your PC has a Windows N edition platform, download and install the Media Feature Pack as follows:
- Start the Settings app by pressing your keyboard’s Windows logo + I keys simultaneously.
- Then click on the Apps tab.
- Click Optional features to bring up an installed features list.

- Press the View features button.

- Input Media Feature Pack in the search box to find it.

- Select the Next > Install options.
The steps for installing the same pack are a little different in Windows 10’s settings app. Click Apps > Optional features > Add a feature in Windows 10 Settings. Then input the search phrase to find and install the Media Feature Pack.
3. Try Some Basic Windows Troubleshooting Tips
If the above specific fixes didn’t work, it’s time to try some more generic fixes for apps that aren’t working properly.
4. Temporarily Turn Off Your Antivirus Software
An antivirus tool on your PC might be blocking GeForce Experience’s share (overlay) feature. So, try disabling Microsoft Defender or third-party antivirus software installed on your PC before clicking GeForce Experience’s share button.
To disable a third-party antivirus utility, right-click its icon within the system tray part of the taskbar and select an option that will disable its shield. You may need to click a Show hidden icon (arrow) to see the utility’s icon.

Reinstall GeForce Experience
Reinstalling GeForce Experience is another user-confirmed resolution for the “Unable to share” error. You can remove GeForce Experience via the Control Panel, as outlined in this article about uninstalling programs within Windows . Restart your PC after uninstalling.

To reinstall, open this GeForce Experience page; click on the Download Now button, and install GeForce Experience again using the executable.
Share Your Gaming Moments in GeForce Experience
GeForce Experience isn’t the same when the “Unable to open share” error effectively disables one of its best features. The potential resolutions above will likely fix the “Unable open share” error, which will restore GeForce Experience’s overlay feature. Then you can capture and share all your best gaming moments again.
The “unable to open share” error means the GeForce Experience overlay doesn’t work when users try to activate it. GeForce Experience users can’t capture and share gaming moments without that overlay. Here is how you can fix the “unable to open share” error.
- Title: Resolving Unable to Open Error in GeForce Experience Windows
- Author: David
- Created at : 2024-08-15 23:40:13
- Updated at : 2024-08-16 23:40:13
- Link: https://win11.techidaily.com/resolving-unable-to-open-error-in-geforce-experience-windows/
- License: This work is licensed under CC BY-NC-SA 4.0.







 PDF application, powered by AI-based OCR, for unified workflows with both digital and scanned documents.
PDF application, powered by AI-based OCR, for unified workflows with both digital and scanned documents.  Forex Robotron Basic Package
Forex Robotron Basic Package DLNow Video Downloader
DLNow Video Downloader