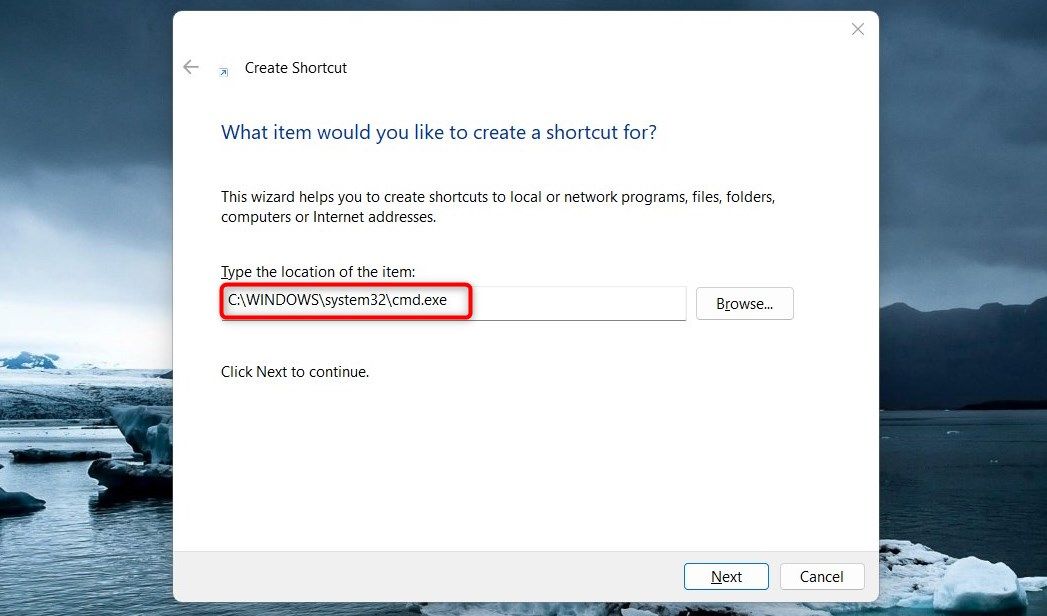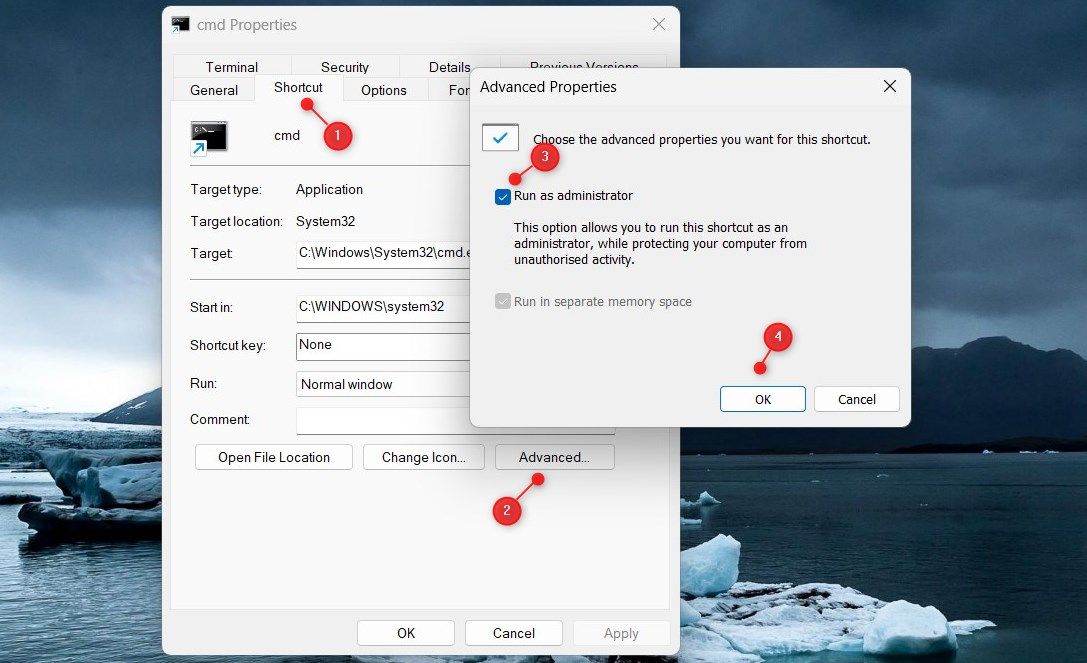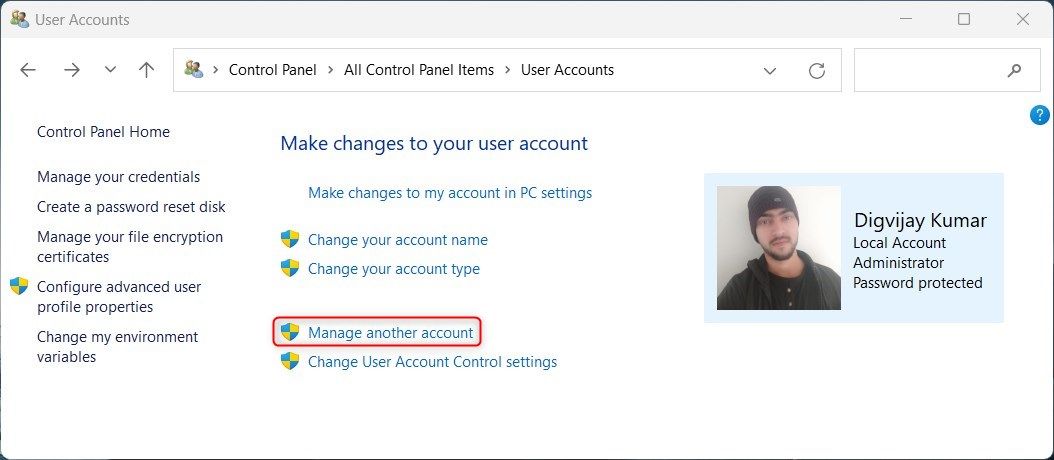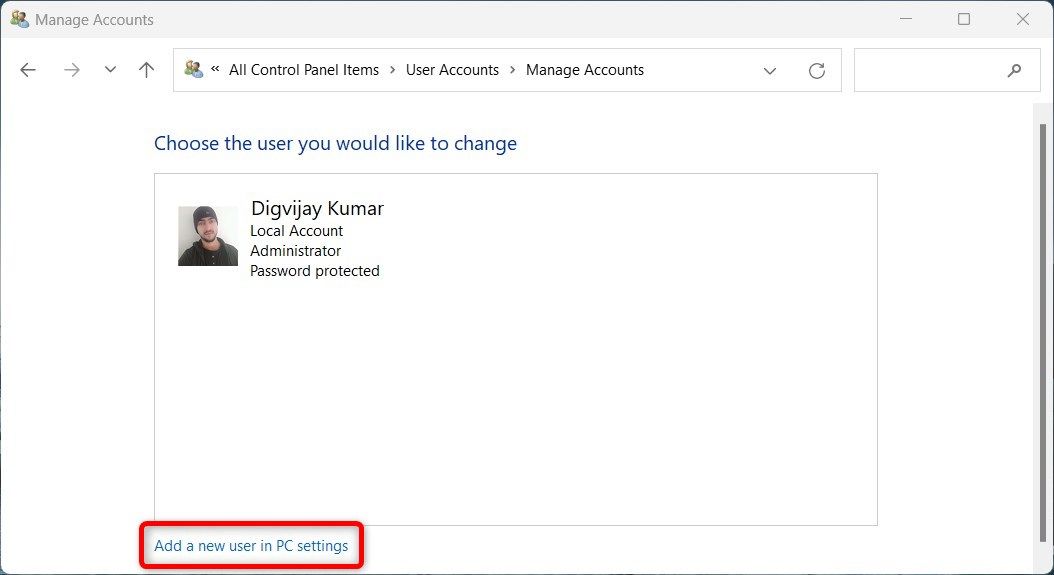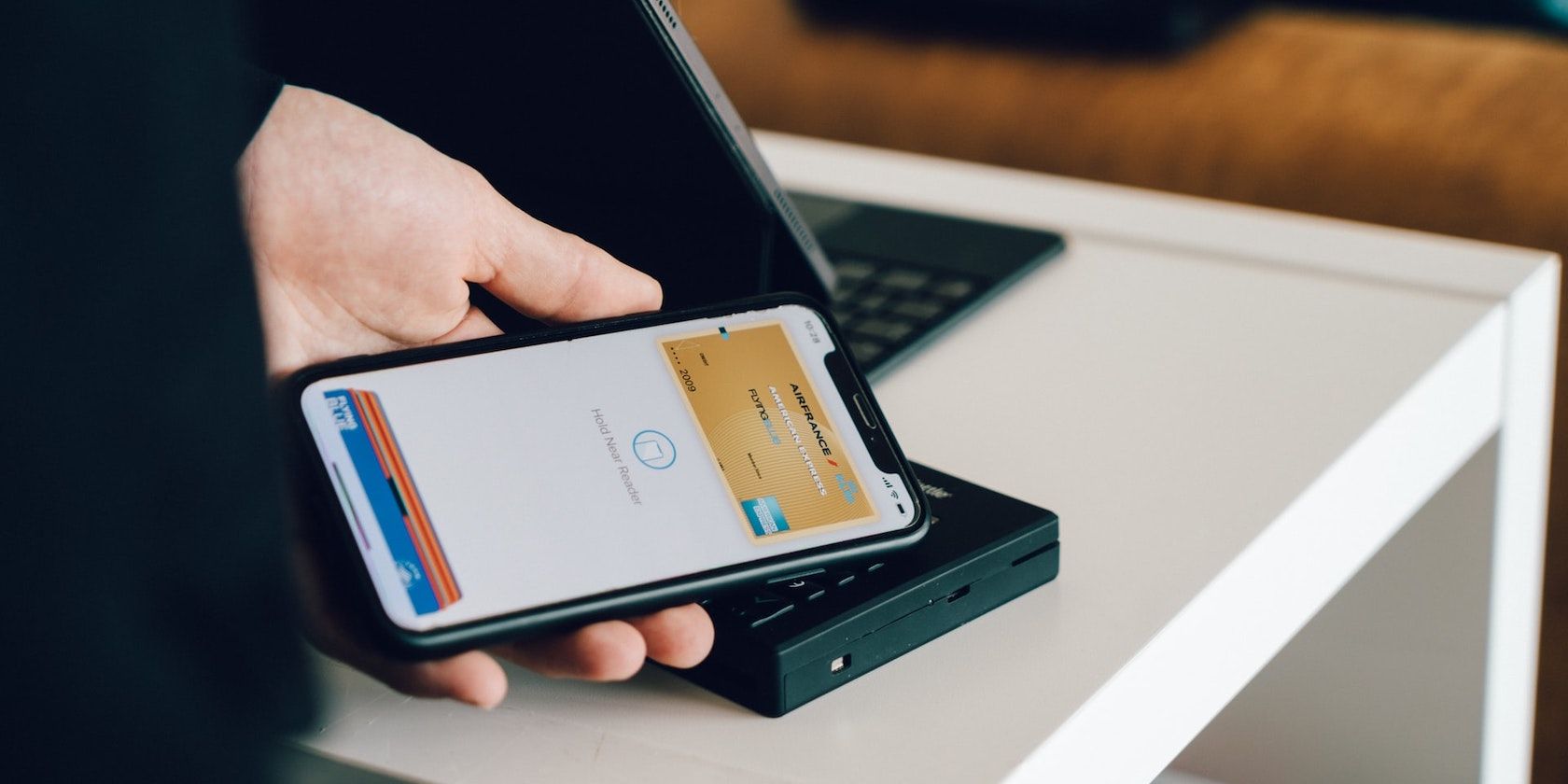
Resolving Root Access Issues in Cmd Windows

Resolving Root Access Issues in Cmd Windows
Command Prompt is one of the most powerful tools available in the Windows operating system. It provides a command-line interface for running scripts and commands to access hidden features and perform administrative tasks. Unfortunately, there have been reports of trouble running Command Prompt as an administrator.
If you are experiencing the same problem, don’t worry - there’s an easy fix. In this blog post, we’ll show you how to resolve the problem of Command Prompt not running as an administrator in Windows 11.
Disclaimer: This post includes affiliate links
If you click on a link and make a purchase, I may receive a commission at no extra cost to you.
1. Restart Your Computer
If you are having trouble running Command Prompt as an administrator, try restarting your computer first. This simple step can often solve many of your issues since it will reset the faulty settings and clear out any temporary files that may be causing problems.
2. Create a Command Prompt Desktop Shortcut
If you prefer, you can create adesktop shortcut that executes the Command Prompt with elevated privileges. Here’s how to do it:
- Right-click on your desktop and selectNew > Shortcut .

- Copy and paste the following into the location box then clickNext .
C:\WINDOWS\system32\cmd.exe - Name the shortcut Command Prompt Admin or something similar and then clickFinish to save it.
- Right-click on the Command Prompt shortcut icon and selectProperties from the menu that appears.

- Then select theAdvanced option in the resulting window.
- Check theRun as administrator box, then clickOK to save your changes.
Once you performed the above steps, double-click on Command Prompt Admin to open Command Prompt as an administrator.
Now that Command Prompt is running as an administrator, you don’t have to worry about Command Prompt not working correctly.
2. Create a New User Account
If it prevents you from creating a shortcut for Command Prompt, you may have to create a new user account. To do this, follow these steps:
- Open the Control Panel. Check outhow to open the Control Panel if you get stuck.

- Then navigate toUser Accounts > Manage Another Account .

- From here, click on theAdd a new user in PC settings link and follow the steps to create a new user account with administrative privileges.
Once you have your new admin account set up, log in with it and launch Command Prompt again as an administrator - this should fix the issue. When you still can’t get it to run, try restarting your computer before trying any of the other solutions listed here.
4. Check for Any New Windows Updates
Windows Update is a critical component of keeping your computer up to date. As such, if Command Prompt fails to run as an administrator, check for any new Windows updates.
To do this, open your Start menu, then type “Check for updates” in the search bar. Afterward, click on the search result and install any pending updates found. Once you have done so, restart your computer, and Command Prompt should work properly.
5. Perform a System Restore
If you have recently made changes to Command Prompt, and they seem to be causing the issue, you can try performing a system restore. This will revert your computer back to a previous point in time when Command Prompt was still working properly.
Check out our guide onhow to perform a system restore in Windows for information on how to achieve this.
6. Boot Your Computer in Safe Mode
Sometimes, Command Prompt may not run as an administrator due to issues with other applications or software. To fix this, you can check out our guide onhow to boot your Windows computer into Safe Mode .
If you boot into Safe Mode, your computer will run with the most basic settings and drivers, so it can help detect software-related problems that could be causing Command Prompt to fail. While in Safe Mode, try running elevated commands to see if the problem persists.
If the problem goes away while in Safe Mode, that means that an app or service you disabled is the culprit. As such, you can now begin slowly re-
Resolving the Command Prompt Not Running as Administrator
It’s easy to open an elevated Command Prompt in Windows, but corrupt files or third-party antivirus programs can sometimes prevent you from doing so. If this happens to you, use the methods discussed above to resolve the issue.
Also read:
- [New] In 2024, 8 Tools to Record Computer Sound and Microphone
- [New] In 2024, The Ultimate List of Best, Most Affordable Recorders
- [Updated] In 2024, Decoding Your Path to Prominence on YouTube
- 7 W11 UI Aspects That Seem Out of Place
- A Viral Strategy for Impressive Instagram Stories
- Effortless Pasting Snippets via Crafted Keybinds in Windows 11 & 11
- In 2024, Your Playlist on Demand - Selecting 6 Elite Free Apps for Downloading YouTube Music
- Innovative Solutions: Workarounds When Renaming Folders Is Impossible on Win 11
- Restore Missing App Icon on Vivo V30 Step-by-Step Solutions | Dr.fone
- Top Pick: The Ideal Lenovo Laptop Deal at 50% Off This October's Amazon Prime Day - Insider Tips From Tech Experts
- Unlock Adobe Photoshop on Windows 11 & 11
- Which is the Best Fake GPS Joystick App On Oppo A2? | Dr.fone
- Title: Resolving Root Access Issues in Cmd Windows
- Author: David
- Created at : 2024-11-12 01:06:55
- Updated at : 2024-11-18 06:39:17
- Link: https://win11.techidaily.com/resolving-root-access-issues-in-cmd-windows/
- License: This work is licensed under CC BY-NC-SA 4.0.