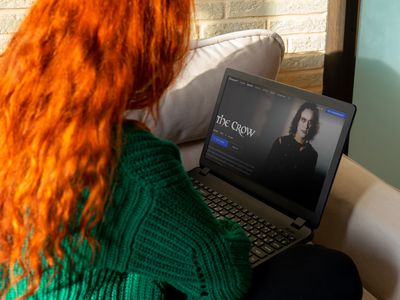
Resolving High DPI Screen Issues in Windows OS

Resolving High DPI Screen Issues in Windows OS
Are you struggling to read articles, web pages, and more due to blurry or distorted content on your device? It may be time for some quick Windows scaling adjustments.
MUO VIDEO OF THE DAY
SCROLL TO CONTINUE WITH CONTENT
With this guide, we’ll show you how easy it is to restore clarity by customizing display settings right from within Windows.
To fix scaling issues, try these methods:
Disclaimer: This post includes affiliate links
If you click on a link and make a purchase, I may receive a commission at no extra cost to you.
1. Adjust Your Windows Display Settings
Windows makes it easy to customize display settings. You can select between several scaling levels that modify text size, icons, and window sizes. To adjust the display settings on your Windows, follow the instructions given below:
First of all, pressWin + I on your keyboard to open the Settings menu. To find out more, see our guide onhow to open Windows Settings .
Once you’re in the Settings window, click System and then selectDisplay in the right pane.
In the Display settings window, scroll down to theScale & layout section. Then select an appropriate scaling level from the drop-down menu. After selecting the scaling value, you will see the text and images will be resized accordingly.
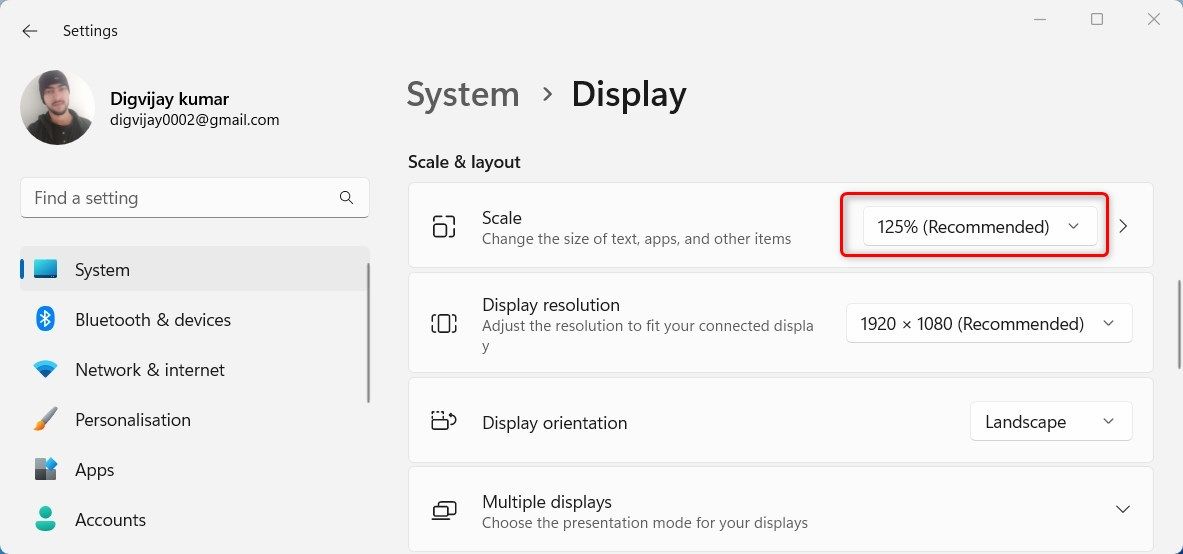
Furthermore, you can also use a slider toadjust the text size on Windows according to your preference. To use it, click on the small arrow next to theScale option.
On the next screen, clickText size and drag the slider to adjust the size of the text and other elements. There is also a text size preview section where you can see the changes you are making.
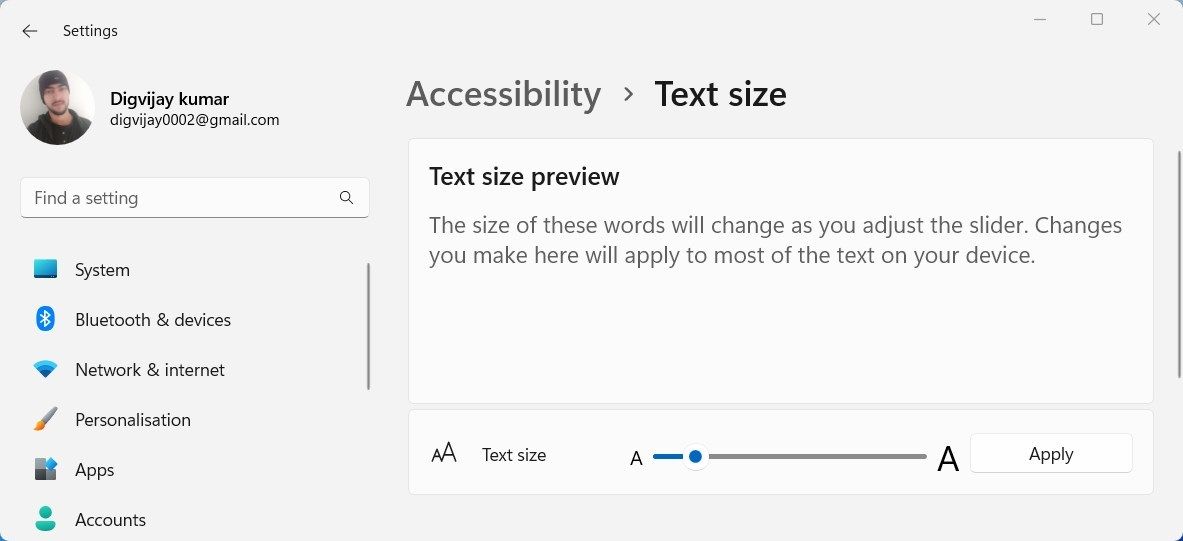
Once you are happy with the results, clickApply to save your changes. This will change the size of the content on your device and resolve any scaling issues you were having.
2. Change Your Screen Resolution
Multiple monitors can bring great productivity benefits, but resolution mismatches between displays may cause unexpected issues. If that happens to you, try adjusting the screen resolution on your computer display – it might just do the trick.
To get started, follow the below suggestions:
Right-click on theStart button and selectSettings from the menu list. From the Settings window, selectSystem .
Next, selectDisplay from the right-hand side menu and scroll down to look forDisplay resolution . Now click the drop-down menu and then choose a higher or lower resolution that’s best for your display.
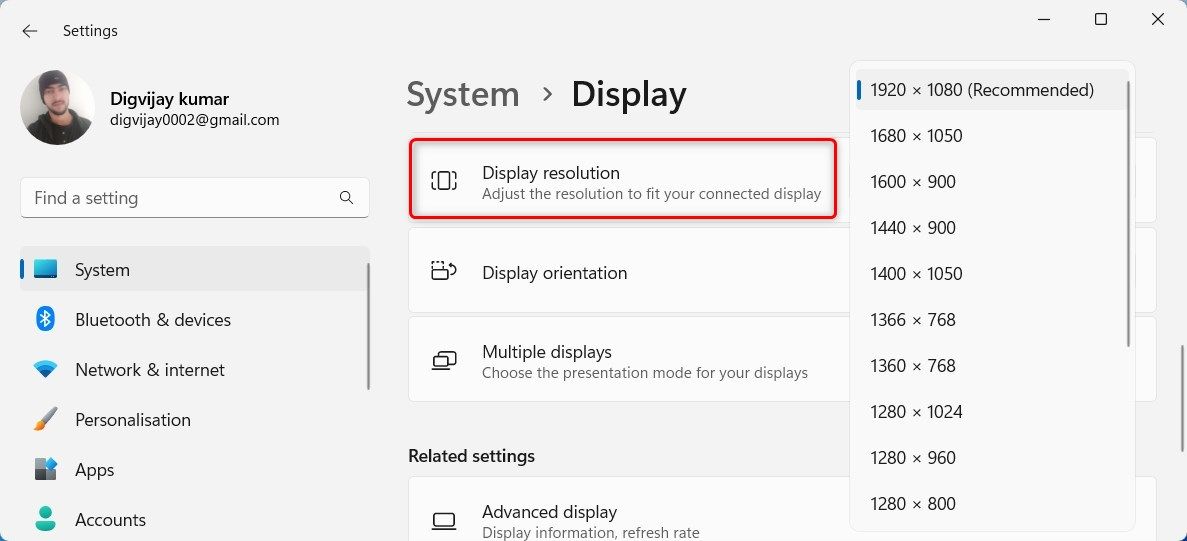
Once you’ve selected the new resolution, a popup menu will appear asking you to keep the settings or revert. If you’re not okay with the new resolution, selectRevert and try a different resolution and see if it works.
3. Change the DPI Settings for Apps Individually
Sometimes, Windows scaling can cause problems with specific apps that don’t scale properly. To fix this, you can change the DPI settings for individual apps. Here’s how to do it:
First, click onStart and search for the application whose DPI settings you want to change. Then right-click on it and selectOpen file location from the context menu.
Once the file location is opened, right-click on the application’s shortcut and selectProperties . Then switch to theCompatibility tab in the Properties window and clickChange high DPI settings .
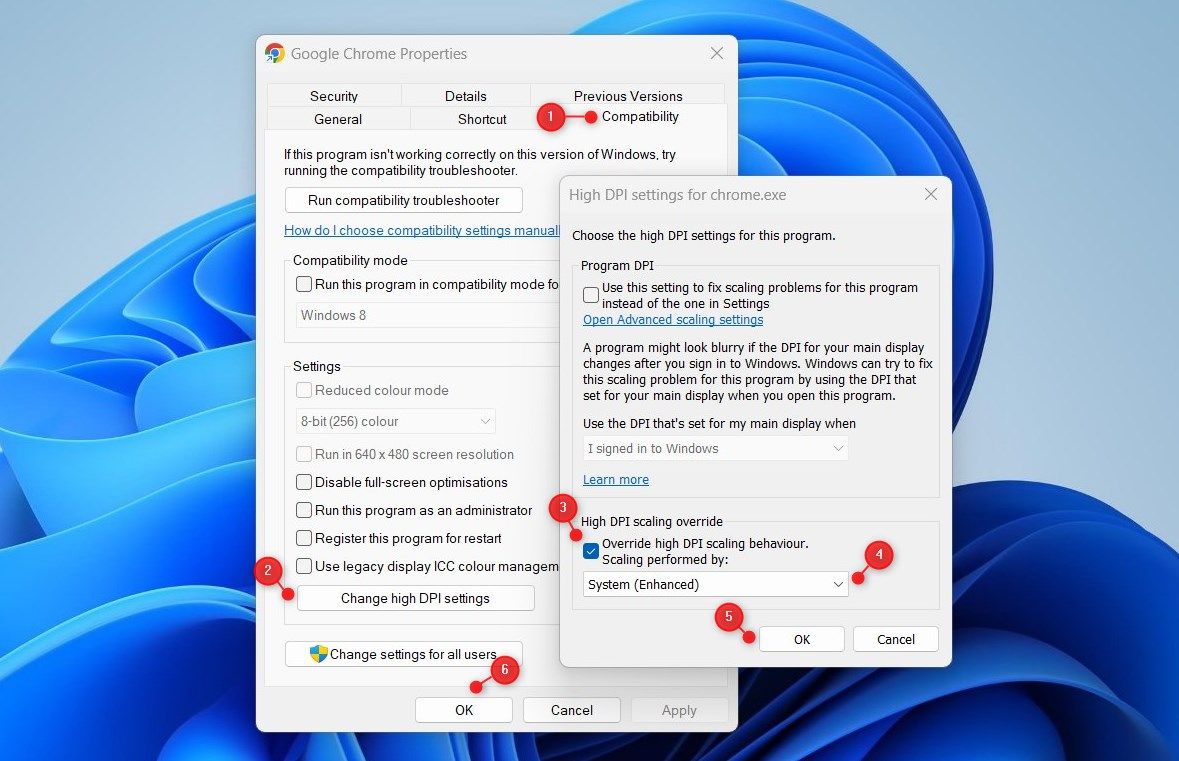
Now, check the box next toOverride high DPI scaling behavior, and from the drop-down menu, selectSystem (Enhanced) . After that, clickOK to save the changes.
This will change the DPI settings for the specific app and should fix any scaling issues you were having.
Resolving Scaling Issues With High-Resolution Devices in Windows
If you find yourself with a Windows scaling issue, be aware that there can be numerous potential causes. From incorrect settings to using multiple monitors at varying display resolutions, it is essential to diagnose the source precisely.
The most common cause of these issues arises when the resolution has been set too high for your current device; this may lead to text and images becoming pixelated or fuzzy in quality. Read this guide for some easy steps to fix your Windows scaling issue.
Also read:
- [New] In 2024, Internet Humorista Hub
- [Updated] 2024 Approved Master the Art of Sowing and Cultivation in Valheim
- [Updated] From Individual Songs to a Cohesive Collection Building Your YouTube Playlist for 2024
- 今年最新!推薦される3つのHDDコピーソフトウェアリスト 2024年版
- A Complete Guide To OEM Unlocking on Motorola G54 5G
- Decoding the Path to Exceptional Windows Wallpapers
- Fine-Tune Your Window's Sleep Timer
- Future on Display: The Premium Laptops at IFA 2023
- In 2024, Downloading SamFw FRP Tool 3.0 for Vivo V27
- In 2024, Secrets to Capturing Engaging and Dynamic Presentations
- Restoring Alerts on Desktop Applets
- Strategies to Decrease CPU Strain From TiWorker.exe Processes
- Top Screen Changers for Vivid Virtual Imagery for 2024
- Troubleshooting: Reactivating Lost Pin Access in Windows 11
- Win-Wise uTorrent: Speeding Up Downloads Made Simple
- Title: Resolving High DPI Screen Issues in Windows OS
- Author: David
- Created at : 2024-10-22 17:13:53
- Updated at : 2024-10-27 05:33:26
- Link: https://win11.techidaily.com/resolving-high-dpi-screen-issues-in-windows-os/
- License: This work is licensed under CC BY-NC-SA 4.0.