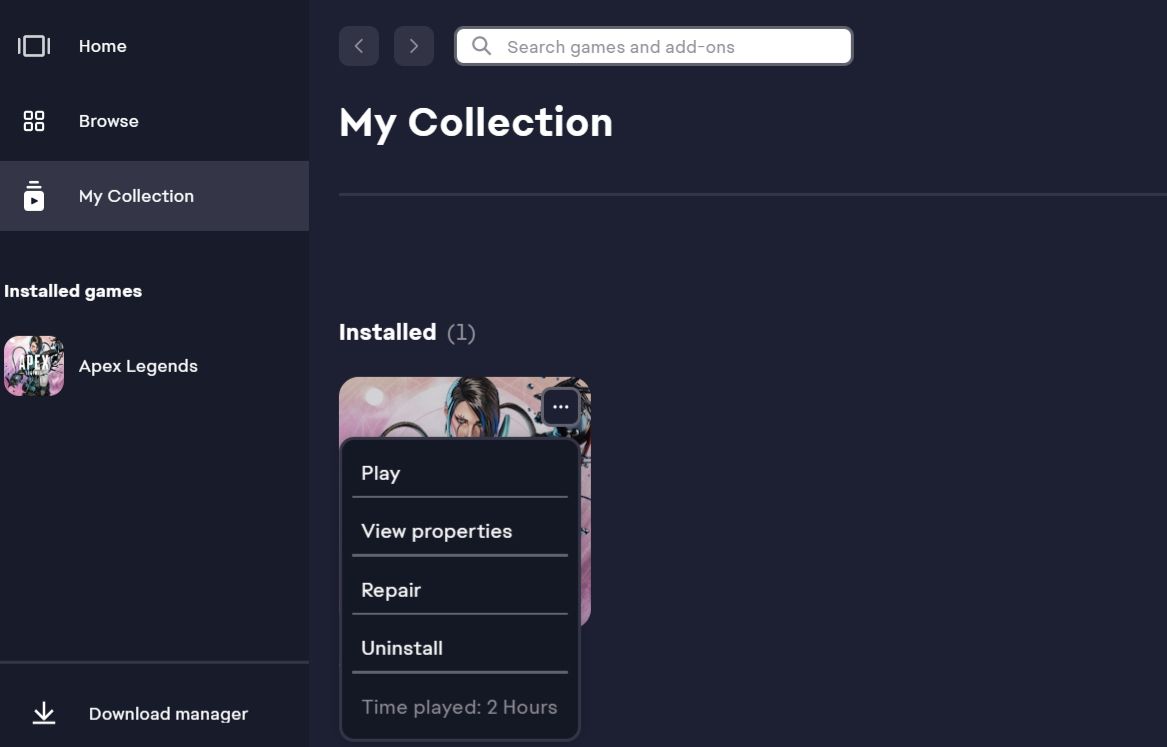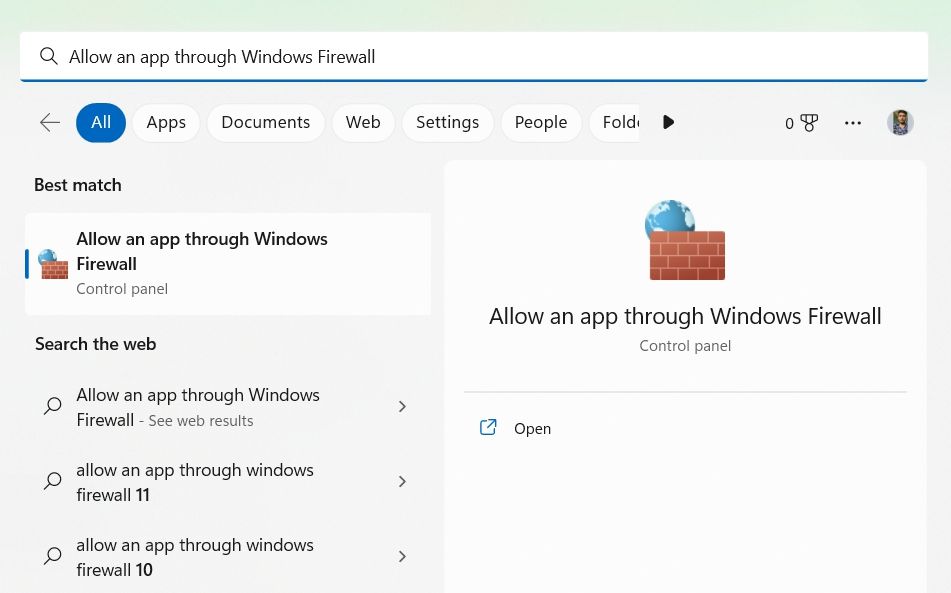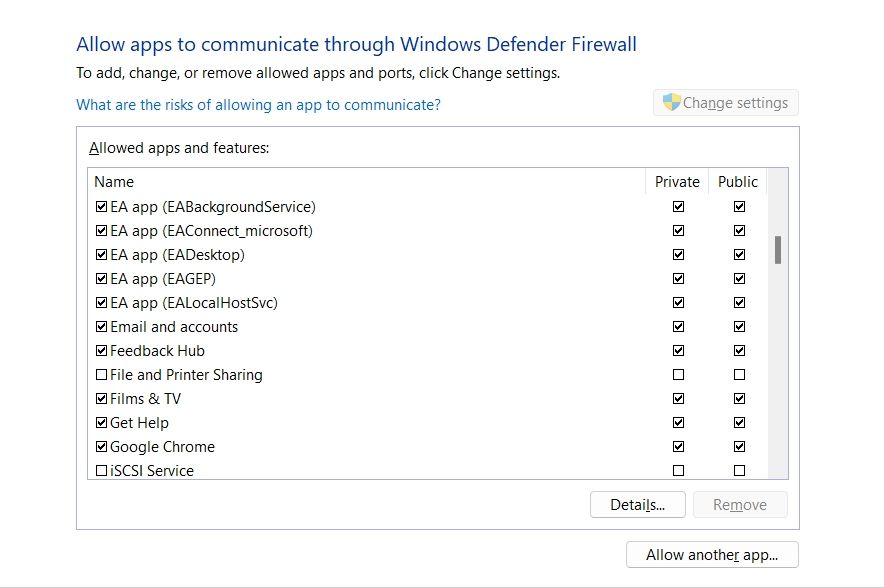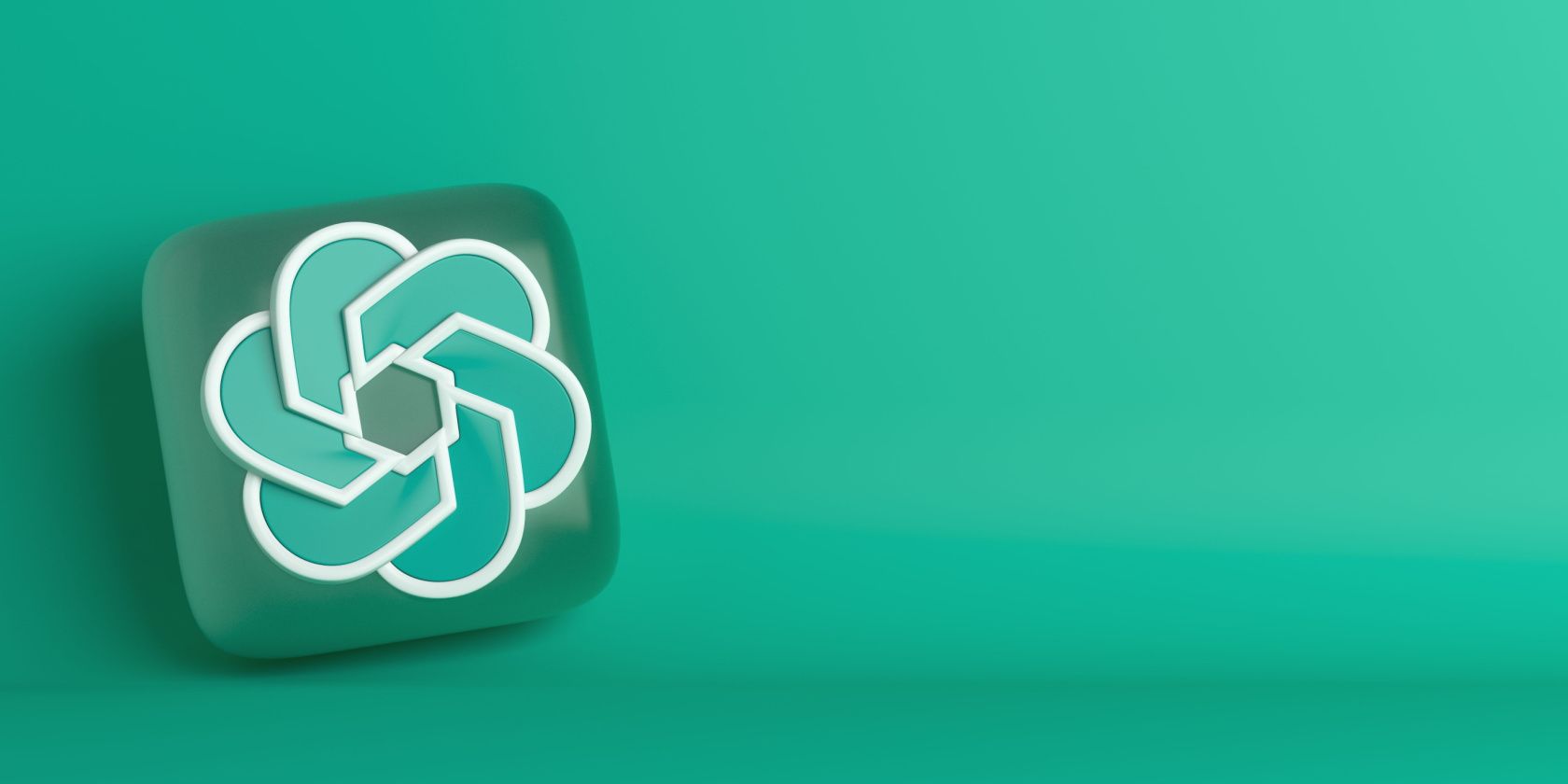
Resolving Frustrating Apex Legends Crashes in Win11

Resolving Frustrating Apex Legends Crashes in Win11
Like most Battle Royale games, Apex Legends has its fair share of bugs and glitches. These are understandable to an extent, but it gets frustrating when it crashes on every launch on your Windows 11 PC.
Here are some things you can do to resolve the Apex Legends crashing issue on Windows 11.
Ensure Your Computer Fulfills the Game’s Minimum Requirements
Before making any major changes, make sure you are computer is capable of running Apex Legends. Here are the minimum requirements to run Apex Legends on a Windows PC.
- Windows 8 64-bit OS
- Intel Core i3-6300 3.8Ghz / AMD FX-4350 4.2GHz Quad-Core Processor
- At least 6GB RAM and 1GB GPU RAM
- NVIDIA GeForce GT 640 or Radeon HD 7730 GPU
- At least 22GB of available space.
If your computer doesn’t fulfill either of the above requirements, then the only thing you can do is upgrade your computer to fix the crashing issue. Check out our guide onwhich upgrades will improve your computer’s performance the most for some ideas.
However, if Apex Legends is crashing on a compatible computer, then here are the fixes that might help you.
1. Close Unnecessary Background Running Applications
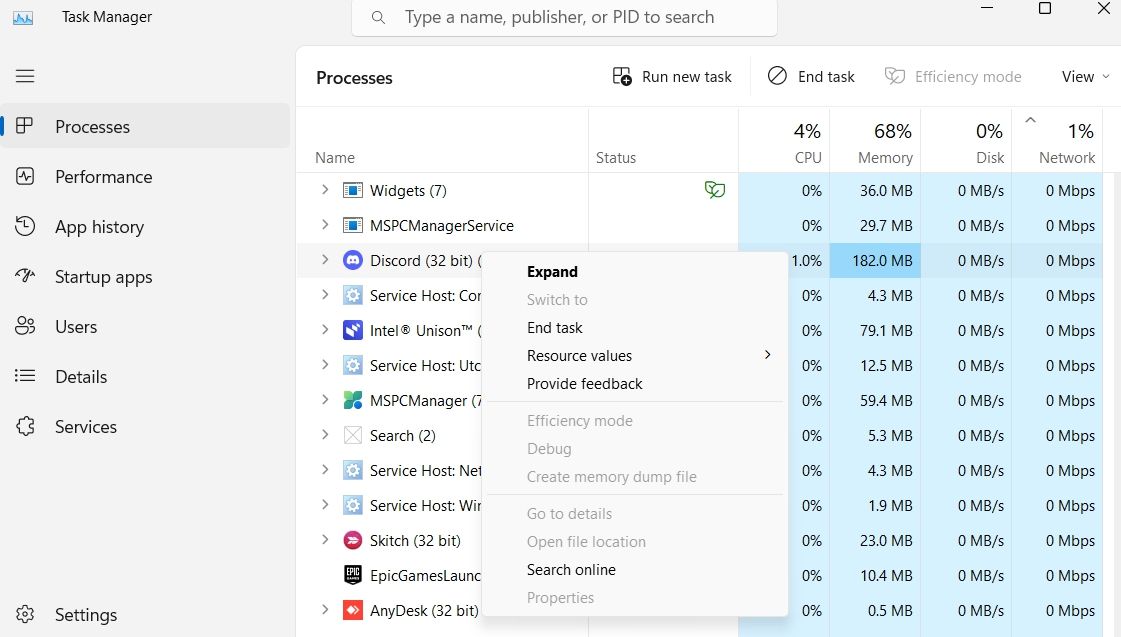
Looking at the taskbar, you might feel that your computer has no applications open, but there may be plenty running in the background. Google Chrome, Microsoft Teams, and your graphics card software are some of the many programs that start running as soon as you boot your computer.
If there are plenty of such applications running in the background, then your system becomes prone to connectivity and crashing issues. The solution here is simple – close as many background apps as possible before launching Apex Legends.
To do this, open the Task Manager, right-click on all unnecessary background applications and chooseEnd Task . You can alsostop these programs from launching on boot in Windows 11 .
2. Is Your CPU Overclocked?
Overclocking your CPU is one of the many things you can do to get a better gaming performance on your computer.CPU overclocking can do wonders, provided you offer good ventilation and cooling.
However, overclocking doesn’t have the same impact on all the games. In some, it can reap great results, but in others, it can be the main culprit behind serious issues like constant crashing.
So, to fix Apex Legends’ crashing issue, consider disabling CPU overclocking, which will reset your processor to its default settings.
3. Change the EasyAntiCheat Priority
EasyAntiCheat is an anti-cheat service that ensures your multiplayer game is free from hacking and cheating. But sometimes, this service can consider your computer background processes malicious and cause various issues, including a complete game crash.
The solution, in this case, is to lower the priority of EasyAntiCheat while Apex Legends is running in the background. To do that, open the Task Manager and choose theDetails option from the left sidebar. Then, locate and right-click on the EasyAntiCheat service. Click onSet Priority and then chooseLow from the context menu.
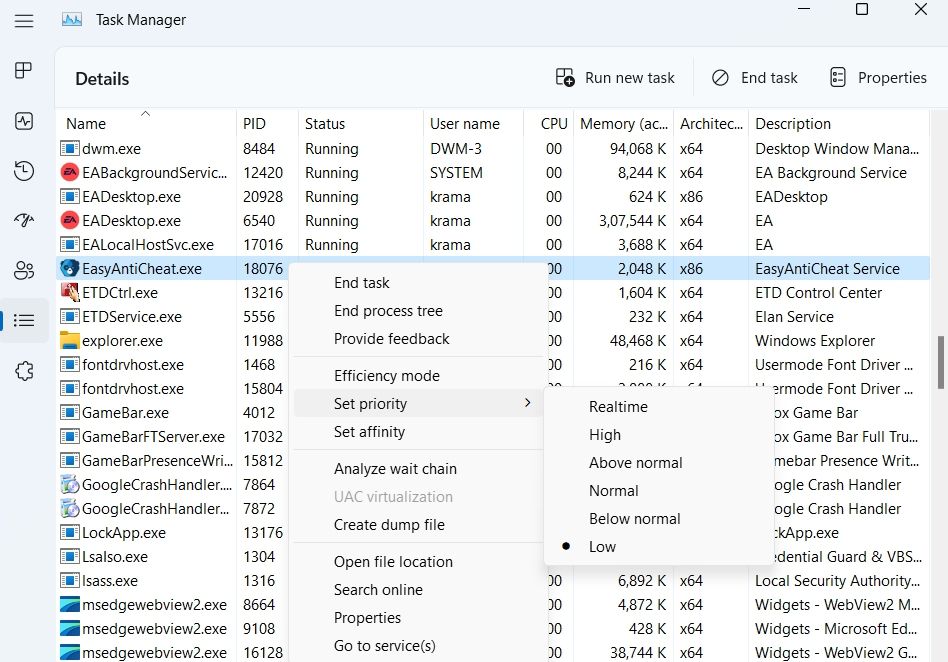
Next, switch to Apex Legends and check if you still experience the crash.
4. Tweak the In-Game Settings
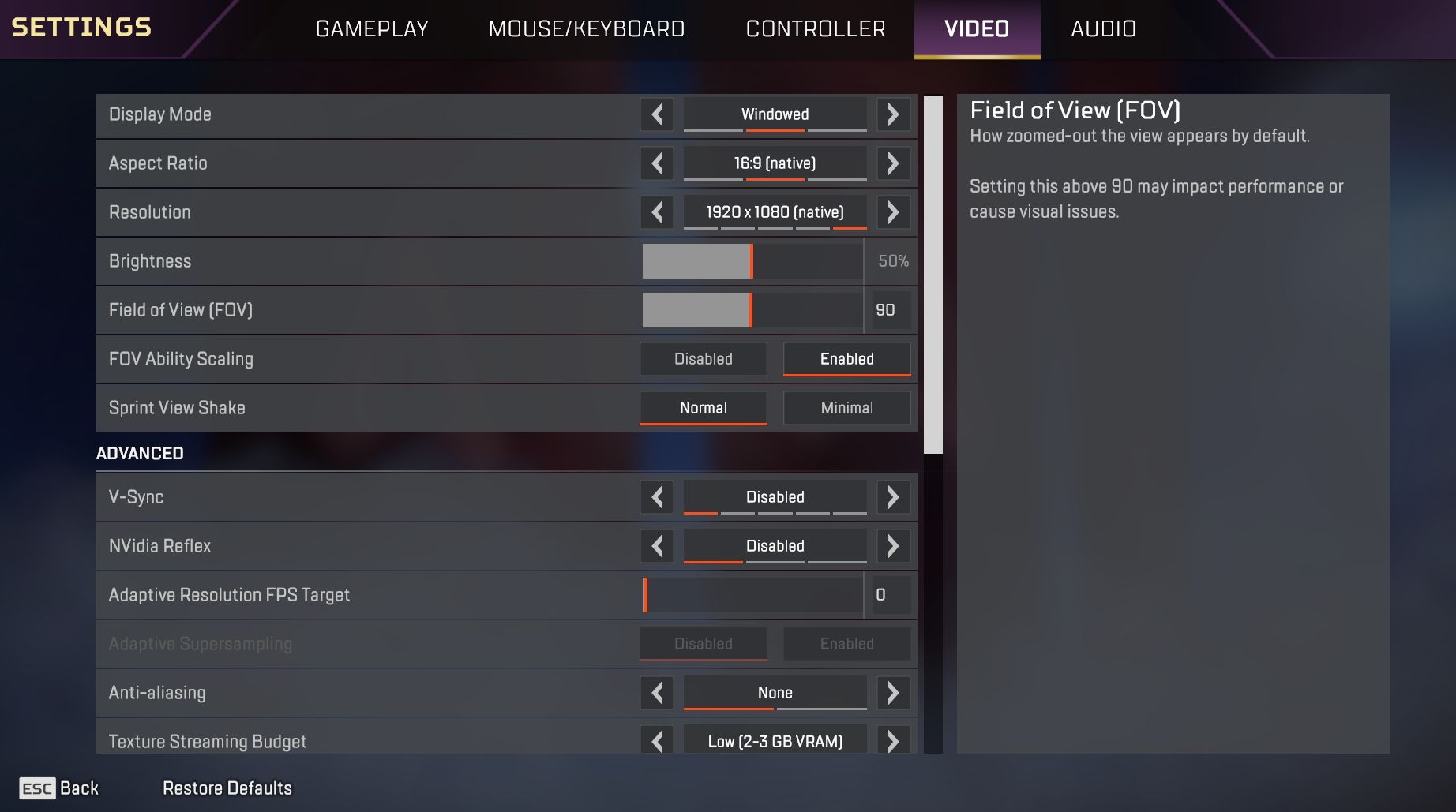
Apex Legends offers a plethora of graphics-related options that you can enable to enhance the look of the game. Some of these options are only compatible with high-spec devices.
Somehow, if you manage to enable these options on a low-spec device, the game will become prone to crashing. So, if you have a low-end computer, ensure the game is running on low resolution, and all the optional features are disabled.
Here are some changes you must make while playing Apex Legends on a low-end device:
- Display Mode - Windowed
- Resolution - native
- V-Sync - Disabled
- Anti-Aliasing - Disabled
- Texture Streaming Budget - Low
- Adaptive Supersampling - Disabled
- Ambient Occlusion Quality - Low
- Sun Shadow Coverage and Detail - Low
- Volumetric Lighting - Disabled
- Dynamic Spot Shadows - Disabled
- Effect Details - Medium
- Impact Marks - Low
- Ragdolls - Medium
These settings work well on most low-end devices. Still, you can play around with these settings till you get the best combination for your computer.
5. Check the Apex Legends Files for Corruption
Apex Legends will likely crash on your computer if its files are corrupted. To detect and remove corruption, you’ll have to verify the integrity of game files.
Here’s how to do it in the EA app:
- Launch the EA app and chooseMy Collection from the left sidebar.
- Click thethree dots on Apex Legends and chooseRepair.

The EA app will now look for and remove any corruption in the Apex Legends files.
If you’re using Steam or Origin, then check out our guide on how toverify a game’s file integrity on Steam and Origin .
6. Update Your Graphics Driver
At times, the graphics driver you are using might not be compatible with Apex Legends and cause it to crash. You can always fix graphics driver issues by updating it to the latest version. Here’s how:
- Press theWin + X hotkeys to open thePower User menu.
- ChooseDevice Manager from the list that appears.
- Double-click on theDisplay adapters node to expand it.
- Right-click on the installed graphics driver and chooseUpdate driver.

- SelectSearch automatically for drivers option.
The Device Manager will search for and download any available graphics driver update on your computer.
Unfortunately, Windows will sometimes have issues finding the newest drivers for your system. If Windows fails to find anything, follow our guide onhow to update your graphics driver on Windows for advice on Nvidia and AMD graphics cards.
7. Allow the Apex Legends Launcher Through the Windows Firewall
Windows Defender Firewall might interfere with the Apex Legends launcher and cause it to crash. To stop this from happening, you’ll have to allow the launcher to run through the Windows Defender Firewall. Here’s how:
- Open theWindows Search by pressing theWin + S hotkeys.
- TypeAllow an app through Windows Firewall and chooseOpen.

- Click theChange settings option.
- Check both thePrivate andPublic boxes of all the EA app services.

- ClickOK.
Similarly, if you’re using Steam or Origin, check both the Private and Public boxes for these launchers and save the changes.
The Apex Legends Crashing Issue, Fixed
Multiplayer games like Apex Legends are always prone to crashes. These crashes often result due to corruption in the game files or misconfigured in-game settings. Fortunately, you can use the above solutions to quickly troubleshoot the crashing issue for good.
Also read:
- [New] Secure Online Methods Convert YouTube Audio to MP3 Effortlessly & Safely
- [New] Superior Picks Top-Rated Webcam Grips
- [Updated] In 2024, The Ultimate Guide Top 9 Tools for Making GIFs
- [Updated] Top-Tier Auditory Theatre Plays
- [Updated] Unravel the Mystery of Accessing Your Watchlist on Facebook for 2024
- Assessing the Longevity & Support Life Cycle of Huawei P10
- Demystifying Errors: Fixing Failed Windows MMC Snap Creation
- Experience Lightweight Power with Acer Swift Edge's Revolutionary 4K OLED Display | In-Depth Review
- How to Stop and Fix a Frozen Spotify on Windows 11
- In 2024, Smart Choices Best Video Call Programs on Devices
- Mastering Windows Index Configuration
- Past Window Features That Went Extinct
- Peering Beyond the Screen: 4 Tactics for Online Status
- Silencing Google Chrome on Your Windows Machine
- Steps for Disabling Fake Security Warnings From Chrome
- Troubleshooting Excessive Memory Demand From Microsoft's Edge
- Troubleshooting Windows 11: Effective Solutions for Fixing the Active Partition Not Found Issue
- Troubleshooting: How To Reconstruct Icon Cache Efficiently
- Win-Free Up Space: Expert Guide to Erase Temp Files
- Title: Resolving Frustrating Apex Legends Crashes in Win11
- Author: David
- Created at : 2025-01-06 18:18:34
- Updated at : 2025-01-13 07:11:52
- Link: https://win11.techidaily.com/resolving-frustrating-apex-legends-crashes-in-win11/
- License: This work is licensed under CC BY-NC-SA 4.0.