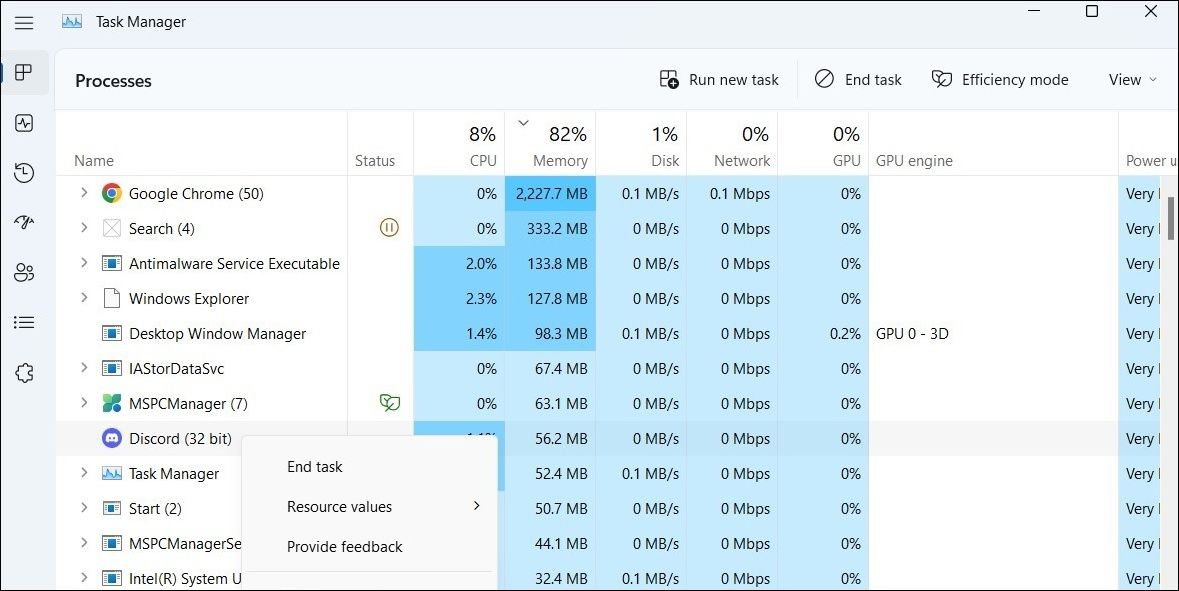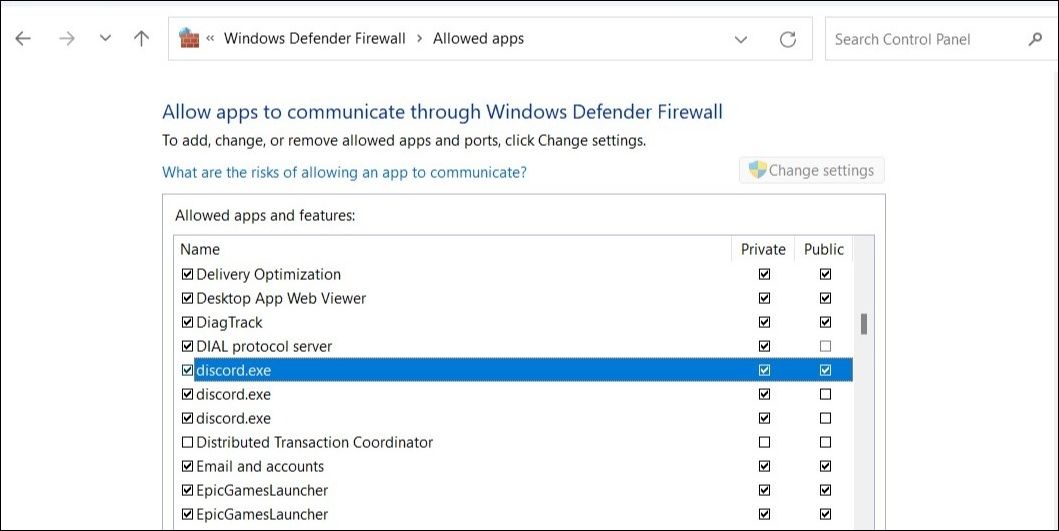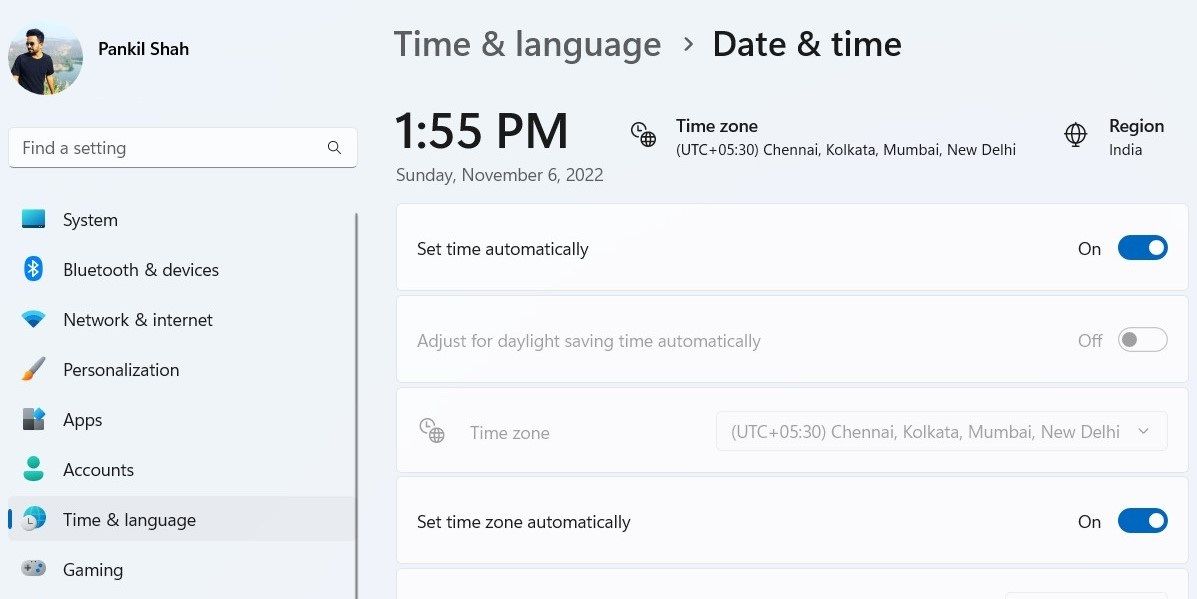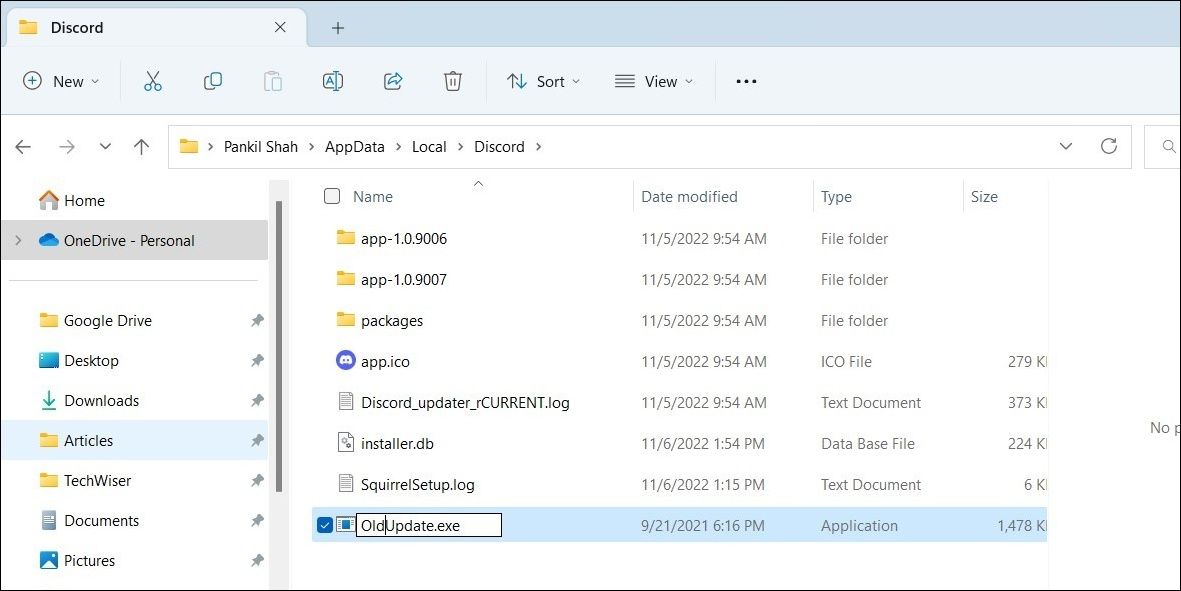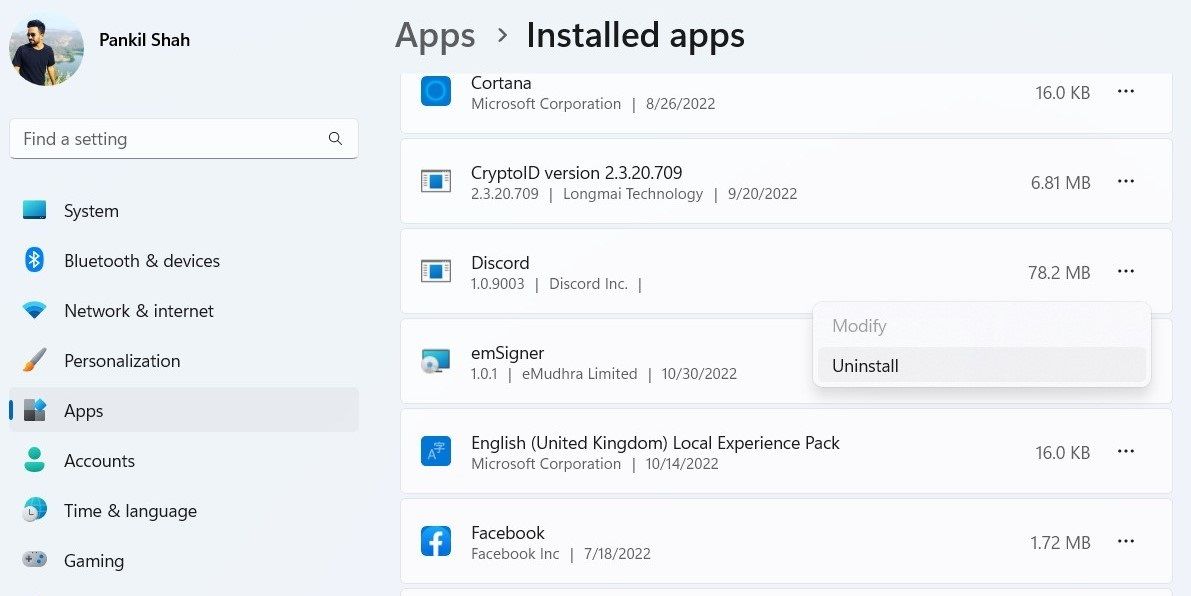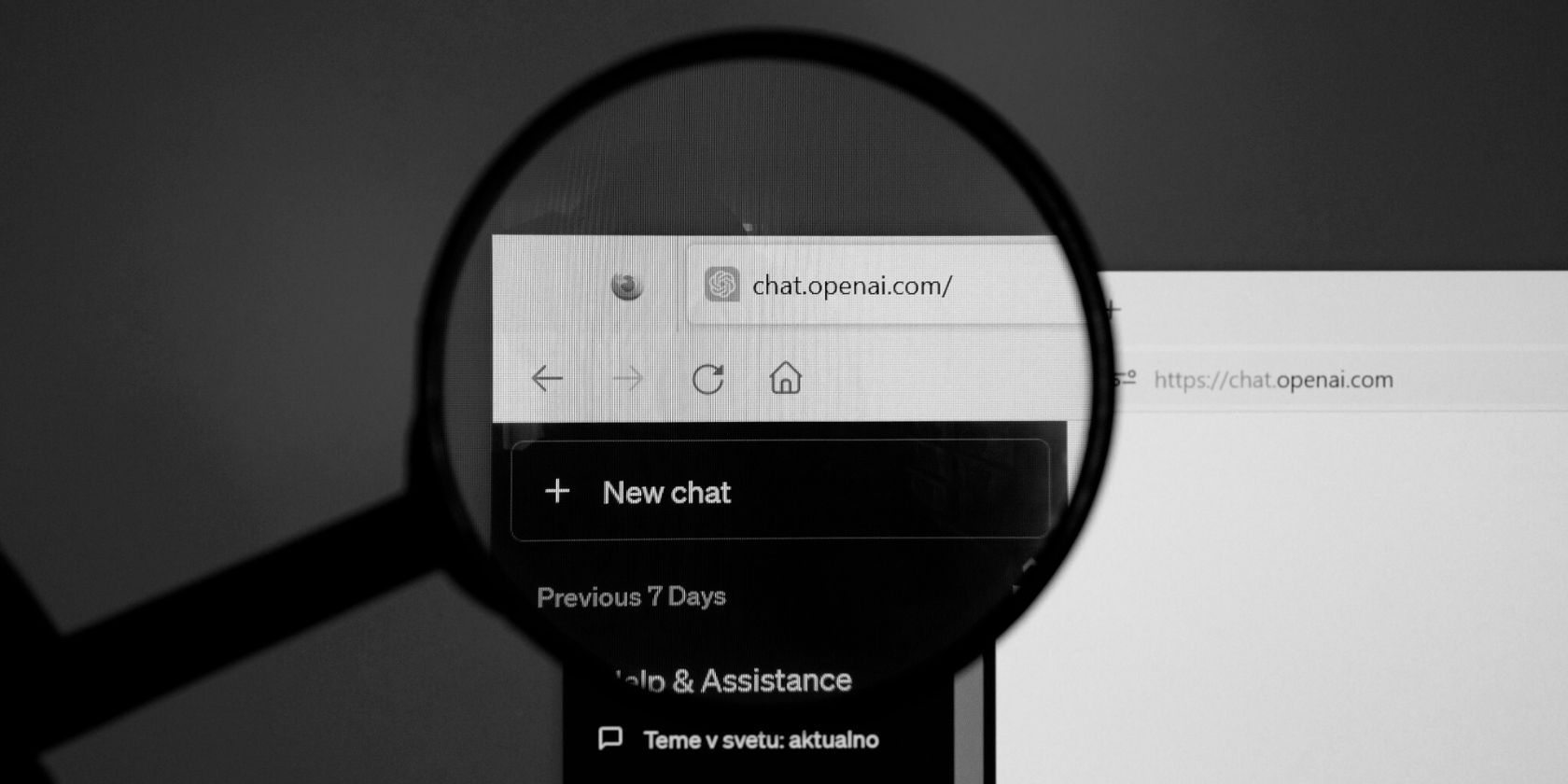
Resolving Disconnect Errors From Failed Windows Discord Updates

Resolving Disconnect Errors From Failed Windows Discord Updates
Every time you launch Discord on your computer, the app searches for new updates. While that’s a good thing, the process does not always go smoothly. At times, the Discord app may fail to update and become stuck.
When a Discord update fails, you won’t be able to use the app. If you’re facing a similar problem, here are some potential fixes that’ll make the Discord client accessible again.
Disclaimer: This post includes affiliate links
If you click on a link and make a purchase, I may receive a commission at no extra cost to you.
1. Rule Out Any Internet Issues
One of the most common causes for a failed Discord update is a sluggish or inconsistent internet connection. Hence, before trying any advanced troubleshooting tips, you should rule out any issues with your internet connection.
Test your internet connection by loading a few websites or visiting one of thebest websites for testing your internet speed . Additionally, if you’re using a VPN connection, temporarily disable it to see if that fixes the issue.
2. Give Discord a Fresh Start
When the Discord app fails to start correctly, it may become stuck on the “Checking for updates” message. If the issue is just a one-off glitch, then restarting the app should help you resolve it.
To force-stop the Discord app:
- PressWin + X to open the Power User menu.
- SelectTask Manager from the list.
- Right-click theDiscord process and selectEnd task from the resulting menu.
- Restart the Discord app and see if it can finish the updates.

3. Check Discord Server Status
You may not be the only one experiencing problems with Discord updates. There’s a good chance the issue isn’t on your end, but on Discord’s. You cancheck Discord’s service status to see if others are facing similar issues.
If there is a problem with the Discord servers, you have no option but to wait until the developers resolve it. Hopefully, it shouldn’t take too long. Following that, you should be able to update the Discord app on Windows.
4. Run Discord as an Administrator
Another reason why Discord may not work or display the Update Failed error is a lack of certain permissions. To remedy this, you can try running Discord as an administrator. Simply right-click on theDiscord app icon and selectRun as administrator .
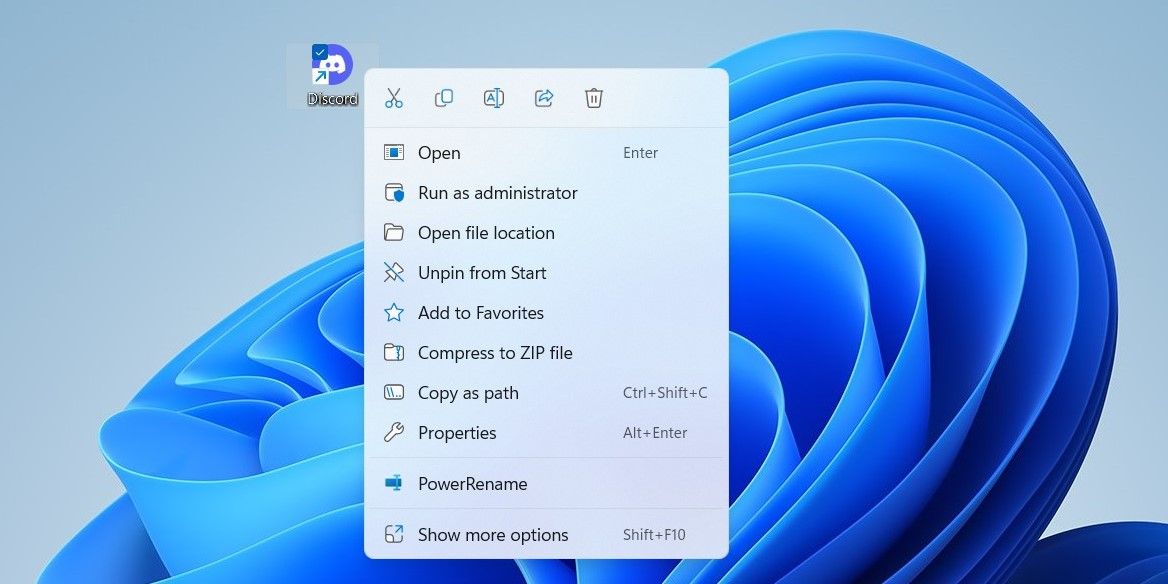
If this helps Discord finish updates, you can configure the app to always run as an administrator. If you need help, refer to our guide onhow to always run apps as an administrator and follow the steps outlined there.
5. Allow Discord Through Windows Firewall
Windows Defender Firewall can also prevent Discord from accessing the internet. If that’s the case, you’ll need to whitelist Discord in Windows Firewall to fix the problem. Here’s how:
- PressWin + S to open the search menu.
- Typecontrol panel and select the first result that appears.
- In the Control Panel window, use the drop-down menu in the top right corner to change the view type toLarge icons .
- Click onWindows Defender Firewall .
- Select Allow an app or feature through Windows Defender Firewall from the left pane.
- Click theChange settings button.
- SelectYes when the User Account Control (UAC) prompt appears.
- LocateDiscord on the list and mark the checkboxes that readPrivate andPublic .
- ClickOK to save the changes.

6. Disable Your Antivirus Program
If you have a third-party antivirus program installed on your computer, try disabling it temporarily. This will help you verify if your antivirus program is conflicting with the Discord app.
After disabling your antivirus program, try to update Discord again. If this works, you’ll need to whitelist Discord in your antivirus settings. Alternatively, you can switch to a different antivirus program altogether. There are plenty offree and paid antivirus apps available for Windows .
7. Adjust the Date and Time Settings
Discord may have trouble connecting to its serverif your PC is set to an incorrect date or time . You can avoid such problems by configuring Windows to use network-provided time. Here’s how.
- PressWin + I to open the Settings app.
- SelectTime & language from the left pane.
- Click onDate & time .
- Enable the toggles next toSet time automatically andSet time zone automatically .

Restart the Discord app after this and allow it to finish updates.
If you can’t seem to set the correct time no matter what you do, check outhow to fix an incorrect time on Windows which has some handy tips you can try.
8. Rename the Discord Update Executable File
Problems with the Discord update file (update.exe) file on your PC can also cause such anomalies. This usually happens when the Discord update file becomes corrupted. An easy way to fix this is to rename the Discord update file to something else. This will force Discord to download the update file again, resolving your issue.
- PressWin + R to open the Run dialog.
- Type**%localappdata%** in the box and pressEnter .
- In the File Explorer window that opens, double-click theDiscord folder.
- Change the name of theUpdate.exe file to something else, such asOldUpdate.exe .

9. Uninstall and Reinstall Discord
If nothing else works, you can uninstall and reinstall the Discord app as a last resort. This will help you remove any faulty app data that may have been preventing the app from updating and get it to work again.
To uninstall Discord from your PC:
- Open theStart menu and click thegear-shaped icon to launch the Settings app.
- Use the left pane to navigate to theApps tab.
- Click onInstalled apps .
- Locate the Discord app on the list. Click thethree-dot menu icon next to it and selectUninstall .
- SelectUninstall again to confirm.

After uninstalling the Discord app, you should get rid of any leftover app files by following the steps below.
- PressWin + R to open Run.
- Type**%appdata%** in the Open field and pressEnter .
- In the File Explorer window, right-click theDiscord folder and selectDelete .
Once you’ve done that, head over to Discrod’s website or open the Microsoft Store to install the Discord app on your PC. And while you’re at it, check outhow to eradicate leftovers from programs on Windows to keep your PC squeaky clean.
Getting Discord Updated on Windows
You should be able to update Discord on your Windows PC after applying the fixes in this article. However, if none of the solutions work, you can switch to Discord’s web client for a while. It has an identical user interface and includes all the necessary features you might need. The Discord web client is compatible with all popular browsers, including Chrome, Edge, Firefox, Opera, and Brave.
Also read:
- 「お使いやすく、高速で - オンラインFREE OGV/MPEGファイル変換」
- How to Track Nokia G42 5G Location by Number | Dr.fone
- In 2024, Youtube's AdSense Income Strategy Calculating Per Thousand Viewers
- Invest Wisely: Why Cheap Windows Activation Key Might Not Pay Off
- New The Ultimate Vocal Evasion Software Catalog Essential Applications for Singers, Recording Studios, & Beyond
- Reclaiming the Ability to Delete Characters in Windows PCs
- Stepwise Approach to Fixing ISDone.dll in Windows 11
- Sudo in Windows: Essential Usage Tips
- Unlock Advanced Analytics with Our Cookiebot Integration Technology!
- Title: Resolving Disconnect Errors From Failed Windows Discord Updates
- Author: David
- Created at : 2025-03-03 18:42:51
- Updated at : 2025-03-04 21:38:13
- Link: https://win11.techidaily.com/resolving-disconnect-errors-from-failed-windows-discord-updates/
- License: This work is licensed under CC BY-NC-SA 4.0.