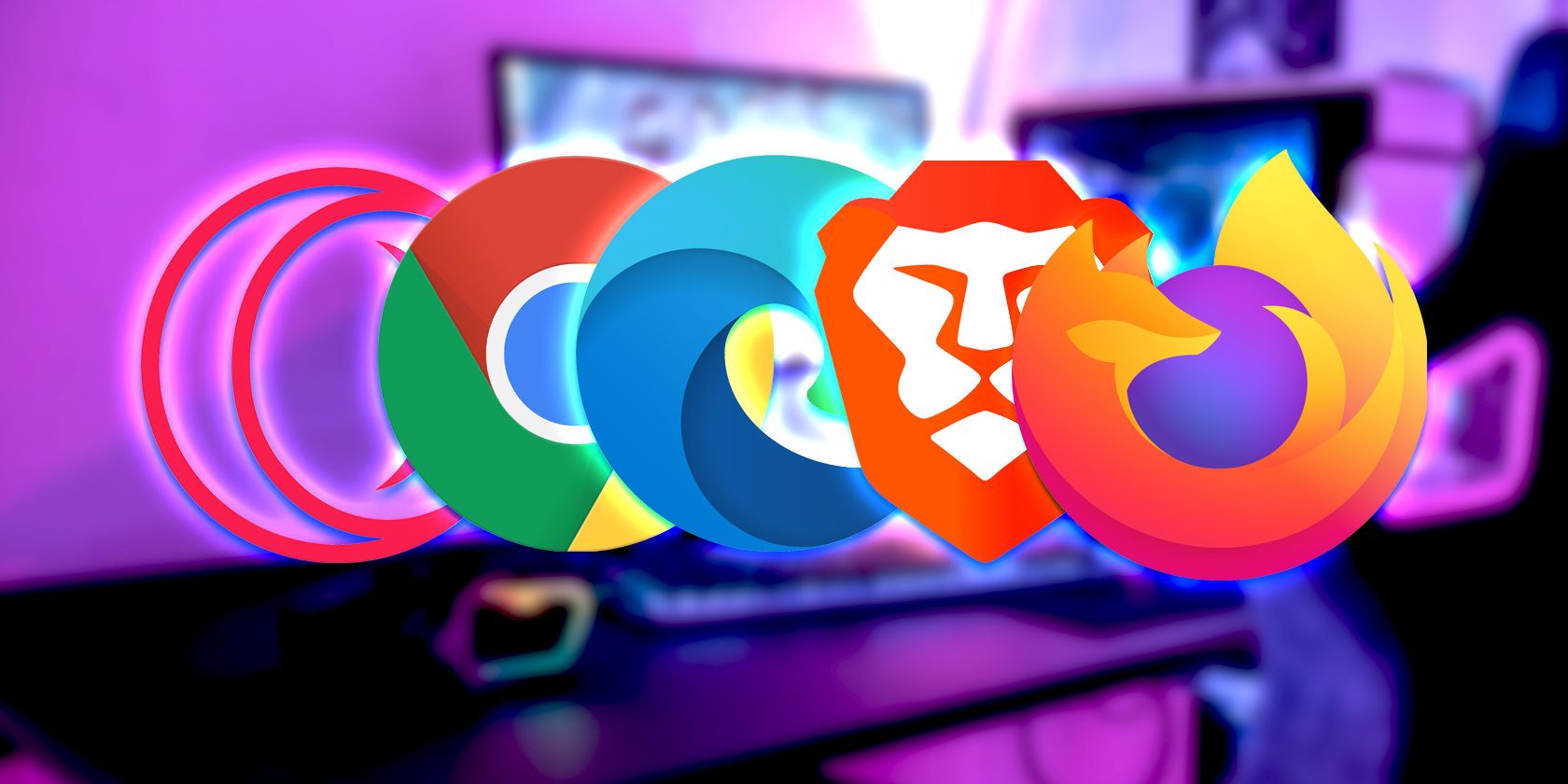
Resetting Speaker Mixer Levels After a System Glitch

Resetting Speaker Mixer Levels After a System Glitch
The Windows Volume Mixer is a great tool; it lets you manage audio outputs for different devices and adjust the volume for individual apps. But if the Volume Mixer doesn’t save your audio settings, you might be stuck with an app that is too loud or playing through the wrong device.
If this has happened to you, there’s no need to worry. We’ll walk you through the steps to fix the Volume Mixer and easily control your computer’s audio output.
1. Run the Playing Audio Troubleshooter
It might be hard to identify the exact cause of why Windows Volume Mixer can’t save audio settings. Before going through the list of more complicated fixes, try using Windows built-in tools to fix the issue. In this case, try running the Playing Audio troubleshooter.
- PressWin + I to launch Windows Settings.
- ClickSystem > Troubleshoot .
- SelectOther troubleshooters .
- From theMost frequent troubleshooters, clickRun next toPlaying Audio .
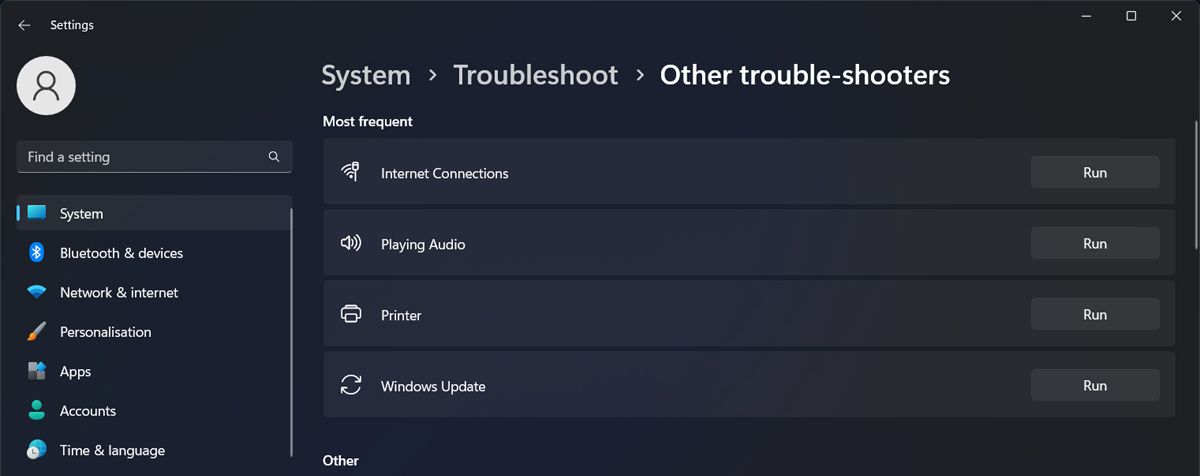
Windows will now search for any possible problems regarding its playing audio capability. Once the process is complete, it will suggest one or more fixes that you can apply to make Volume Mixer save your audio settings.
2 Turn On Exclusive Mode
Exclusive Mode allows apps to restrict your device’s audio control. In this case, it might help solve the Volume Mixer issue. Here’s how you can enable it:
- Open Control Panel.
- SetCategory toLarge icons orSmall icons .
- SelectSound .
- From thePlayback tab, select your output device and clickProperties .
- Open theAdvanced tab.
- Check the Allow applications to take exclusive control of this device andGive exclusive mode application priority options.
- ClickApply > OK .
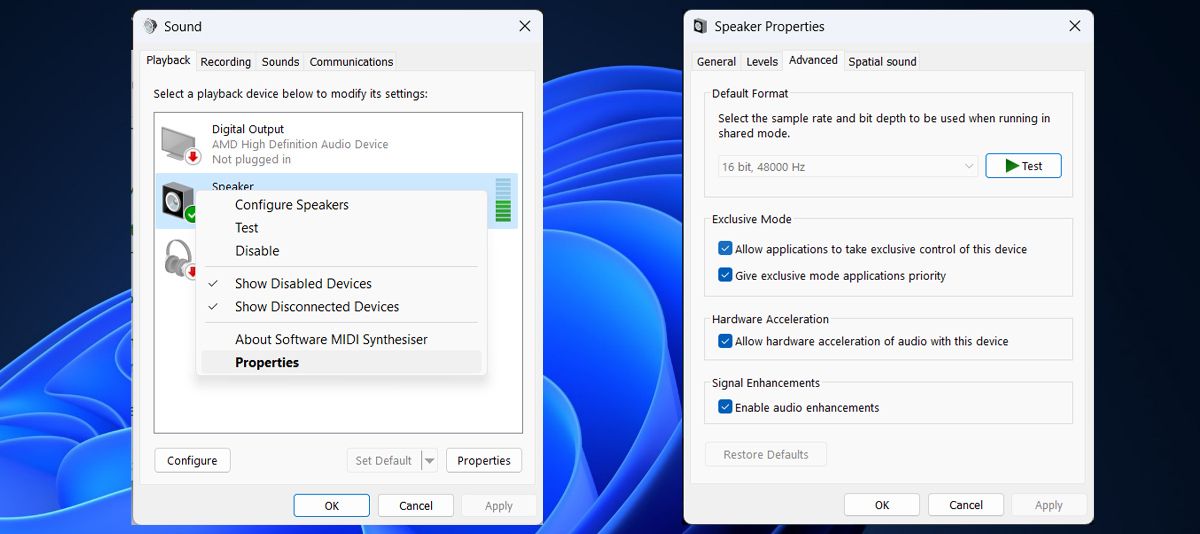
3. Try Some Generic Windows Fixes
If none of those did the job, there are some simple fixes you can do around Windows.
- There’s a chance that outdated or corrupt audio drivers are the reason why you can change your Volume Mixer settings. Fortunately, there aremultiple ways to update your audio drivers .
- If you’ve installedsound-controlling apps to amplify your listening experience , they might take control of your audio settings. You can try closing or uninstalling third-party apps to have Volume Mixer control the audio output.
- Additionally, you couldperform a clean boot to check if there’s an installed app that manages your computer’s audio without you knowing about it.
Control the Volume Mixer Again on Windows
Not being able to adjust individual volumes can be really annoying, especially if you have multiple apps playing audio at the same time. We hope one or more of the above methods helped you fix the issue.
Also read:
- [New] 2024 Approved Chorus Chronicles New Speaker Insights
- [New] Everything You Need to Know About YouTube Shorts for 2024
- 如何回復被移除的 PNG 畫面:6 顆不用花一分錢的答案
- Affordable Microsoft Office 2019 Deals: Get Your Windows/Mac License for Just $25 - Read More on ZDNet
- Fixing the Non-Pressing Tab Button on Windows Desktop
- Laptop Display Repair: How to Solve the Persistent White Screen Problem
- Official Windows 10 Quadro Drivers Downloads by Nvidia
- Shield Windows From Nonstop Updates
- Simple ways to get recent calls back from Honor X8b
- Swiftly Addressing Upgrade Issues: Windows 11'S 0X80246007
- Top 6 iPhone Security Software: Leading Antivirus Applications
- Troubleshooting Missing Wireless Spotlight on Windows 11
- YouTube Mysteries Solved Decoding 'Unlisted' Content Explained for 2024
- Title: Resetting Speaker Mixer Levels After a System Glitch
- Author: David
- Created at : 2024-11-30 02:21:14
- Updated at : 2024-12-06 20:41:31
- Link: https://win11.techidaily.com/resetting-speaker-mixer-levels-after-a-system-glitch/
- License: This work is licensed under CC BY-NC-SA 4.0.