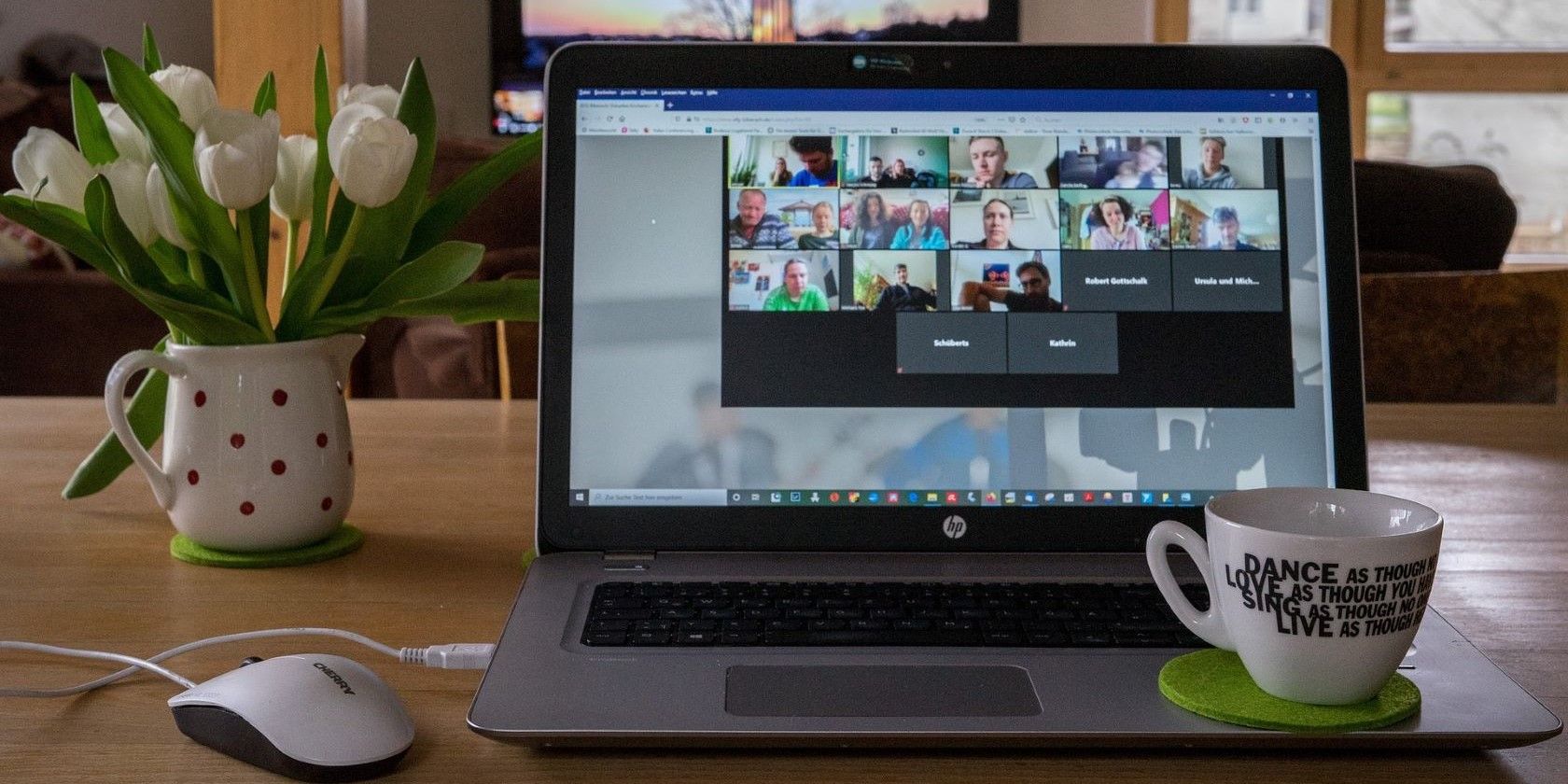
Resetting Inaccessible Pin Unlock Routine in Windows 11

Resetting Inaccessible Pin Unlock Routine in Windows 11
Windows 11 requires you to set up a PIN irrespective of whether you want to use a Microsoft account, fingerprint, or facial recognition feature to sign in to your computer. PIN sign-in in Windows 11 is part of Windows Hello, which makes it safer than password sign and easier to remember as well.
However, when you try to remove your PIN, you may find the option grayed out in the Settings app. Fortunately, fixing this problem is easy enough. Here’s how you can disable the feature and fix the Remove PIN option grayed-out issue on Windows 11.
1. Disable the Windows Hello Sign-in Requirement to Restore the Remove PIN Option

In Windows 11, you can enable Windows Hello sign-in for Microsoft account to force users to use their PIN to log in. While a handy feature, for security reasons, it also disables the Remove PIN option for the device. To restore the Remove PIN option, you must disable the Windows Hello sign-in requirement. Here’s how to do it.
- PressWin + I to openSettings .
- In the left pane, open theAccounts tab.
- Next, click on theSign-in options.
- Here, scroll down to theRelated settings section.
- Next, toggle the switch for the option For improved security, only allow Windows Hello sign-in for Microsoft account on this device (Recommended) and set it toOff .
- With the option disabled, you can now remove PIN for Windows 11.
2. Remove the PIN Using the I Forgot My PIN Window
Windows 11 lets you change your PIN using theI forgot my PIN option. However, you can use the feature to remove your PIN as well. To do this, you need to use your Microsoft account details to verify the user.
To remove PIN using forgot my PIN:
- PressWin + I to openSettings .
- Next, open theAccounts tab and then click onSign-in options.
- Expand thePIN (Windows Hello) section.

- Click onI forgot my PIN next to Related links.
- ClickContinue when the confirmation dialog appears.

- Next, enter your Microsoft account details to sign in.


- When theSet up a PIN dialog appears, click onCancel .

- Next, click theClose button to exit theYour account requires a Windows Hello PIN dialog.
That’s it! You have successfully removed the Windows Hello PIN.
3. Turn Off the Passwordless Login Feature for Your Microsoft Account
The Passwordless account feature lets you sign in without a password using a PIN, SMS Code, or the authenticator app. You can turn off the Passwordless account feature to fix the greyed-out Remove PIN option.
Click onStart and then selectSettings .
Open theAccounts tab and click onYour Info.

Scroll down to theRelated setting s section and click onAccounts (Manage my account). This will open the Microsoft account security page online.
Sign in to your Microsoft account.
Next, open theSecurity tab.
Click onAdvanced security options .

Now scroll down to theAdditional security section.

Click onTurn Off forPasswordless account.
Next, follow the on-screen instruction to disable the features.
Once done, you should be able to use the Remove PIN option in Settings.
 Project Manager - Asset Browser for 3Ds Max
Project Manager - Asset Browser for 3Ds Max
How to Remove the PIN on Your Windows 11 PC

Once the option is restored, follow these steps to remove Windows Hello PIN from the Settings app:
- PressWin + I to openSettings .
- Next, open theAccounts tab.
- In the right pane, click onSign-in options.
- Scroll down and click onPIN (Windows Hello).
- Click onRemove and then onRemove again to confirm the action.
- Enter your account password and click OK to remove the PIN.
Fix the Grayed-Out Remove PIN Option
Windows deliberately disables the Remove PIN option as an additional security measure. While we don’t recommend disabling it, you can freely do so using the steps above, especially if you prefer to protect your Windows PC solely using alphanumeric passwords.
- Title: Resetting Inaccessible Pin Unlock Routine in Windows 11
- Author: David
- Created at : 2024-08-16 00:15:21
- Updated at : 2024-08-17 00:15:21
- Link: https://win11.techidaily.com/resetting-inaccessible-pin-unlock-routine-in-windows-11/
- License: This work is licensed under CC BY-NC-SA 4.0.









