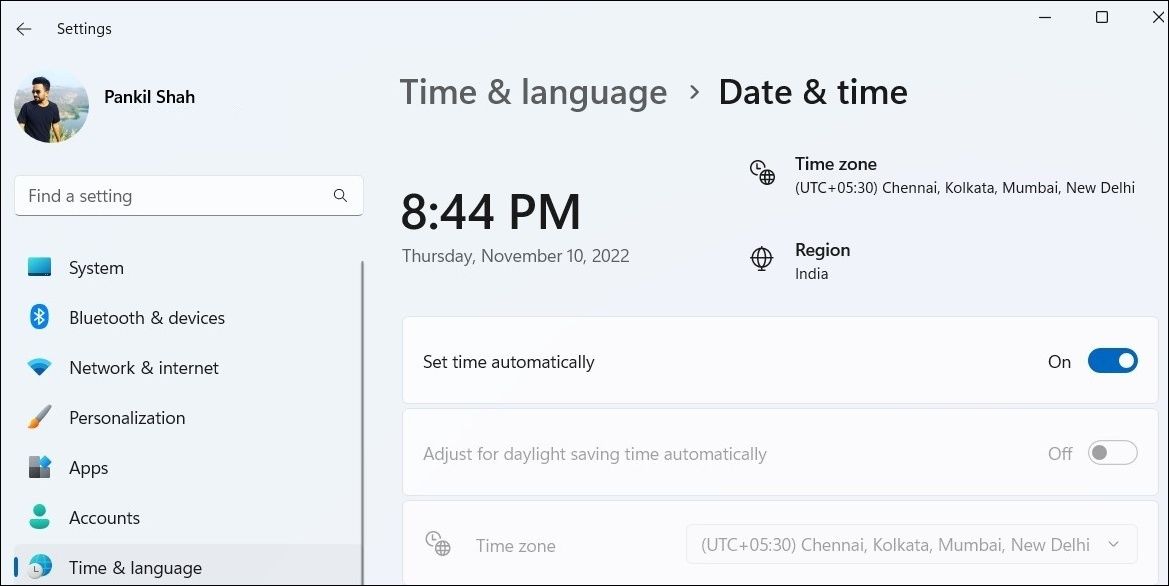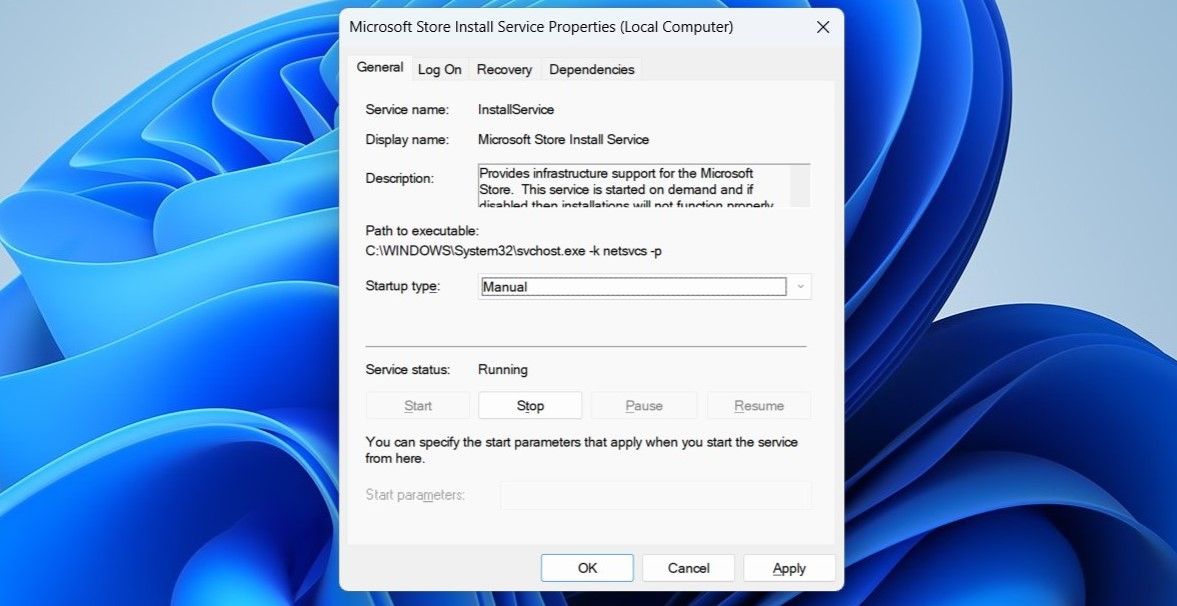Reset Your Microsoft Store Password, Here's How

Reset Your Microsoft Store Password, Here’s How
Signing in to the Microsoft Store may not be mandatory, but it is still essential as it allows you to synchronize your app purchases and preferences across all your Windows devices. Although signing in to the Microsoft Store is usually straightforward, there may be times when the process does not go as expected.
Below, we share some quick and easy fixes you can try if you cannot sign in to the Microsoft Store on your Windows computer.
1. Check Your Internet Connection
A slow or inconsistent internet connection can make it difficult for the Microsoft Store to communicate with its servers and authenticate your sign-in credentials. Hence, it’s a good idea to ensure your PC has a working internet connection before trying anything else. You can do this by opening a web browser and loading a few websites.
If the internet appears to be working, continue with the fixes below.
2. Run the Windows Store Apps Troubleshooter
Windows Store Apps troubleshooter is useful for fixing common issues related to the Microsoft Store and its apps . It can scan the Microsoft Store for any common problems and attempt to repair them.
To run the Windows Store apps troubleshooter, use these steps:
- PressWin + I to open the Settings app.
- In theSystem tab, navigate toTroubleshoot > Other troubleshooters .
- Click theRun button next toWindows Store Apps .

After running the troubleshooter, try signing into the Microsoft Store again.
3. Clear Microsoft Store Cache
Like most apps, Microsoft Store collects cache data on your computer to speed up loading times and enhance app performance. However, if this data becomes corrupted, it could lead to many issues, including this one.
You can try clearing the Microsoft Store cache to see if that fixes the problem. If you need help with the same, check our guide to learn different ways to fix a damaged Microsoft Store cache .
4. Repair or Reset the Microsoft Store App
Windows 10 and 11 have a built-in app repair feature that can help resolve minor app issues. You can use this feature to fix sign-in problems with the Microsoft Store app.
To repair the Microsoft Store app on Windows:
- Right-click theStart icon or pressWin + X to open the Power User menu.
- SelectInstalled apps from the list.
- Scroll through the list to locate theMicrosoft Store app. Click thethree-dot menu icon next to it and selectAdvanced options .
- Under theReset section, click theRepair button.


A checkmark should appear next to the Repair button once the process is complete.
If you cannot sign in even after attempting a repair, you can try resetting the Microsoft Store app on Windows .
5. Correct Date and Time on Your PC
Apps like Microsoft Store rely on your PC’s date and time to establish a secure server connection. If your PC is set to an incorrect date or time, you might have trouble signing into the Microsoft Store. Instead of manually correcting the date and time, you can configure Windows to retrieve this information online. To do so, use these steps:
- Right-click on theStart icon and selectSettings from the list.
- Select theTime & language tab from the left pane.
- Click onDate & time .
- Enable the toggle next toSet time automatically .

6. Make Sure Microsoft Store Install Service Is Running
Microsoft Store Install Service is a small program that supports the Microsoft Store and facilitates the installation of apps. Although this service runs automatically on demand, it may fail to work if you have previously disabled it.
To configure the Microsoft Store Install Service on Windows:
- PressWin + S to open the search menu.
- Typeservices in the search box and select the first result that appears.
- In the Services window, scroll down to locate theMicrosoft Store Install Service . Then, double-click on it to open its properties.
- Click the drop-down menu next toStartup type to selectManual .
- Click theStart button if the service is not running.
- HitApply followed byOK to save the changes.

7. Temporarily Disable Your VPN
Although a VPN connection protects your privacy, issues with your VPN servers can sometimes prevent apps like Microsoft Store from working correctly. When this happens, you will likely encounter sign-in errors in the Microsoft Store. You can temporarily disable your VPN connection to see if that helps.

Once you have successfully signed into Microsoft Store, you can choose to re-enable your VPN connection if you want.
8. Re-Register Microsoft Store via PowerShell
Another thing you can do to resolve this particular issue is re-register the Microsoft Store on your system. This will help you eliminate corrupt app data and restore Microsoft Store to its working state. You can refer to our guide to find detailed instructions on how to re-register Microsoft Store apps on Windows .
9. Reinstall Microsoft Store
If re-registering Microsoft Store does not help, you can consider uninstalling it from your system and installing it again. This should give the app a clean start and resolve any issues that may have been preventing you from signing in. If you need help with this, check our guide on how to remove and reinstall Microsoft Store on Windows .
10. Install Windows Updates
Microsoft constantly pushes updates for both Windows 10 and 11 to introduce new features, enhance security, and, most importantly, address any known bugs. If the issue with the Microsoft Store is caused by a bug within the operating system, installing the latest updates should help.
PressWin + I to open the Settings app and navigate to theWindows Update tab. Click theCheck for updates button in the right pane to look for pending updates. Download and install all the available updates, then try to sign in to Microsoft Store again.

Regain Access to the Microsoft Store on Windows
Such sign-in issues with the Microsoft Store can be pretty frustrating. Hopefully, one or more of the fixes mentioned above helped you resolve the underlying issue, and you could sign in to the Microsoft Store without any problems.
- Title: Reset Your Microsoft Store Password, Here's How
- Author: David
- Created at : 2024-08-16 00:40:53
- Updated at : 2024-08-17 00:40:53
- Link: https://win11.techidaily.com/reset-your-microsoft-store-password-heres-how/
- License: This work is licensed under CC BY-NC-SA 4.0.