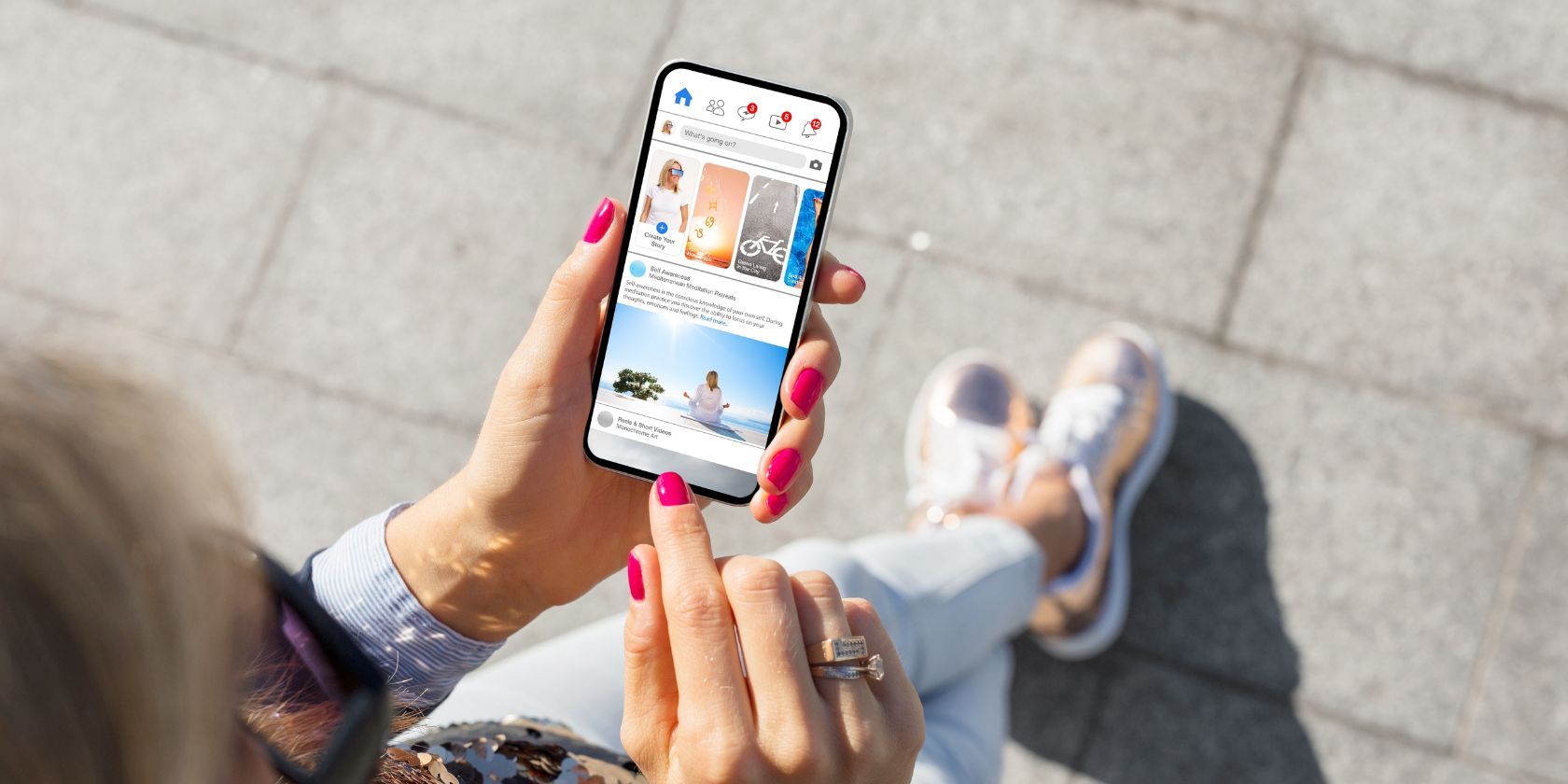
Renaming Microsoft Account Admin for Enhanced Security

Renaming Microsoft Account Admin for Enhanced Security
When you initially configure a Windows computer with a Microsoft account, you will be asked to create an administrator name. This is the profile that grants access to make administrative changes on the device.
But if you ever decide to alter this username, there are different options available for doing so. This tutorial will show you how to change the Microsoft account administrator name in Windows 11.
1. How to Change the Administrator Name Through System Settings
The Settings app is a built-in application on Windows that allows you to customize and manage settings on your computer. To change the Microsoft account administrator name in Windows 11,open the System Settings and follow these steps:
- Go to theAccounts section.
- Move to the right pane and clickYour info .
- UnderRelated settings , clickManage my accounts . This will take you to the “Manage accounts” page.

- Sign in with the Microsoft account you need to change the name of.
- After signing in, clickYour info option from the top section.
- Under your Profile photo, you’ll see your name. Click theEdit name option and enter your new name.

- To ensure that you are a real person and not an automated program, type the characters in the Captcha field.
- Click theSave changes button, and you’re all set.
Your Microsoft account administrator name has been successfully changed.
2. How to Change the Administrator Name Through Control Panel
The Control Panel is a graphical user interface (GUI) in Microsoft Windows that you can use to change your computer’s hardware and software features.
To change the Microsoft account administrator name on your computer, follow these steps:
- Click on Start and search for Control Panel. Select the Control Panel option to open it.
- In the Control Panel window, scroll down and clickUser Accounts .
- On the right side of the page, click theChange your account name link.

- Enter the new name and clickChange Name .

Your Microsoft account administrator name will now be changed. Now you can access all the services provided by Windows with your new name.
3. How to Change the Administrator Name Through Command Prompt
If you prefer using the Command Prompt instead of the Settings app or Control Panel, you can also change your Microsoft account administrator name through it. This is a command line interpreter tool that allows you to control your Windows computer system with instructions.
To change the Microsoft account administrator name through Command Prompt, follow these steps:
- Run the Command Prompt as an administrator .
- In the elevated command prompt, type the following command:
wmic useraccount where fullname='userame' rename 'newname'
In the above command, replaceusername with the current administrator name andnewname with what you want to set as your new name. For example, if you want to change the administrator name from Paul to Michael, your command will look like this:
wmic useraccount where fullname=’Paul’ rename ‘Michael’
PressEnter to apply the changes. Your Microsoft account administrator name has been successfully changed. You can now sign in with your new Microsoft account administrator.
4. How to Change the Administrator Name Through Run Command
Another tool you can use to change the Microsoft account administrator name is the Run dialog command. Here’s how to do it:
- Right-click on Start and selectRun from the menu list.
- In the Run dialog box, typenetplwiz and press Enter. This will open the User Accounts window.
- Select the Microsoft account you want to change and clickProperties .

- Under theGeneral tab, enter the new name in theFull Name field.
- ClickApply > OK to save the changes.
Your Microsoft account administrator name is now changed.
Make a Change to Your Windows Admin Name
Need to change the name of your Microsoft Account administrator? All you have to do is follow the instructions outlined in this article and your Microsoft account administrator name will be changed.
Also read:
- [Updated] In 2024, Comparative Overview of Google's AR Stickers & Its Counterparts
- 2024 Approved Tailoring Your YouTube Videos with Customized Text & Link Embeddings
- Boost Anthem Responsiveness
- Decoding Tablet PCs: A Guide to Selecting by CPU Capabilities
- How to Fix Dwarf Fortress Crashing on Windows
- How to Fix Witcher 3: Wild Hunt Won’t Launch
- In 2024, Premier Recommendations Best iPhone Tones Designers
- Reinventing Mobile Working Space: Dive Into the Features of the MSI PRO MP161 E2 Portable Display
- Samsung's Revolutionary Galaxy Z Flip 6: Uncovering Its Price Tag, Release Schedule and Cutting-Edge Capabilities
- Speed Up Your Keyboard Prowess on Windows
- Tips for Deciphering & Fixing Error 0X80004004 on Defender
- Top 10 Fixes for Phone Keep Disconnecting from Wi-Fi On Asus ROG Phone 7 Ultimate | Dr.fone
- Unveiling High Usage Hurdles: Overcoming with Windows Monitor Insights
- Title: Renaming Microsoft Account Admin for Enhanced Security
- Author: David
- Created at : 2024-12-20 17:44:03
- Updated at : 2024-12-22 17:52:39
- Link: https://win11.techidaily.com/renaming-microsoft-account-admin-for-enhanced-security/
- License: This work is licensed under CC BY-NC-SA 4.0.




