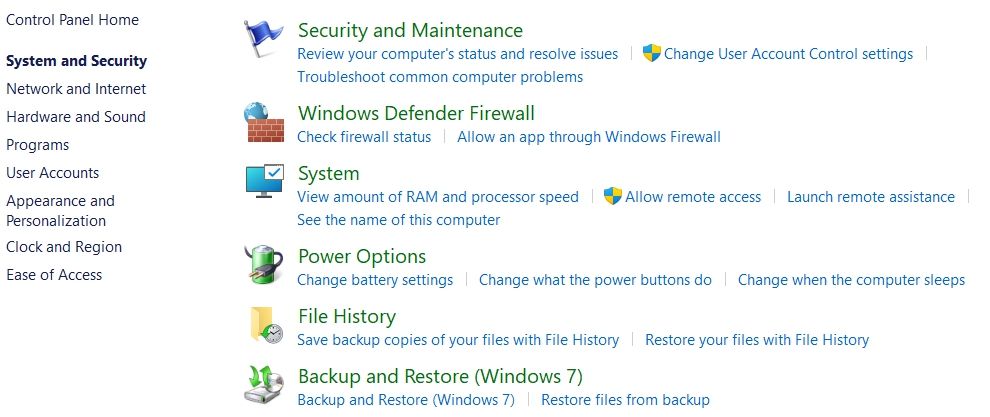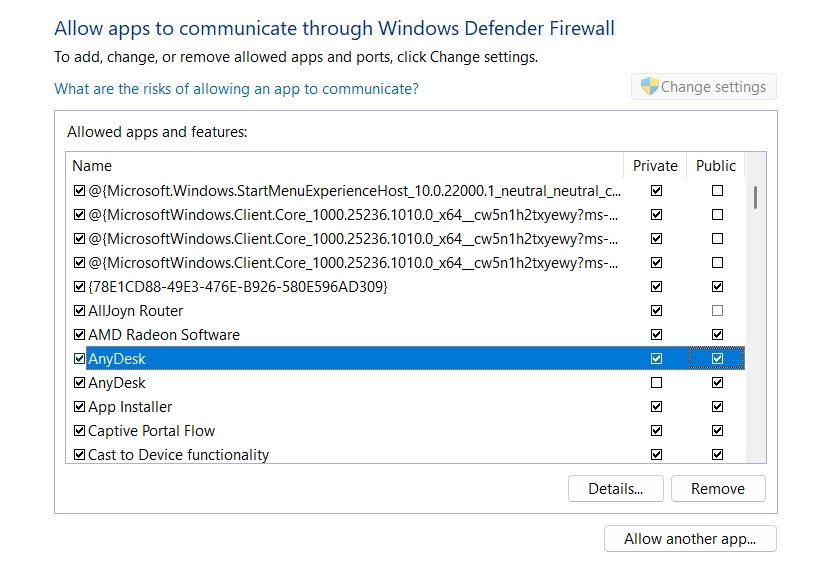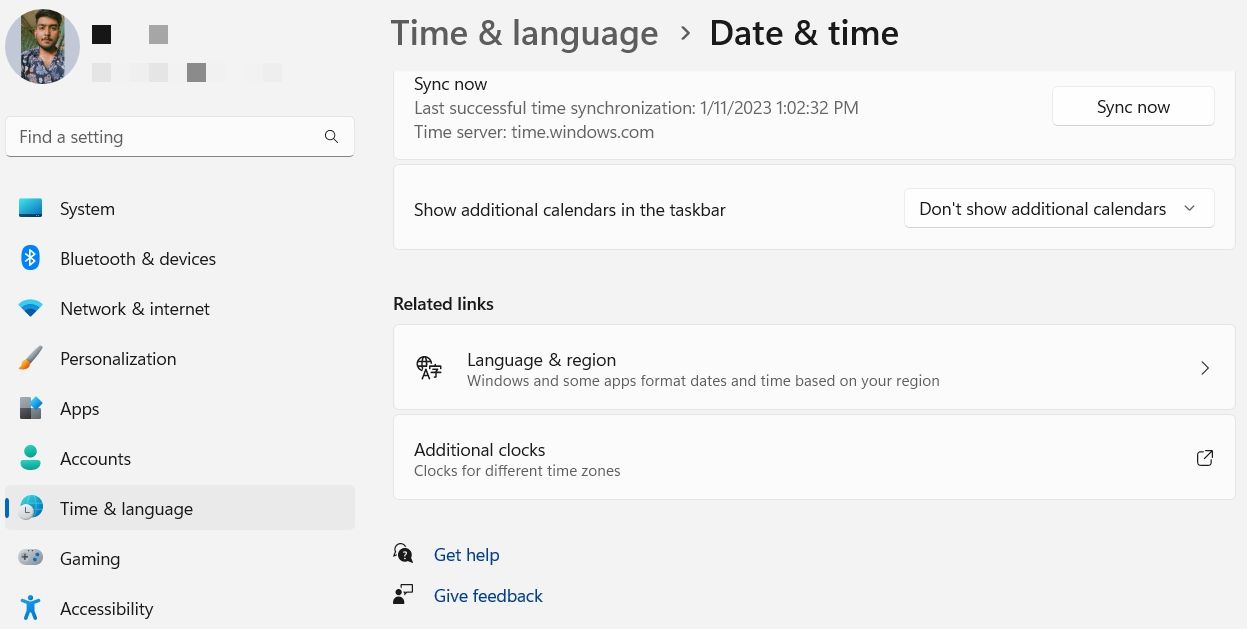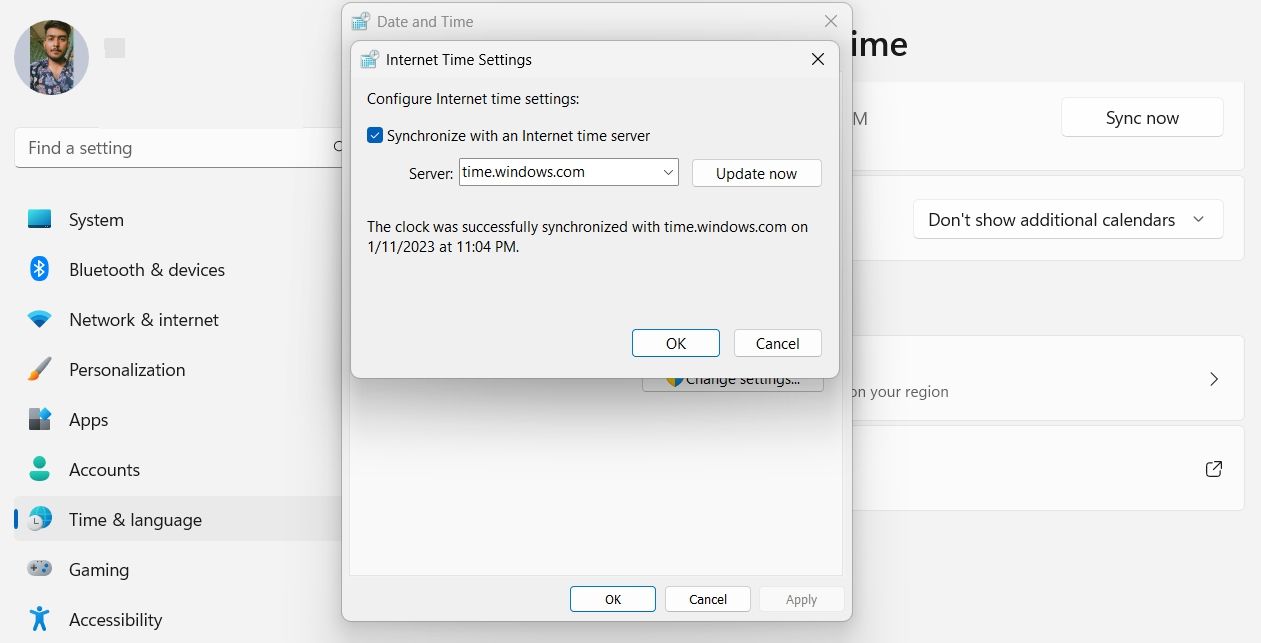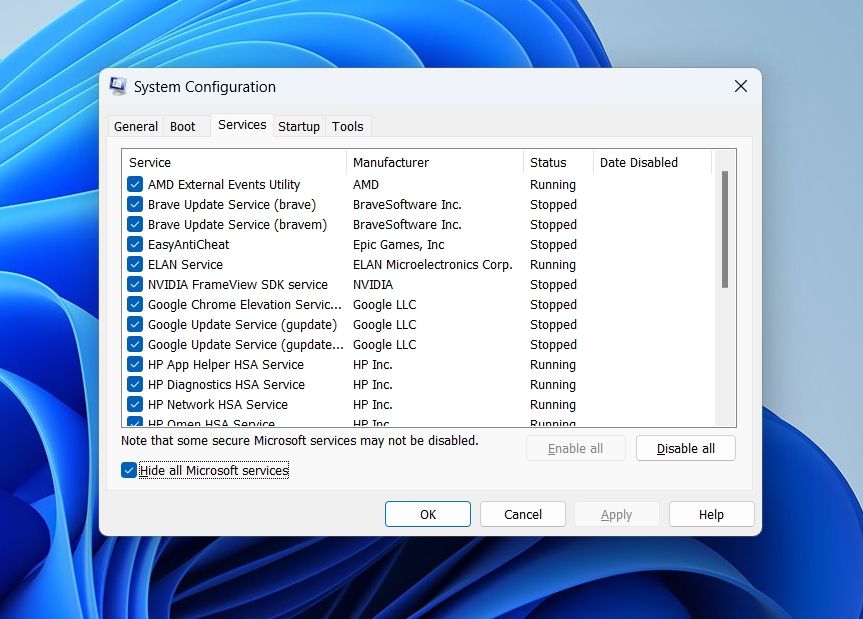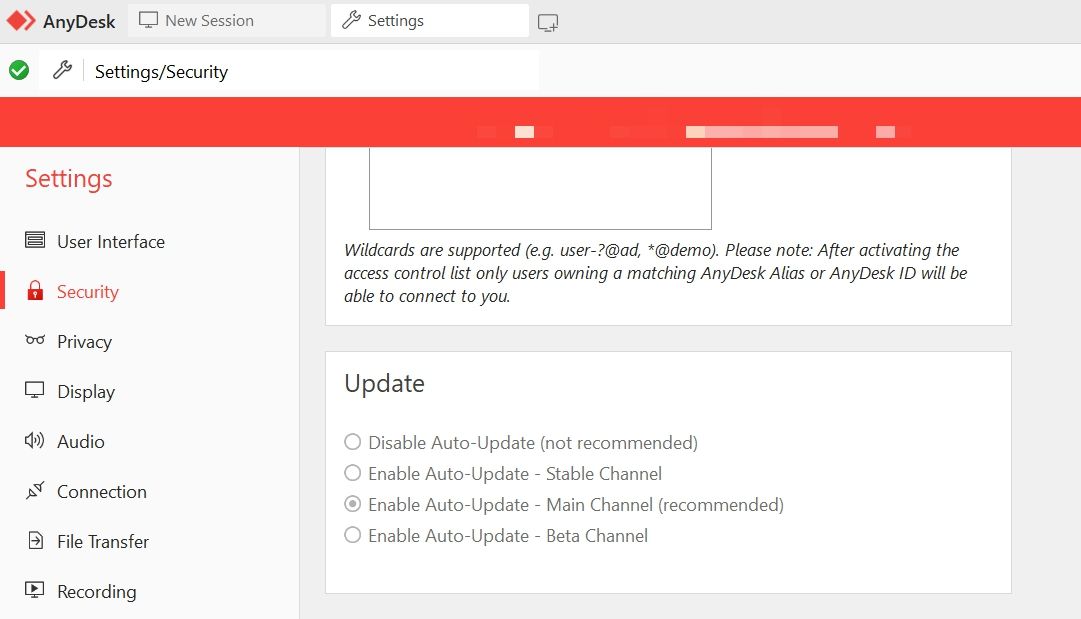Remedying AnyDesk Disconnections in Windows 11

Remedying AnyDesk Disconnections in Windows 11
AnyDesk is a popular remote desktop application that lets users connect and use computers remotely. However, users can’t utilize that app when it doesn’t work. Many users have reported on the community forums that they need to fix the AnyDesk app not launching in Windows.
So, if the AnyDesk app is slow or not launching at all in Windows 11, try implementing these potential fixes to kick-start it.
Why AnyDesk Is Not Working in Windows 11
Usually, the AnyDesk app works fine in Windows 11, but if it is not working, then the following can be the reasons behind it:
- AnyDesk servers are currently down or under maintenance.
- You are using an outdated version of the app on your computer.
- The app installation has been corrupt due to sudden system shutdowns or attacks by malicious agents.
Now that you know the major reasons behind the problem, let’s dive into solutions you can try in this situation.
1. Restart Your Computer
If the AnyDesk app is not working, then your first port of call must be restarting your computer. Third-party programs rely on many system services to run correctly. Oftentimes, apps cannot access all these important services needed to open the app.
Restarting your computer will free up system resources and restart all the services. Save up your work in any open applications and thenrestart your computer .
After the restart, open the AnyDesk app and check if the problem continues.
2. Check the AnyDesk App Server Status
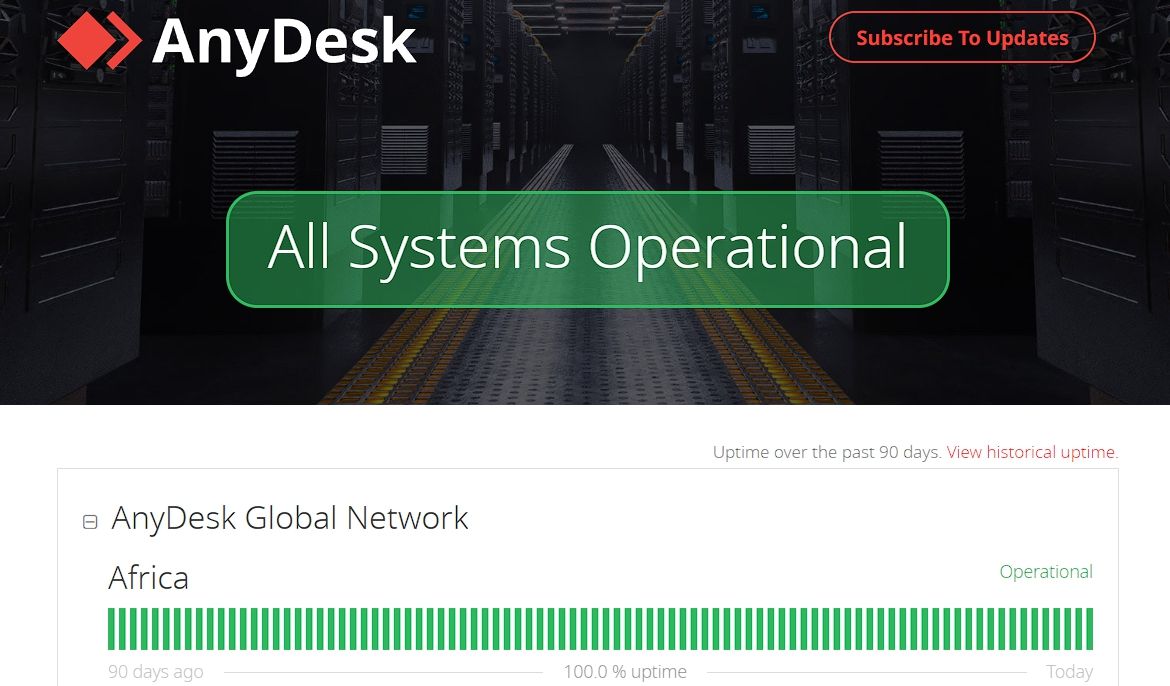
Like any other online service, AnyDesk can experience server outages anytime. When the servers are down, you won’t be able to use or open the app at all.
You can check the AnyDesk server status by visiting itsAnyDesk status website . There, check the network status of your continent.
If the servers are down, there’s nothing much you can do other than to patiently wait while AnyDesk fixes the issue.
3. Allow AnyDesk to Communicate through Windows Defender Firewall
At times, Windows Firewall can consider AnyDesk as a malicious app and stop it from opening on your computer. This usually happens when an app is blocked under the Firewall settings.
To fix this, you will have to allow AnyDesk to run through the Windows Defender Firewall. Here’s how to do it:
- Press theWin + S to open theSearch menu.
- In the search bar, typeControl Panel and pressEnter .
- ChangeView by toCategory.
- ChooseSystem and Security.
- Select theAllow an app through Windows Firewall option underWindows Defender Firewall section.

- Click theChange settings button.
- In theAllowed apps and features list, search for theAskDesk app.
- Check thePrivate andPublic checkboxes for the AnyDesk app.

- ClickOK to save the changes.
That’s it. Now restart your computer and check if the problem persists.
4. Change the System Date and Time
If the host computer or guest device shows an incorrect date and time, it can cause connection issues and stop AnyDesk from working correctly. The solution, in this case, is to synchronize both devices using an internet time saver.
Here are the steps you need to follow:
- Press theWin + I hotkeys to open theSettings app.
- Choose theTime & language option from the left sidebar.
- Under theRelated links section, choose theAdditional clocks option.

- In theDate and Time window that crops up, switch to theInternet Time tab.
- Click theChange settings button.
- Check theSynchronize with an Internet time server box, and then click theUpdate now button.

- ClickOK to save the changes.
5. Try Networking Command Prompt Commands
Windows allows you to runvarious networking commands in the Command Prompt . You should try running a few of them if the AnyDesk app is still not running on your computer. To do that, open the Search menu, typeCMD in the search bar, and choose Run as administrator from the right pane. It’ll open an elevated Command Prompt window.
To reset files that are necessary to connect to the internet, use these two commands:
netsh winsock reset netsh int ip reset
If that wasn’t helpful, consider releasing your system’s IP address and gaining a fresh one from the router using these two commands, one at a time:
ipconfig /release ipconfig /renew
Lastly, refresh your system’s DNS settings by executing this command:
ipconfig /flushdns
That’s it. Check if you’re still facing the problem.
If you’re interested in these commands, you can read about them (and more) in our guide on theCMD commands to manage wireless networks on Windows .
6. Perform a Clean Boot
AnyDesk app may not work on your computer if it faces any interference from a background program. The solution, in this case, is toperform a clean boot on your computer . It’ll only load important drivers and applications and stop the rest. Doing this will ensure whether a background program is causing trouble with the AnyDesk app.
To perform a clean boot, follow the below steps:
- In the Run dialog box, typemsconfig and pressEnter .
- The System Configuration window will appear. Switch to theServices tab and then click on theHide all Microsoft services checkbox.

- Click theDisable all button.
- Then, switch to theStartup tab and select theOpen Task Manager option.
- The Task Manager will appear with the Startup program section. Find and right-click on all the startup applications and chooseDisable.
- Click theOK button in the System Configuration window. Restart your computer and launch the AnyDesk app to check if the problem continues.
7 . Update the AnyDesk App
If you haven’t updated the AnyDesk app in a while, you can face issues while launching it. As it turns out, older app versions can have bugs that impede their working and usability.
You can update the AnyDesk app by following the below instructions:
- Open the AnyDesk app and click thehamburger option at the top-right corner.
- ChooseSettings from the list.
- SelectSecurity from the left sidebar.
- Check theEnable Auto-Update - Main Channel option under theUpdate section.

AnyDesk will now automatically download any available update on your computer.
Enjoy Remote Work With AnyDesk
Nothing worse than facing an interruption in work due to the malfunctioning of an app. Fortunately, if the AnyDesk app is not working on your Windows PC, you now know what’s causing the problem and how to fix it.
Meanwhile, you might be interested to know how use AnyDesk to connect remotely to a Windows PC.
Also read:
- [New] In 2024, Sky's Best - The Ultimate HD Collection Websites
- [New] Keep Up the Pace in Snapchat Streaks with These Tips for 2024
- [Updated] Balancing Act Proper Techniques for Stable Photos
- [Updated] In 2024, Total Exploration of VSCO Photography Functions
- 2024 Approved The Stealthiest Instagram Story Viewers
- Boost Your Games with the Latest NVIDIA GTX 1660 Ti Driver Updates
- Easy Tutorial: Activating and Configuring Your Nintendo ID on the 3DS Console
- Enhance Your PC Experience: Tapping Into Windows 11'S Taskbar Search
- Fixing the Critical Missing Component Warning on W10/W11
- Getting iCloud Running Effortlessly on Your Window's Machine
- How to Navigate the Persistent 0XF0831 Error in Win11
- In 2024, Seamless Transition Adopting Windows 11
- Optimizing YouTube Playback Speed on Chrome, Windows
- Preventing Automatic Updates Notifications on PC
- Stopping Windows From Self-Shutdown
- The Future at Your Fingertips: Exploring ViVeTool for Windows
- Transitioning Visuals From Android to Apple Gear for 2024
- Title: Remedying AnyDesk Disconnections in Windows 11
- Author: David
- Created at : 2025-01-12 01:24:54
- Updated at : 2025-01-12 18:52:21
- Link: https://win11.techidaily.com/remedying-anydesk-disconnections-in-windows-11/
- License: This work is licensed under CC BY-NC-SA 4.0.