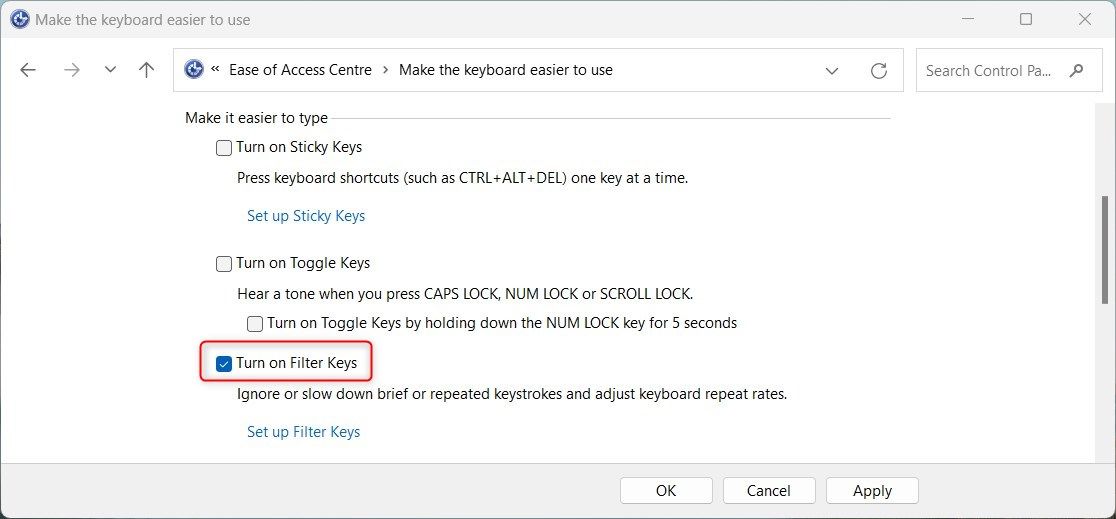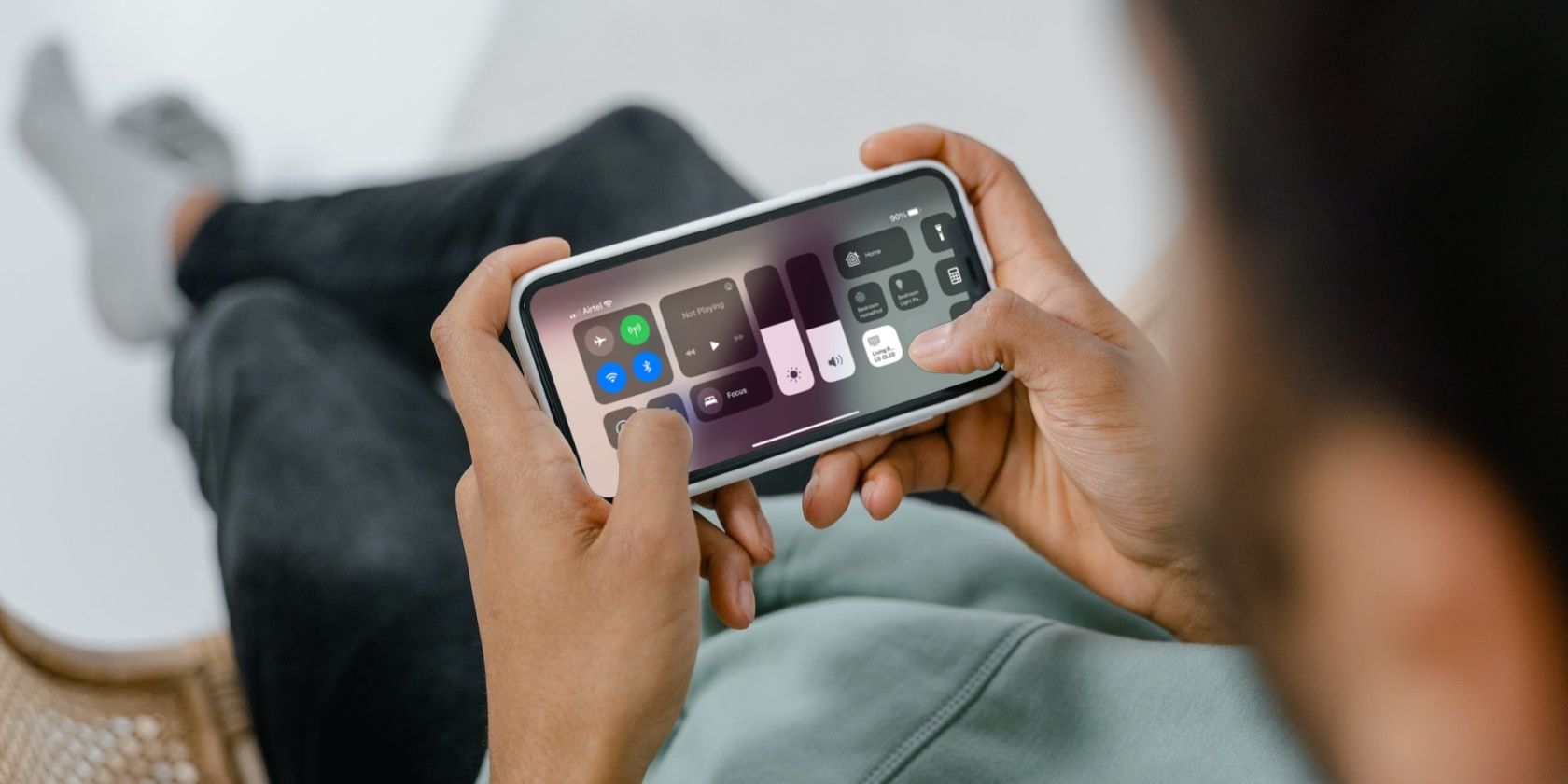
Remedies for the Malfunction of Windows 11'S Brightness Control Fn

Remedies for the Malfunction of Windows 11’S Brightness Control Fn
You may usually get eye strain or headaches when the brightness of your laptop or PC monitor is too low. Issues like this can be easily solved by adjusting the brightness with a simple press of the brightness function key.
However, things get tricky if this key does not work anymore or has stopped functioning. In such cases, you may need to take a few steps in order to fix the brightness function key not working on Windows PC.
Disclaimer: This post includes affiliate links
If you click on a link and make a purchase, I may receive a commission at no extra cost to you.
1. Restart Your Computer
Keyboard issues can sometimes be fixed with a simple restart. Restarting your computer will reset the keyboard settings and may make the brightness key work again.
If you need, then open this guide and learndifferent methods of restarting your Windows computer .
2. Clean Your Keyboard to Remove Dirt and Grime
Over time, dirt and debris can build up on and between the keys of your keyboard. This especially happens if you use your laptop in a dusty environment. Cleaning the keys can make them more responsive and help fix any problem with the brightness function key not working.
If you don’t know exactly how to clean the keyboard, you can see our guide onhow to clean your keyboard and sterilize viruses and bacteria . You can also reada simple trick for cleaning under your keyboard’s keys .
3. Make Sure the Function Key Is Enabled
The function key may not work if it is disabled on your keyboard. To make sure it is enabled, press theFn + Esc keys simultaneously. Doing this will toggle the function lock on and off. If it was disabled, enabling it should help fix the brightness key not working issue.
4. Run the Hardware and Devices Troubleshooter
The Hardware and Devices Troubleshooter is the next step to try if the above solutions weren’t enough. This tool can detect and fix any hardware and device issues on your computer, including the problem with the keyboard. To run the troubleshooter, do the following:
- Open the Command Prompt window with admin access. If you need help, see our guide onhow to run the Command Prompt as an administrator .

- Once you’re in the Command Prompt window, type and execute the command below:
msdt.exe -id DeviceDiagnostic
This will open the Hardware and Devices Troubleshooter window. Follow the on-screen instructions and complete the process to detect and fix any problems related to your keyboard and function keys. Once done, you can try using the brightness function key to adjust the screen’s brightness.
5. Run the Keyboard Troubleshooter
If the issue persists, you can run the Windows Keyboard Troubleshooter. This troubleshooter scans and detects any problems with your keyboard that might be causing the brightness function key not to work. Here’s how to run this tool:
- PressWin + I on your keyboard to open the Settings window. To learn more, read our guide on how to open the System Settings.
- In the Settings menu, clickSystem > Troubleshoot .
- ClickOther troubleshooters on the next page.

- Scroll down to locate the Keyboard and then clickRun .
Once you complete the above steps, try using the brightness function key again to see if the issue is resolved.
6. Update the Keyboard Driver
An outdated or corrupt driver could also be malfunctioning the brightness function key. In such a case, you can try to update your keyboard drivers and see if it solves the issue.
To update the keyboard driver, follow these steps:
- PressWin + X on your keyboard to open the Power User Menu.
- ChooseDevice Manager from the list of options.
- ExpandKeyboards , then right-click on your current keyboard driver and selectUpdate driver .

- Next, clickSearch automatically for drivers .

Follow the on-screen instructions to complete the process. Once you’ve done this, restart your computer and check if the issue is resolved.
If the Fn key is still unresponsive even with a driver update, there may be problems with your keyboard’s driver. In that case, uninstall the problematic driver and install it again. Here’s how to do it:
- Open Device Manager and expand theKeyboards section.
- Right-click on your keyboard driver and selectUninstall device .

- ClickUninstall again to confirm and follow the on-screen instructions.
After performing the above steps, restart your computer to reinstall the drivers. Once you power up again, check if the function key works now.
7. Turn Off the Filter Keys
Filter keys on Windows are designed to ignore repeated keystrokes and slow down the rate at which a key repeats when held down. It is intended to help users who have difficulty pressing keys on a keyboard.
However, sometimes it can interfere with normal typing and cause the keyboard not to work properly. To turn off this feature, follow these steps:
- Open the Control Panel. You can see our guide on how to open the Control Panel on Windows PC.
- Click on the drop-down menu next toView by and selectLarge icons .
- Then clickEase of Access Center and selectMake the keyboard easier to use .
- Uncheck the box next toTurn on Filter Keys .

- ClickApply and thenOK .
Now check if your keyboard is working properly.
8. Scan for Malicious Programs
If you downloaded any suspicious file or program, then the chances are that your keyboard is experiencing interference due to malware, spyware, or other malicious programs.
To make sure it isn’t the case, you cancheck if a file is infected with a virus or not . In case you find one, you need toscan your computer for viruses and then remove them .
If you are more comfortable with command line tools, thenuse Windows PowerShell to scan and remove any malicious components from your system.
This should help you fix the issue of your keyboard not functioning properly.
9. Switch to a Different Keyboard
Sometimes the problem is not others but the keyboard itself. It could have defective keys or some other hardware issue preventing it from functioning correctly; in that case, try using your device on another computer or laptop to be sure that the problem is not the operating system or software.
If you find that your keyboard is the issue, then it’s time to replace it with a new one or get it repaired.
Make Use of the Function Key Again on Windows
It’s important to keep your device’s brightness settings adjusted to a comfortable level. However, if your brightness function key is not working, here are some quick solutions to make your computer’s function keys work again. All in all, these are simple yet powerful tricks for restoring malfunctioning function keys.
Also read:
- [New] Prime Choices Purchasing Your Dreams in YouTube Ringtones
- [New] Swift to Stillness The Art of Timelapse with a Galaxy
- [New] Transforming YouTube Content for IGTV Success
- 2024 Approved Unlocking Access Royalty-Free Clip Art Tips
- Asus Chromebook C202SA Review
- Comment Activer L’encodage Avec NVENC Dans Handbrake Pour Une Vidéoconversion Optimisée?
- Conquering Color Variations: The Ultimate Windows Guide
- Ensuring Active Microphone Input for OBS on Win 11
- In 2024, Hassle-Free Ways to Remove FRP Lock from Tecno Phantom V Fold Phones with/without a PC
- Managing Windows 11 Shutdown Time when Running Applications Are Present
- Methodik Zum Umkehren Erfolgter Datenträgerbereinigungen - Tipps & Tricks
- Razer Book 13 Evaluation: Compact Device with Impressive Performance
- Seamless VirtualBox 7.0 Transition: Windows 11 Edition Guide
- Securing Insider Builder From Unauthorized Use
- The Complete Playbook to Win the Battle Against BSOD
- Unparalleled Narratives YT Channels Worth Watching in '23
- Unraveling Disk Read Failed in Windows
- Version Compatibility
- Windows Memory Caching: Definition and Deletion Tips
- Title: Remedies for the Malfunction of Windows 11'S Brightness Control Fn
- Author: David
- Created at : 2024-11-04 16:19:30
- Updated at : 2024-11-07 18:05:46
- Link: https://win11.techidaily.com/remedies-for-the-malfunction-of-windows-11s-brightness-control-fn/
- License: This work is licensed under CC BY-NC-SA 4.0.