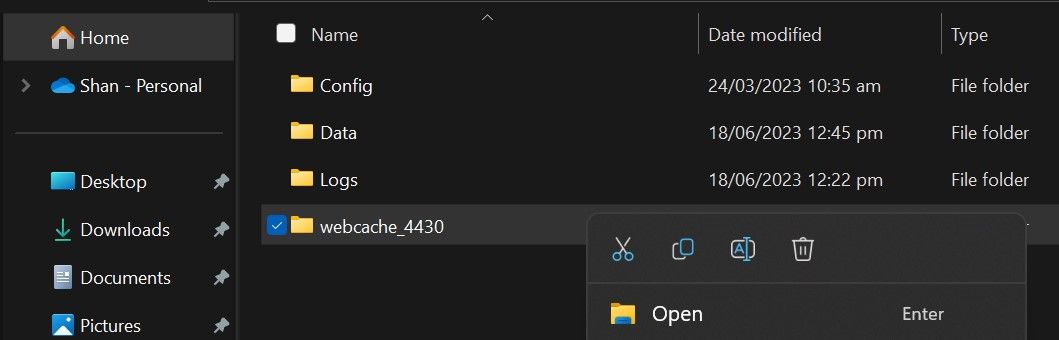Reinstating Windows Access to Epic Games Launcher

Reinstating Windows Access to Epic Games Launcher
Do you keep getting redirected to the login page when trying to log into your Epic Games account? Does Epic Games fail to sign you in but doesn’t return an error message? The login problems have been plaguing Epic Games users for long.
You may experience login issues on Epic Games for many reasons, such as browser cache interference, an account-specific issue, not verifying an account after creation, trying to log in on multiple devices, or client-related issues.
Here are a few steps you can take to resolve the issue and log in to your Epic Games account successfully.
Disclaimer: This post includes affiliate links
If you click on a link and make a purchase, I may receive a commission at no extra cost to you.
1. Ensure the Epic Games Servers Aren’t Down
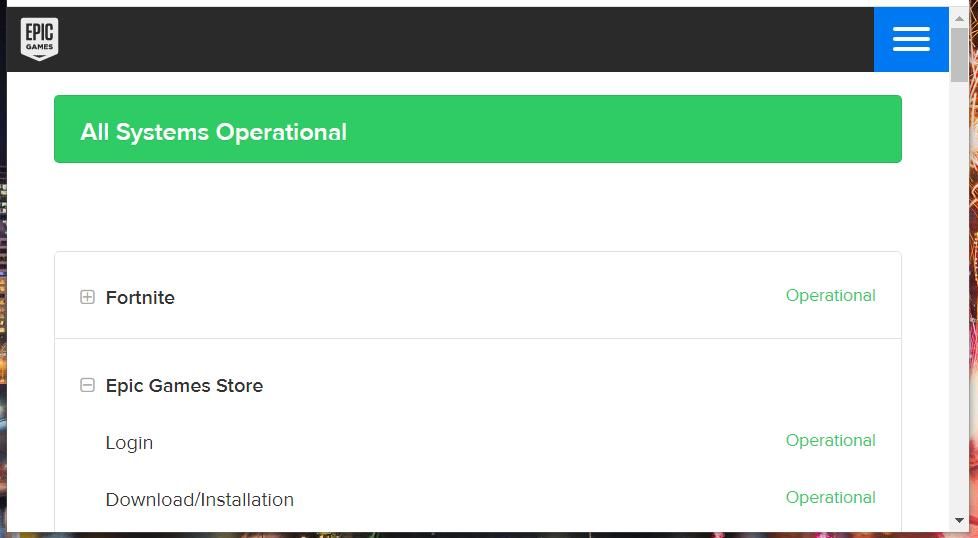
Backend issues with Epic Games servers can cause login problems. Therefore, first and foremost, ensure that the servers are functioning correctly. To check that, go to the Epic Games status page and see if all systems are operational.
If any of the services are down, wait for Epic Games to fix the problem from the backend, and the login issue will be resolved automatically.
2. Ensure Your Login Info Is Correct
While Epic Games mostly gives users an error when they enter incorrect login credentials, it sometimes doesn’t display any error after a failed login attempt. So, before trying any other solution, ensure you’re entering the correct login information.
If you haven’t saved the login credentials in the browser, try different combinations to sign in, especially if you have doubts. However, if you keep the login information saved in your browser, meaning it’s being entered correctly, move on to the next step.
3. Verify Your Account (if You Just Created It)
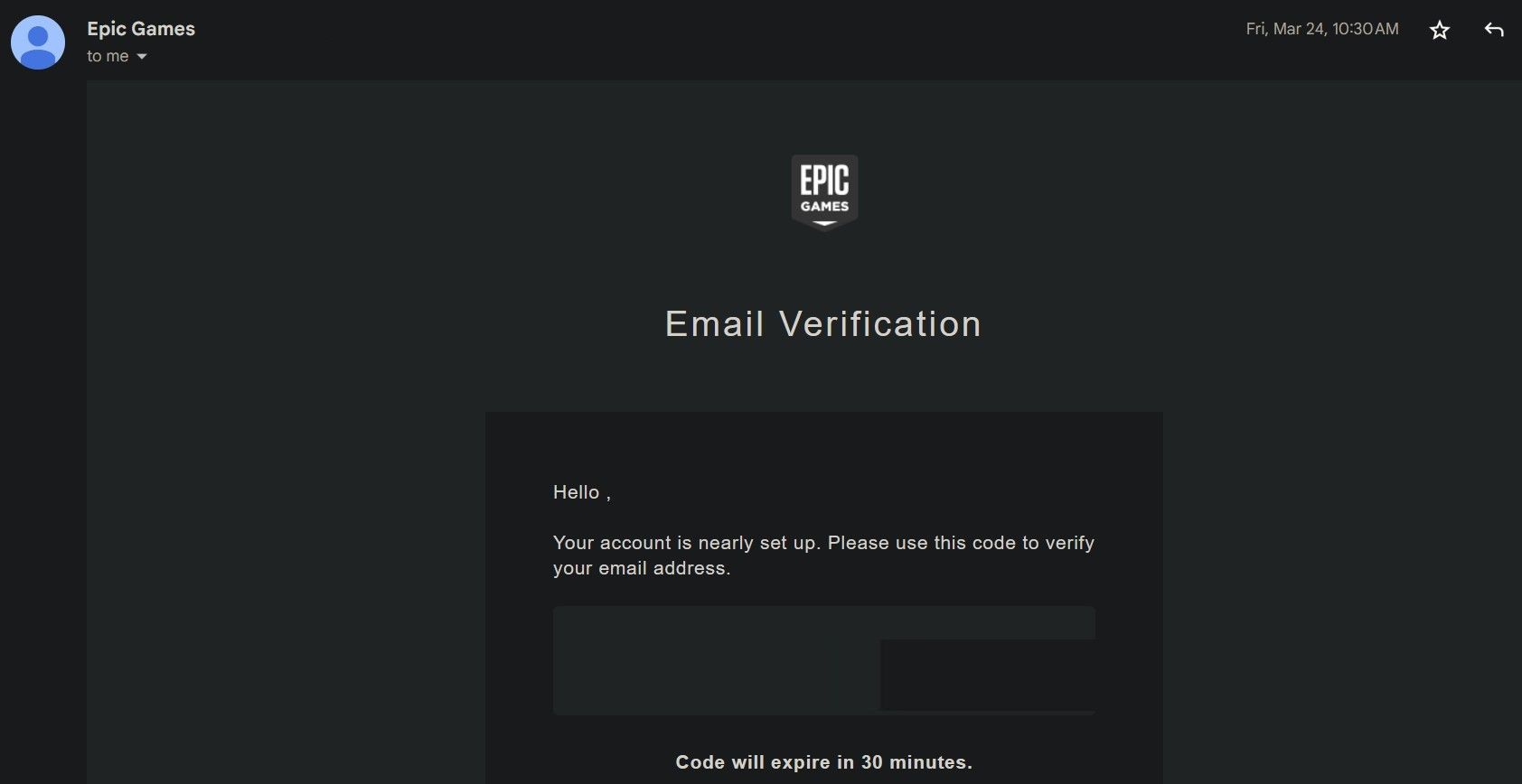
If you have recently created an Epic Games account and have trouble logging in, ensure you have verified your account through the confirmation email you receive when creating an account.
If you haven’t verified your Epic Games account yet, log into your email account, find the account verification email from Epic Games, and follow the instructions to verify it. Hopefully, this will resolve the issue.
However, if you have already verified your account, you can proceed to the next step.
4. Check for Browser-Specific Issues
After confirming that your login credentials are correct and your account has already been verified, you should rule out browser issues. That’s because most users who encountered the problem resolved it by clearing the browser’s cache, logging in from an incognito or private window, or switching to another browser.
Clear your cache in Chrome , Edge , Firefox , or any other browser you’re using, turn off any extensions you suspect could interfere with the login process, or open an incognito or private window and sign in from there. If none of these attempts work, switch to a different browser and try logging into your Epic Games account there.
If you can successfully sign in on another browser, there’s a problem with your primary browser. Therefore, you should abandon it and switch to another browser where you are able to access your Epic Games account. If all of these attempts fail to resolve the issue, move on to the next fix.
5. Ensure That Your Account Isn’t Logged Into Other Devices
Although Epic Games doesn’t specify any limitations regarding using the same account on multiple devices, signing in on various devices has been reported to cause sign-in problems. Therefore, ensure your Epic Games account isn’t signed in on any device besides the one you’re trying to sign in with.
6. Check for Account-Specific Issues
You may also face login issues if Epic Games removes or bans your account temporarily or permanently. Also, as per Epic Games Community Rules , the company can take action against all your accounts if you break its rules on one. Therefore, it’s imperative to ensure that your account hasn’t been restricted or removed, which is where the issue arises.
To check that, create a new account and log in via the same device or browser. If the error does not occur on a new account but persists on a primary account, check your email account to see if you have received any email from Epic Games regarding the account ban or removal. You can appeal against the ban if you believe it was incorrectly placed.
If you fail to sign in with your other account, too, the problem is likely with the launcher. Therefore, keep applying the remaining fixes.
7. Clear the Epic Games Launcher’s Cache
If you encounter a login issue on the Epic Games desktop launcher on Windows, clear the launcher’s cache from its installation folder, as that may fix the issue immediately. Follow these steps to clear the launcher’s cache:
- Press Win+R, type “%appdata%” and press Enter.
- Navigate to Local > EpicGamesLauncher > Saved folders.
- Delete webcache folders you find here.

8. Repair or Reinstall the Epic Games Launcher
If clearing the cache doesn’t work, you should repair the launcher to ensure none of its files have gone corrupt. The Windows operating system offers a handy feature for repairing apps automatically. Therefore, refer to our guide on how to repair apps and programs in Windows 11 and repair the launcher.
If repairing the launcher doesn’t solve the problem, reinstall the client. This may take some time, but it’ll ensure the issue at hand doesn’t have anything to do with the launcher’s installation. Therefore, uninstall the launcher by following our guide on uninstalling apps and programs on Windows .
After that, navigate to C:\Users\
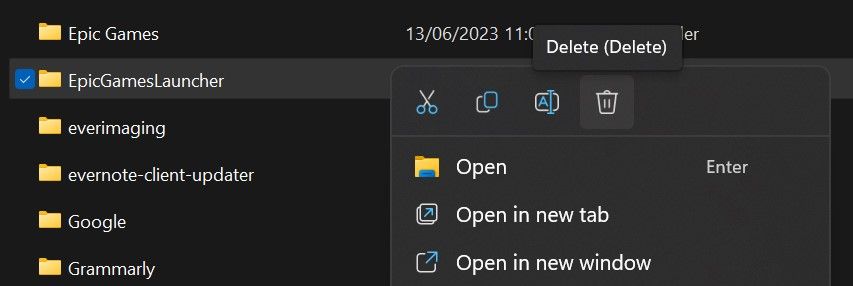
9. Renew Your IP Address and Disable the VPN
If none of the solutions mentioned above have resolved the issue, apply the following fixes:
- Renew your IP address. This will assign you a new IP address, eliminating the possibility of a blocked IP address causing the problem. Refer to our guide on changing your IP address for detailed instructions.
- Disable any VPN or proxy server you have enabled on your device.
Successfully Log In to Your Epic Games Account Again
Epic Games not allowing you to log in can be disheartening. Hopefully, the reasons why you might encounter a login loop or any other login issue are now clear to you. Furthermore, you will most likely be able to resolve the issue successfully using the fixes covered above. If none of these solutions work, contact Epic Games so they can investigate the issue.
You may experience login issues on Epic Games for many reasons, such as browser cache interference, an account-specific issue, not verifying an account after creation, trying to log in on multiple devices, or client-related issues.
Here are a few steps you can take to resolve the issue and log in to your Epic Games account successfully.
Also read:
- [New] 2024 Approved Visuals that Stand Out Top 10 IG Grid Making Innovations
- [New] Maximize Impact Strategies for Successful Instagram
- [Updated] 2024 Approved Unlocking Facebook's Secrets An Introductory Guide
- [Updated] In 2024, Mastering IOS Image-to-PDF The Ultimate Guide for Users
- 2024 Approved Font Power Boosters Secrets to Stellar Video Thumbnails
- Compact and Convenient: The Universal Folding MoKo Bluetooth Typewriter
- Correcting Splits in Your Multiple Screen Setup
- Halt Windows Push Notifications
- Navigating Windows 11 to Find the Calculator
- Overcoming Ubisoft Launcher Unavailable in Windows
- Reasons for Realme 11X 5G Stuck on Boot Screen and Ways To Fix Them | Dr.fone
- Robot Rebusions: Tracking Laptop Transformation & Online Guardians
- Step-by-Step Method for Activating/Deactivating Windows Key
- The Top 10 Capture Cards for YouTube for 2024
- Tidy Up Your Taskbar: Group No More
- Troubleshooting High DPI Display Scaling on PCs
- Title: Reinstating Windows Access to Epic Games Launcher
- Author: David
- Created at : 2025-03-02 16:01:35
- Updated at : 2025-03-04 18:19:48
- Link: https://win11.techidaily.com/reinstating-windows-access-to-epic-games-launcher/
- License: This work is licensed under CC BY-NC-SA 4.0.