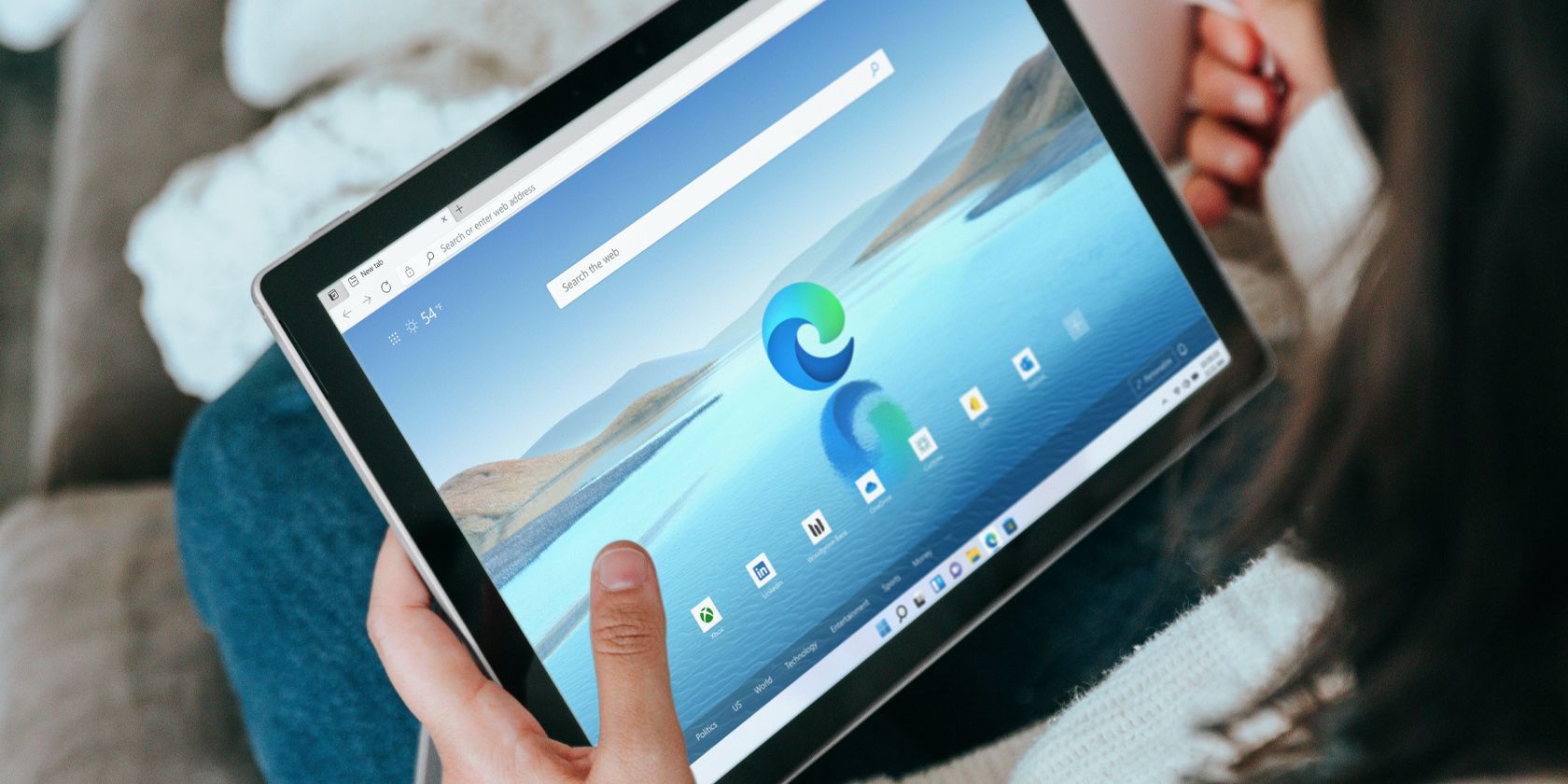
Reinstating Microsoft Store Accessibility in Win11

Reinstating Microsoft Store Accessibility in Win11
Are you trying to install a new app but running into the “Microsoft Store is blocked” error when launching it? If you’ve already tried the usual fixes such as restarting your computer and closing the app without any luck, give the below fixes a quick try.
Disclaimer: This post includes affiliate links
If you click on a link and make a purchase, I may receive a commission at no extra cost to you.
1. Run the Windows Store Apps Troubleshooter
As the name implies, you should run this troubleshooter any time you have a problem with one of the Microsoft Store apps. Including the store itself. So, it might be a useful tool while trying to unblock the Microsoft Store app.
- Right-click theStart button and selectSettings .
- ClickSystem > Troubleshoot and selectOther troubleshooters .
- FindWindows Store Apps from the list and click theRun button next to it.

Windows will now search for any possible issues with the store apps. Once it finishes the process, it will provide troubleshooting instructions, so make sure to follow them.
2. Switch to a Different Account
There’s a chance that Microsoft Store restrictions are impacting only the account you’re currently using. If you’re looking for a workaround, you couldswitch user accounts .
But if this didn’t fix the problem, move on to the next solution.
3. Reset Microsoft Store
You might be dealing with restricted actions in Microsoft Store due to outdated or corrupted cache files. Fortunately, there are multipleways to reset Microsoft Store and fix the issue.
4. Edit the Group Policy
You may get the “Microsoft Store is blocked” error if it has been disabled through Group Policy. However, you can enable it by going through the below steps:
- PressWindows key + R to bring up a Run dialog.
- Typegpedit.msc and clickOK .
- In the Policy Editor window, head to Computer Configuration > Administrative Templates > Windows Components > Store .
- In the right pane, openTurn off the Store application .
- SelectNot configured > OK .
- Restart your computer.
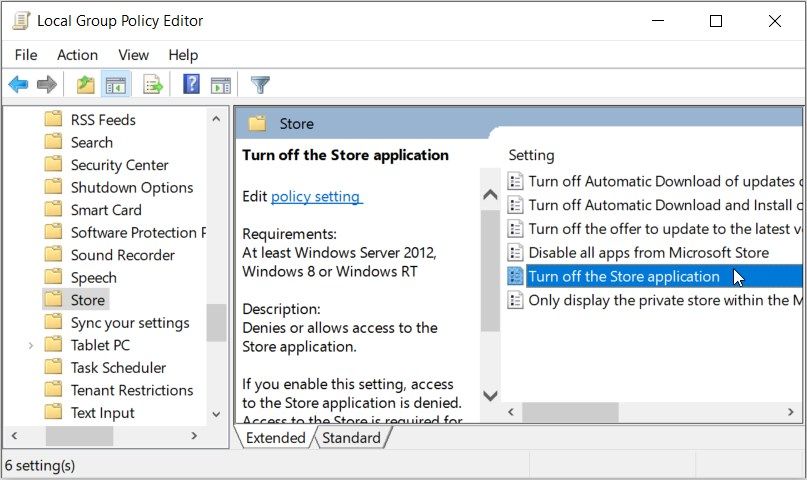
5. Check Registry Editor
If you’re using Windows Home, there’s a chance the Group Policy is missing on your computer. However, you can edit the Registry to unblock the Microsoft Store.
Launch Registry Editor with administrative rights and head to HKEY_LOCAL_MACHINE > SOFTWARE > Policies > Microsoft > WindowsStore . Then, in the right pane, delete theRemoveWindowsStore value.
Restart your computer and check if the Microsoft Store is now unblocked.
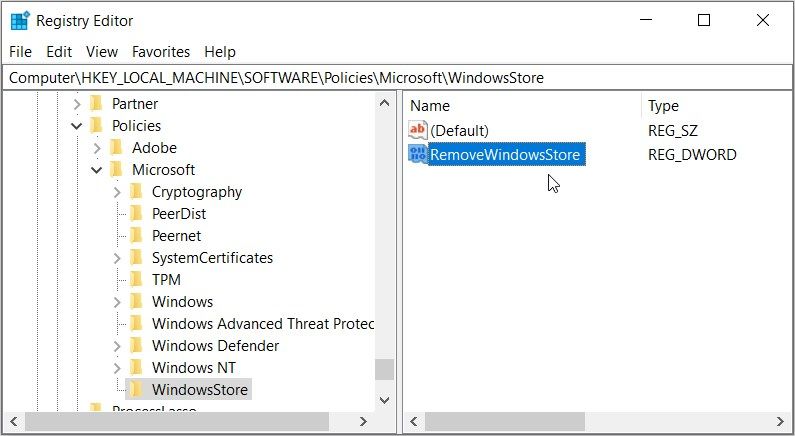
Unblock the Microsoft Store on Windows
Hopefully, you’ve unblocked the Microsoft Store and can now install new apps on your computer. While it’s usually overlooked, there are a lot of useful apps that you can get for free through the store.
Also read:
- [New] A Visual Journey in Filmmaking Insights From Filmora Expertise
- [New] In 2024, Insider Secrets to Record Sims Gaming
- Enabling Write Access for Files on Windows 10/11
- Fix It Faster: 6 Proven Windows Techniques for Restoring Your Internet Connections
- Fixing Absence of Critical DLL: Mfc71u on PCs
- How can I get more stardust in pokemon go On Samsung Galaxy A05? | Dr.fone
- In 2024, Social Media Synergy Linking Instagram with TikTok
- Key Destinations Enhancing YouTube Video Impact for 2024
- Latest Konica Minolta Printer Drivers Available Here: Windows 11/10/8/7 Downloads
- Major Privacy & Security Updates Coming After Harsh Reviews: Microsoft's Response Detailed by ZDNet
- Navigating the Maze of Steam's E84 Error
- Overcoming Volume Regulation Failure in Win 10/11
- Reclaim Control: Tackling Scheduler Malfunctions
- Stabilizing Your Gaming Pace with Valorant Advice
- Taskmaster's Triumph: Essential Apps to Elevate Workday Productivity
- Three Column Widget Configuration in Modern Windows 11
- Top Apps and Online Tools To Track Motorola Defy 2 Phone With/Without IMEI Number
- Troubleshooting Rust: Fixing the Root Cause of Your App's Continuous Crashes
- Updated In 2024, Filmora Watermark Removal Free and Paid Methods
- Title: Reinstating Microsoft Store Accessibility in Win11
- Author: David
- Created at : 2024-10-19 16:08:02
- Updated at : 2024-10-26 23:20:38
- Link: https://win11.techidaily.com/reinstating-microsoft-store-accessibility-in-win11/
- License: This work is licensed under CC BY-NC-SA 4.0.