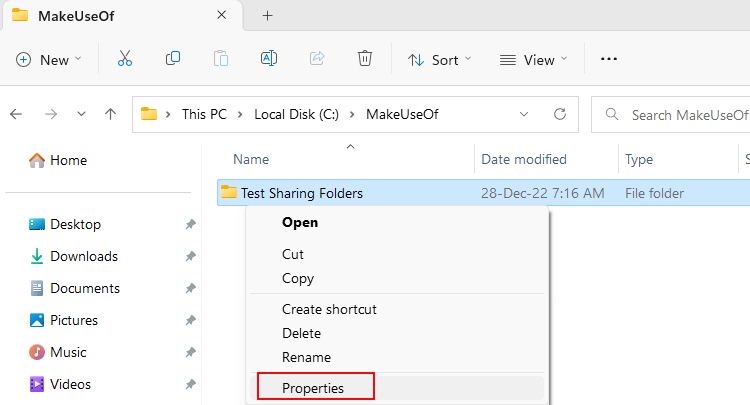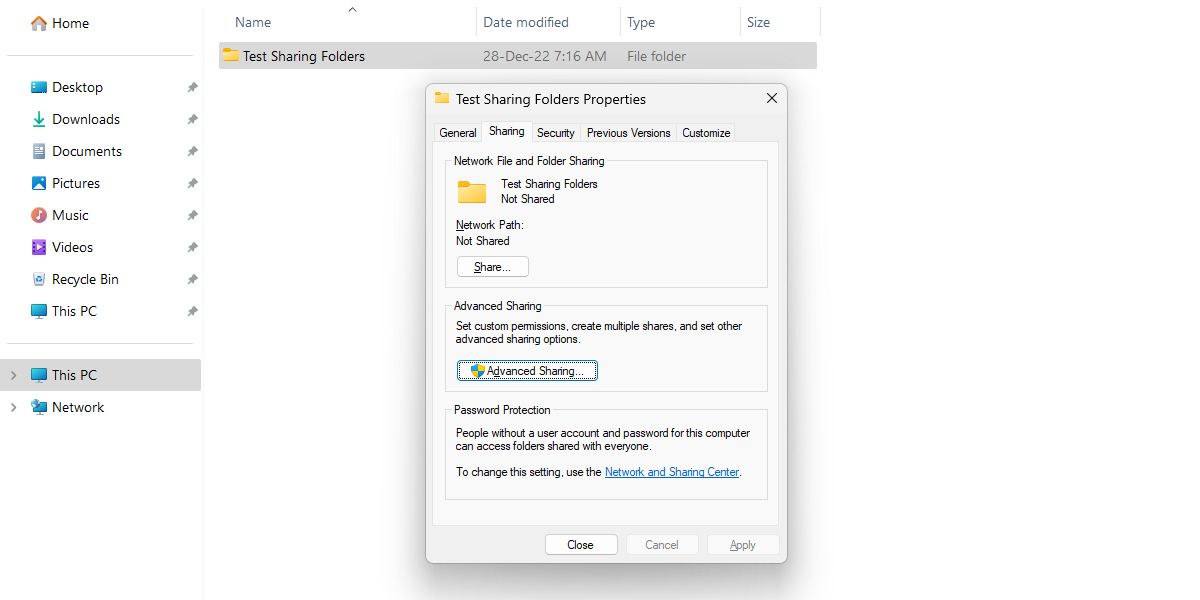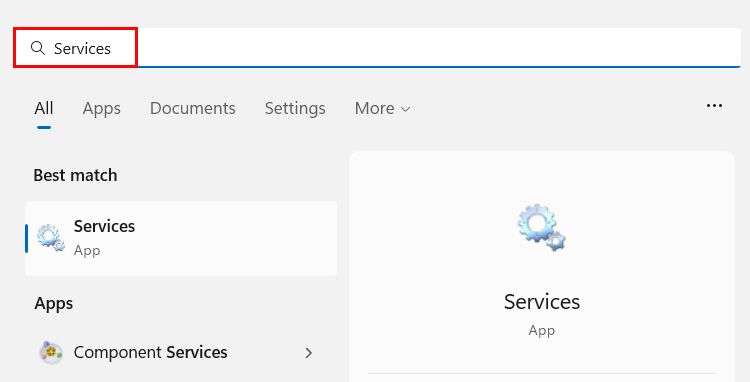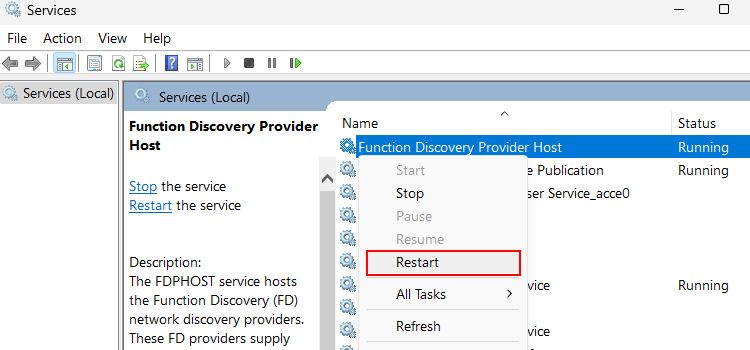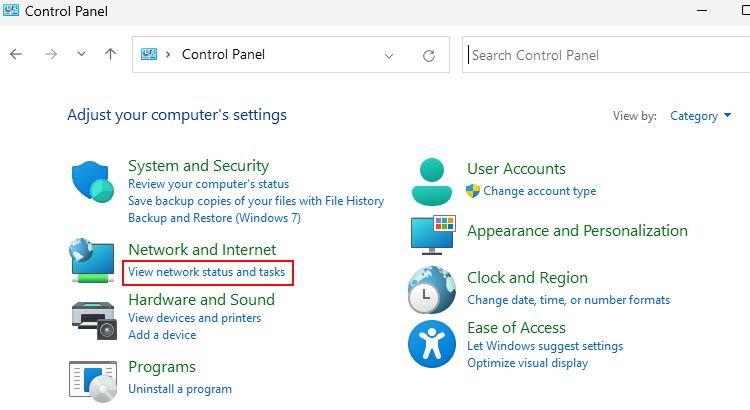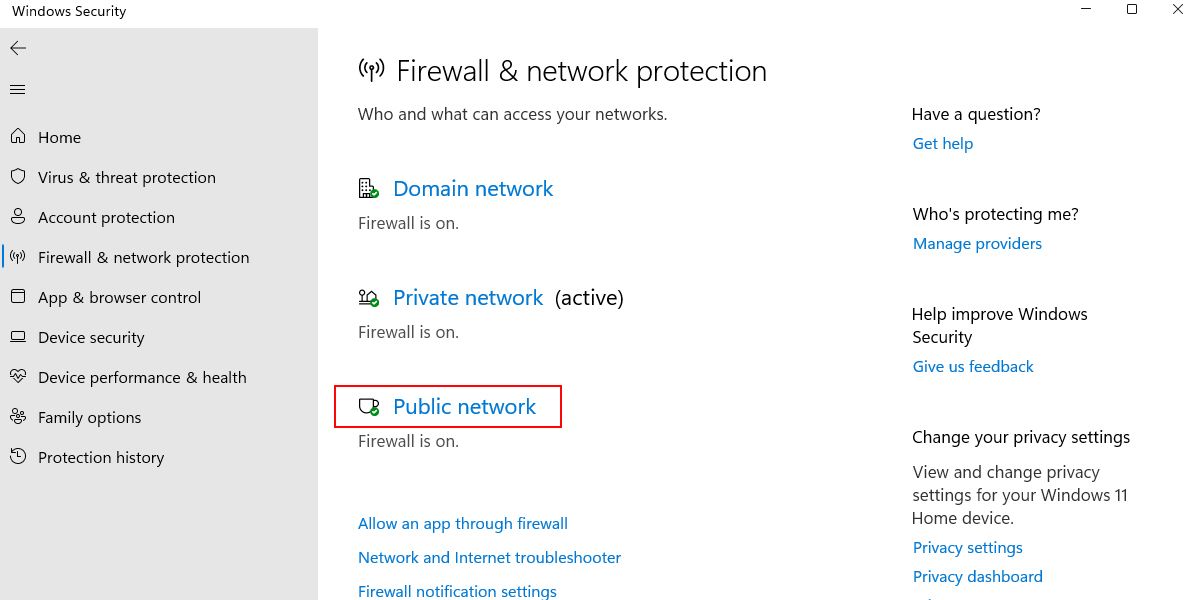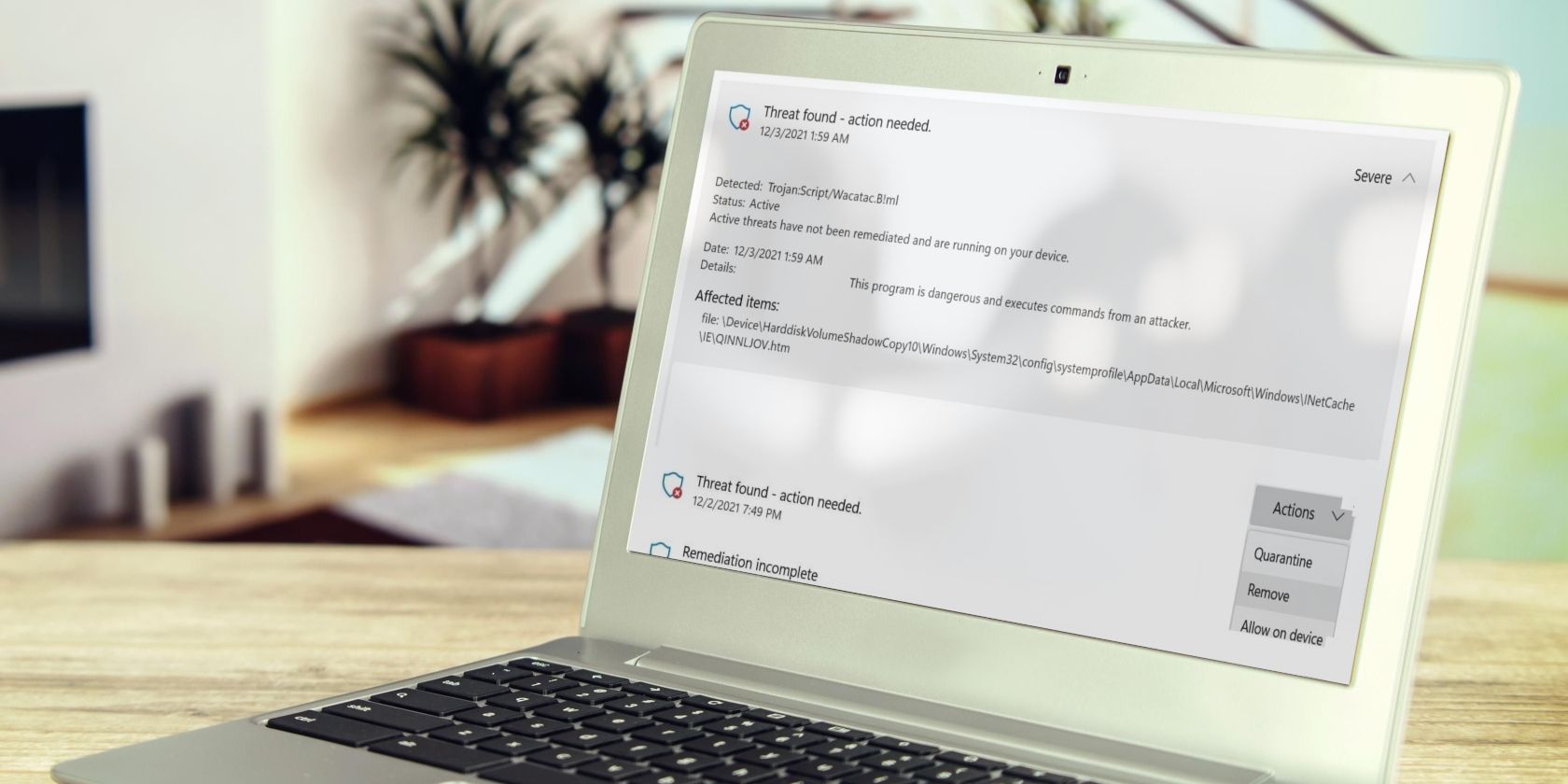
Regain Entry to Windows Shared Directories

Regain Entry to Windows Shared Directories
Shared folders make it really quick to share files or folders on a go. You just need to set up network sharing on your computer, and you’re good to go.
However, sometimes you may encounter problems while accessing a shared folder. For example, you may face a permissions issue or see an indefinite waiting time after clicking on a shared folder.
If you’re experiencing such sharing issues, don’t give up. Keep reading to learn about several fixes you can try to get your shared folder up and running again.
Disclaimer: This post includes affiliate links
If you click on a link and make a purchase, I may receive a commission at no extra cost to you.
1. Check Your Internet Connection
The first thing you should do is make sure your internet connection is working properly. If your internet connection is too slow, you might not be able to open the shared folder.
To check your internet connection, you canvisit a website to test your internet speed or try to access other websites or online services. If you can’t connect to the internet, you’ll need to troubleshoot your internet connection before you can consider other possible solutions.
Note that shared folders only work on a network, which means all the computers must be connected via the same local area network (LAN), such as Wi-Fi or an Ethernet cable. If you’re connected to a different network, shared folders will not work.
If all your devices are on the same network, check if your Wi-Fi router is functioning properly or experiencing issues.
2. Ask the Owner to Change the Permissions
While setting up a shared folder, Windows allows you to set custom permissions, such as allowing or denying full control, read and write permissions, etc.
If you’re unable to access a shared folder that someone else owns, it’s possible that you may not have permission to access the folder. So, ask the owner to modify the permissions for the folder and grant you read/write access.
If you’re the owner, follow these steps to change the permissions of a shared folder on Windows:
- PressWin + E to open Windows File Explorer.
- Right-click on the shared folder or drive that you’re trying to share and clickProperties on the context menu.

- In theProperties window, click onSharing > Advanced Sharing .

- ClickPermissions to edit all the sharing permissions. If you have not allowedEveryone to access the files, make sure to clickAdd… and add the user manually.
- Edit the permissions as needed, and then clickOK to apply the changes.
By giving your friend or teammate the right access permissions, they should now be able to easily access the files. However, if the problem persists, move on to some advanced troubleshooting steps.
3. Restart the Networking Services
Another possibility for shared folder-related errors is a misconfigured networking service on your computer.
Networking services manage all the network connections and communication on your computer. You can try restarting the networking services to regain access to the shared folder.
Follow this step-by-step guide to restart the networking services:
- PressWin + Q and typeServices . Alternatively, there are many otherways to open the Services app on Windows.

- ChooseOpen to launch the Services app.
- Find theFunction Discovery Provider Host service and right-click on it.
- SelectRestart from the context menu that appears.

- Repeat the same procedure (right-click and selectRestart) with the following services, one by one:Network Connections SSDP Discovery TCP/IP NetBIOS Helper UPnP Device Host
These services are responsible for various networking functions on Windows. Restarting them can help resolve issues that may be causing problems with accessing shared folders.
4. Turn on Network Discovery in Windows Settings
Network discovery on Windows allows other devices on the connected network to discover your computer. If you have disabled this option by mistake, you will not be able to access any shared folders hosted on another computer.
To turn on Network discovery, follow these steps:
- TypeControl Panel in the Windows search bar and select the best match.
- ClickView network status and tasks .

- On the left-hand pane, clickChange advanced sharing settings .
- UnderPrivate networks , turnOn theNetwork discovery option.

- TurnOn theFile and printer sharing option as well.
If you want to disable login abilities for accessing the shared folder, togglePassword protected sharing toOff .
Once you change these settings, you should have no trouble getting access to shared folders.
5. Check the Windows Firewall Settings
If you’re still unable to access the shared folder, you may need to check your firewall settings. Understand a firewall as a wall between your computer and the internet or other networks that helps prevent unauthorized access to your system.
Sometimes, a firewall may block access to the shared folder. For example, if the firewall is set to block all incoming traffic, it will prevent other computers on the network or the internet from accessing your shared folders.
Here’s how you can fix all the firewall issues on your computer:
- Open the Windows start menu and typeFirewall & network protection .
- Select the best match and pressEnter .
- ClickPublic network .

- Uncheck or disable the option sayingBlock all incoming connections .
- Perform the same step withDomain network andPrivate network as well.
- Restart your PC to make sure the firewall is not blocking any Internet connections now.
This will allow all incoming connections, or, in other words, solve your sharing folder issue on Windows.
6. Reset the Network Settings
If none of the above solutions work, you may need to reset your network settings. Resetting the network settings will restore all the network-related settings to their factory defaults, which should allow you to connect to your network again.
Before moving forward, we recommendcreating a restore point on Windows to stay on the safe side. A restore point will help you revert any changes made to your computer.
Here’s how to reset the network settings on Windows:
- Open the Windows search bar by pressingWin + Q and typingCommand Prompt .
- Select the best match, and from the right-side menu, clickRun as administrator .

- In the Command Prompt window, type thenetsh int ip reset command without the double quotes.

4. PressEnter to execute the command. This will reset your network settings.
This command is helpful in solving many common networking issues, such as when your computer fails to connect to a network or when the internet connection is not stable. So, the next time you face a network-related error, you now have a handy command for troubleshooting.
Troubleshooting Shared Folders on Windows
Hopefully, you have fixed the shared folder access problems by now. If not, it’s possible there is a deeper issue with your network or the configuration of your server. In such cases, it’s best to seek help from a technical support professional.
Also read:
- [New] 2024 Approved Discover a Harmony of Health with ASMR Sounds
- [New] 2024 Approved Naming Gems Top Strategies for Exceptional Podcast Titles
- [New] 2024 Approved Signs That You've Been Muted by Someone
- [New] Instagram Video Restrictions What You Must Know
- [Updated] 2024 Approved Comprehensive Review TOP Vehicle Monitoring Devices
- [Updated] Immersive Odyssey The Most Exciting PSVR Games on the Way
- [Updated] In 2024, Simple Steps Making Your Channel's Subscription Button Stand Out
- [Updated] Step-By-Step Guide to Snapchat's Captivating Boomers
- Defeating Read-Only Mode on Your Windows Folders
- Guidelines for Preventing Roblox Crashes
- In 2024, Start Streaming on Youtube with an Introductory OBS Course
- Innovating Windows' Right-Click Functionality for Software Alerts
- Overcoming Error 0X800700E1: A Step-by-Step Guide for Windows 11
- Overcoming Insufficient Access Errors During App Installation
- Tackling Unreliable Clipboard Functionality Win 11
- Taking Advantage: Becoming a Part of Windows 11 Insiders
- Unlocking Backup Possibilities: How to Use System Restore on Windows 11
- Title: Regain Entry to Windows Shared Directories
- Author: David
- Created at : 2024-12-03 05:57:17
- Updated at : 2024-12-07 00:51:01
- Link: https://win11.techidaily.com/regain-entry-to-windows-shared-directories/
- License: This work is licensed under CC BY-NC-SA 4.0.