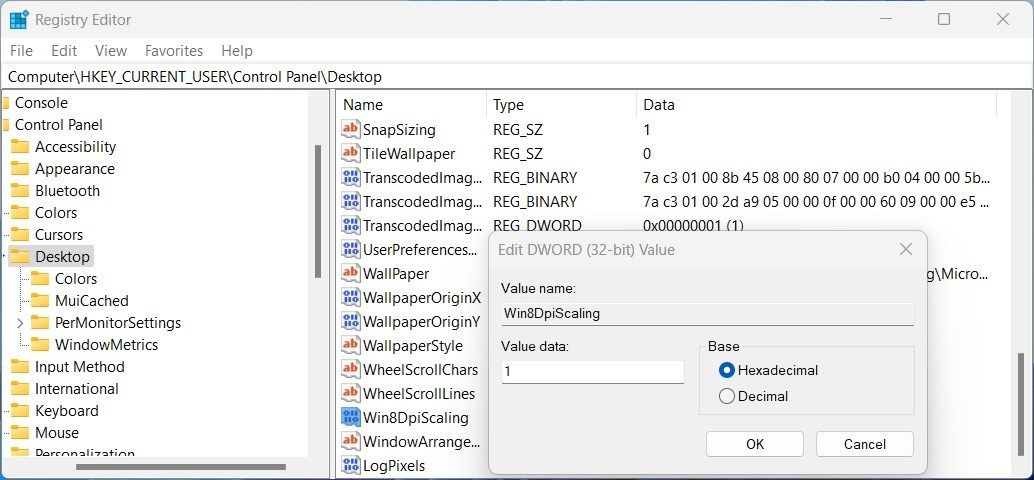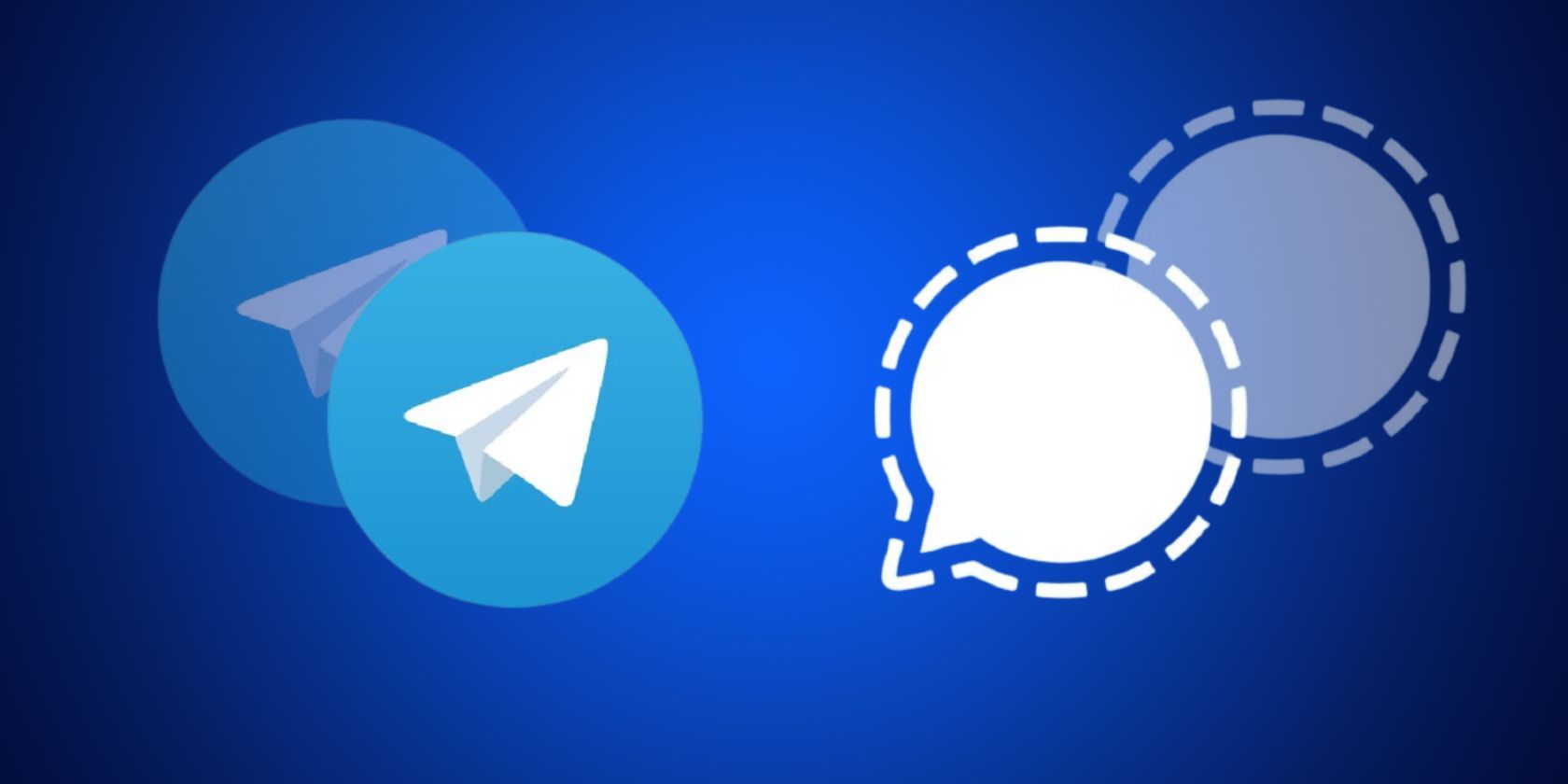
Refinement of Visuals: Windows 11 DPI Tweaks

Refinement of Visuals: Windows 11 DPI Tweaks
If you’re looking to customize your computer experience, or just make things easier on the eyes, then changing the display DPI scaling on Windows is a great way to do that. In this helpful article, we’ll provide you with an easy step-by-step guide for both registry tweaks and Windows settings so that customizing your computer can be done quickly and easily.
Whether it’s due to vision problems or if you simply want more control over how things look onscreen, these solutions are sure to help.
What Is DPI Scaling on Windows?
DPI stands for “dots per inch” and it refers to the number of individual dots that can be packed into an inch of space on your screen. The higher the number, the sharper and clearer the display. But here’s the thing, sometimes you might want your text and images to be bigger, while at other times, you might want them smaller. That’s where DPI scaling comes in; it’s your very own personal adjustment tool.
How to Change Display DPI Scaling via Windows Settings
The Settings app is the simplest and easiest way to change display scaling in Windows 11. Here’s how to do it.
- PressWin + I on your keyboard to open the Settings menu.
- From the left pane of the window, click theSystem tab.
- ClickDisplay on the right side.
- Scroll down to theScale and layout section.
- Next to theScale option, click the dropdown menu and change the scaling.


- Select the one that best fits your needs.
After you’ve made your changes, close the window and restart your computer, so the changes take effect.
How to Change Display DPI Scaling Using the Registry Editor
If the Settings app isn’t working, or you don’t have access to it, you can change the scaling through the Registry Editor. But keep in mind that it can be a bit tricky, and you should back up your registry before making any changes.
To change Display DPI Scaling using Registry Editor, follow these steps:
PressWin + R on your keyboard to open the Run command .
Typeregedit in the dialog box and hit Enter.
If UAC prompts on your screen, clickYes to continue.
Once you’re in the Registry Editor window, navigate to the following path:
HKEY_CURRENT_USER\Control Panel\DesktopIn the right pane, right-click onLogPixels and selectModify from the context menu.
If you don’t see the LogPixels DWORD key, you need to manually create it. For this, right-click on the empty space in the right pane and selectNew > DWORD (32-bit) Value . Upon creating the DWORD key, give it the nameLogPixels and save it. Now click twice on the key you just created, and a pop-up will appear.Choose one of the following Value data fields and set the base toDecimal .

Value data DPI scale 96 Smaller 100% (Recommended) 120 Medium 125% 144 Larger 150% 192 Extra Large 200% 240 Custom 250% 288 Custom 300% 384 Custom 400% 480 Custom 500% When you’re done making these changes, clickOK to save them.
Next, double-clickWin8DpiScaling in the right pane. If you don’t see the Win8DpiScaling DWORD key there, you must create it manually in the same way as you created LogPixels.

In the pop-up menu, set the Value data to0 if you set Logpixels to 96, or1 if you used any other value.
SelectHexadecimal as the base and clickOK .
After performing the above steps, restart your computer to take effect the changes. If you ever need to restore the default settings, just open Registry Editor and go to the same location. Then double-click on Win8DpiScaling and change the Value data to 0.
Scale the Display DPI on Windows
If you’re in search of ways to give your screen a sharper and crisper look, change the DPI scaling! You can customize different elements displayed on your device like text size, icons, and more so that it’s easier for you to read and navigate.
- Title: Refinement of Visuals: Windows 11 DPI Tweaks
- Author: David
- Created at : 2024-08-16 00:00:50
- Updated at : 2024-08-17 00:00:50
- Link: https://win11.techidaily.com/refinement-of-visuals-windows-11-dpi-tweaks/
- License: This work is licensed under CC BY-NC-SA 4.0.



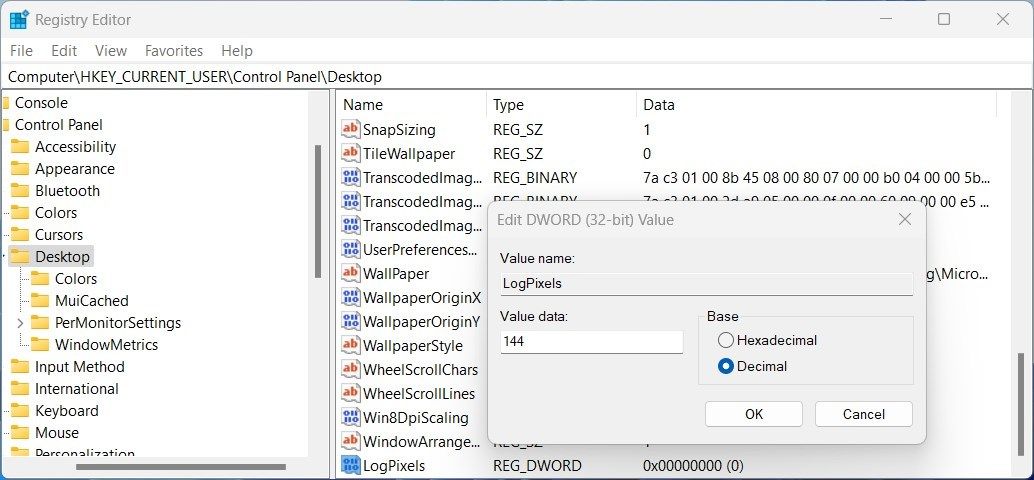
 Jutoh Plus - Jutoh is an ebook creator for Epub, Kindle and more. It’s fast, runs on Windows, Mac, and Linux, comes with a cover design editor, and allows book variations to be created with alternate text, style sheets and cover designs. Jutoh Plus adds scripting so you can automate ebook import and creation operations. It also allows customisation of ebook HTML via templates and source code documents; and you can create Windows CHM and wxWidgets HTB help files.
Jutoh Plus - Jutoh is an ebook creator for Epub, Kindle and more. It’s fast, runs on Windows, Mac, and Linux, comes with a cover design editor, and allows book variations to be created with alternate text, style sheets and cover designs. Jutoh Plus adds scripting so you can automate ebook import and creation operations. It also allows customisation of ebook HTML via templates and source code documents; and you can create Windows CHM and wxWidgets HTB help files.