
Redefining Your Windows 11 UI with Bigger Icons

Redefining Your Windows 11 UI with Bigger Icons
Taskbar icons on Windows 11 are rendered at 24x24 but are natively at 32x32. This means that the icons are downscaled, and can result in blurry icons or other unpleasant visuals.
Let’s have a look at how to resize these icons back to their native 32x32 size on Windows.
Disclaimer: This post includes affiliate links
If you click on a link and make a purchase, I may receive a commission at no extra cost to you.
Why You Should Resize the Taskbar Icons
![]()
At sufficiently high enough resolutions, these downscaled icons can appear blurry or aliased. While you can mitigate this issue by setting custom taskbar icons on Windows , you’re still restricted to the predefined icon size requirements Windows 11 has.
As such, a 32x32 icon will always be resized down to 24x24 to appear on the taskbar. By permanently resizing these icons, you can do away with the blurriness while retaining the native Windows 11 icons.
How to Resize Windows 11 Taskbar Icons Using Windhawk
![]()
The easiest way to resize the Windows 11 Taskbar Icons is by using a program called Windhawk.
Windhawk allows for a number of different quality-of-life Windows 11 modifications. To start, head over to the Windhawk website to download and install the program.
Once it is installed, run the program and seek out the Explore button.
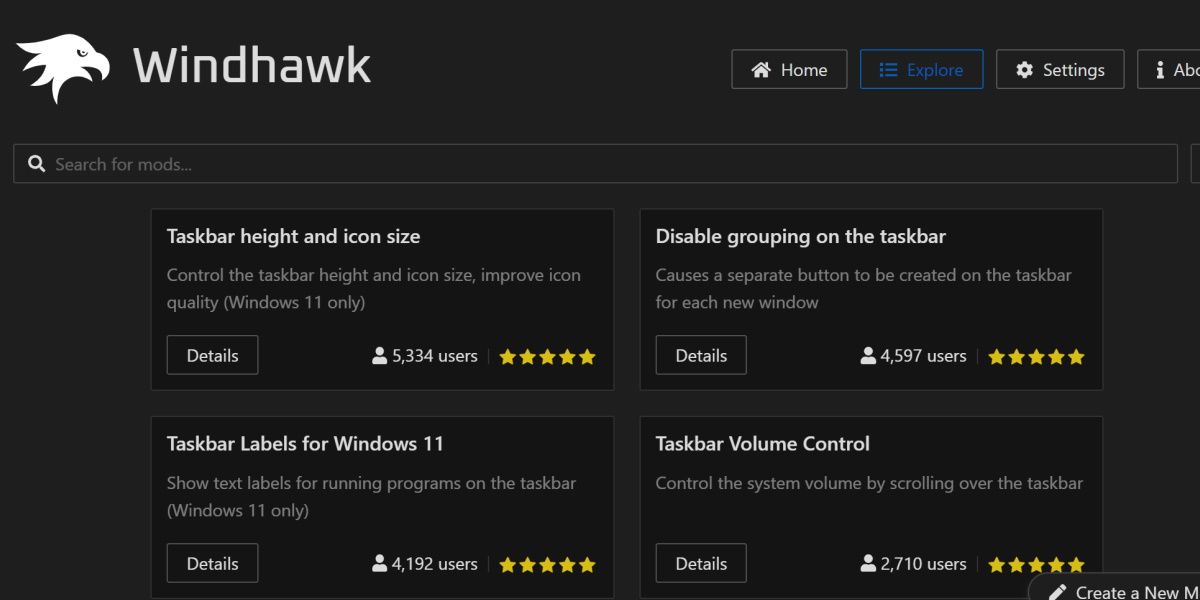
From here, search for the mod titled Taskbar height and icon size. Click on this and hit the Install button.
The installation will take a moment. Once it’s finalized, you should see the Windhawk modification on the home screen of the app. You may not see the changes to your taskbar immediately. If so, go ahead and either restart Windows File Explorer or the whole operating system.
A Flexible Taskbar With Icons You Can Change
Windows users have been modifying the Windows taskbar for as long as Windows has been around. This is just one of many little fixes a user might desire if they notice the problem.
If you didn’t notice the blurry icons before, you might want to go ahead and apply this fix now that you do. If this is something that’s always bothered you, rest assured that you can now fix it easily.
Let’s have a look at how to resize these icons back to their native 32x32 size on Windows.
Also read:
- [New] Tips on How Skip Edgenuity Videos Easily
- [New] Transform Slide Show Into Video Format for 2024
- [Updated] Soaring High with Q500's 4K Vision
- Bring Back the Life: Solutions for Non-Responsive Bluetooth Mice (Windows)
- Comment La Corbeille Efface Les Dossiers Sans Contrôle [Résolu]
- Eliminating Valorant Lags with Windows Tweaks
- In 2024, Can Life360 Track Or See Text Messages? What Can You Do with Life360 On Motorola Edge 40 Neo? | Dr.fone
- In 2024, Premiere Virtual Artist Streams
- Mastering Image Formats: Stopping Chrome's WebP Savings on PC
- Most Memorable TikTok Videos & Their Twitter Spreads
- Skillful Workflow: Customizing Windows 11 Shortcuts by Power Button
- Unveiling Our Choice: 5 Prime Anti-Malware Tools Without Charge - 2024 Update
- メインストリーム: MacX DVD RipperPro/HDビデオコンバータPro用Windows - 公式販売サイトで最大のセール価格!
- Title: Redefining Your Windows 11 UI with Bigger Icons
- Author: David
- Created at : 2024-10-26 17:48:34
- Updated at : 2024-11-02 00:36:55
- Link: https://win11.techidaily.com/redefining-your-windows-11-ui-with-bigger-icons/
- License: This work is licensed under CC BY-NC-SA 4.0.