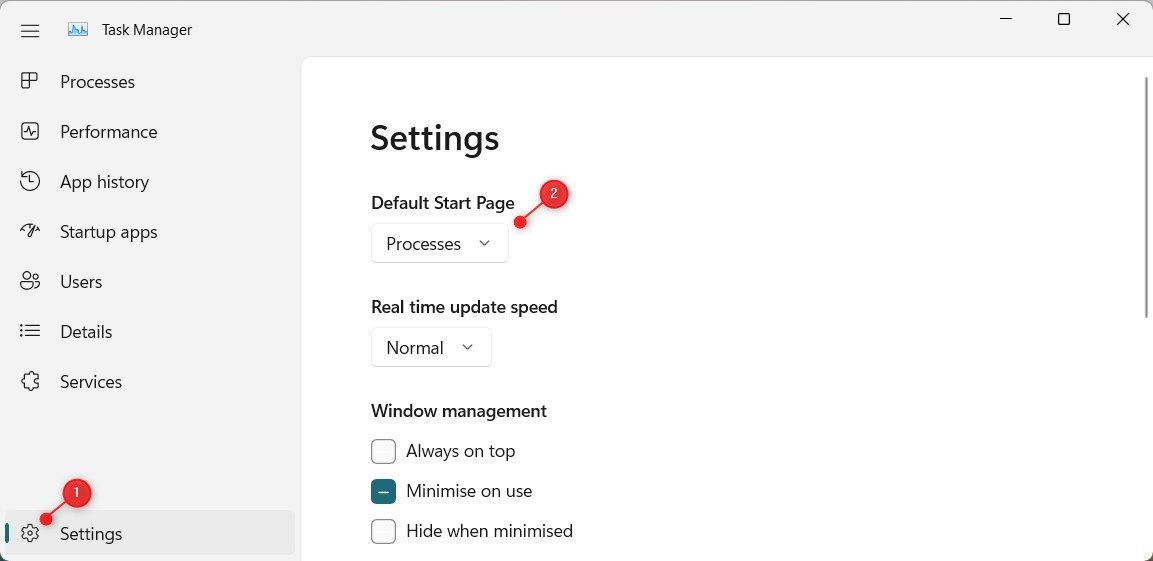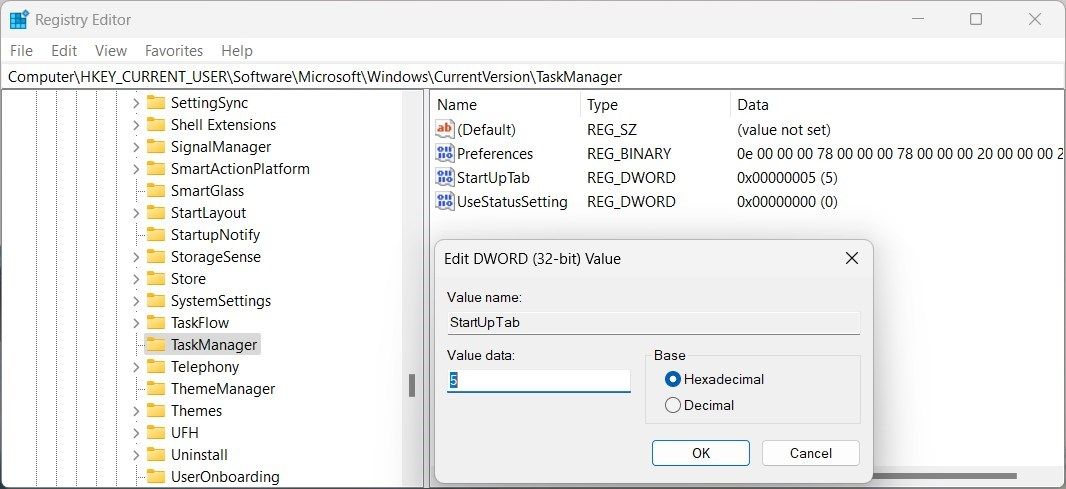Redefining the Start Page for Windows Task Manager

Redefining the Start Page for Windows Task Manager
The Task Manager provides a quick overview of your system’s current status and shows essential information. Its Start page displays useful details such as currently running background processes, applications, CPU, and memory utilization. If you’d like to customize its appearance, change the Start page. In this article, we’ll look at how to change the Task Manager Start page in Windows 11.
1. Use Task Manager Settings
If you want to quickly change the Task Manager Start page, you can use its Settings tab. This option requires no modification to the registry editor or additional scripts to run.
To change the Task Manager Start page using Task Manager settings, do the following.
- Press Win + R to open the Run dialog box.
- Type taskmgr and press Enter to launch Task Manager.
- Once in Task Manager, click on Settings (the gear icon).
- You’ll see a Default Start Page drop-down menu at the top. This is where you can select the page to display when Task Manager opens.

The options available are the following:
- Processes
- Performance
- App history
- Startup apps
- Users
- Details
- Services
Once you make a selection, Task Manager will remember the setting and open the page you chose from now on.
2. Tweak the Registry Editor
The Registry Editor is another way to change the default Start page for Task Manager. The procedure is slightly more complex than using Task Manager Settings, but it offers more customization options. Be careful when modifying entries in the Registry Editor, as incorrect changes can cause errors or system instability. To avoid losing data, back up your Windows registry before changing it.
To change the Task Manager Start page using the Registry Editor, follow these steps.
- Open the Registry Editor window .
- If the UAC prompt pops up, click Yes to grant administrative rights.
- In the left pane, navigate to the following key.
Computer\HKEY_CURRENT_USER\Software\Microsoft\Windows\CurrentVersion\TaskManager - Double-click StartUpTab in the right pane. If there is no such entry, then right-click on the Task Manager key.
- From the context menu, select New > DWORD (32-bit) Value.
- Now name the value StartUpTab and double-click on it.

- Set its Value data to one of the following numbers to change the default start page:
`0 = Processes
1 = Performance
2 = App history
3 = Startup apps
4 = Users
5 = Details
6 = Services`
8. Click OK to save the changes and close the Registry Editor window.
Next time you open Task Manager, it will display a page according to your preferences.
3. Use a REG File
If the registry editor isn’t your thing, you can use a REG file to modify the Task Manager start page. The process does not require registry tweaking and is straightforward.
To create a .reg file, open Notepad and type the following:
`Windows Registry Editor Version 5.00
[HKEY_CURRENT_USER\Software\Microsoft\Windows\CurrentVersion\TaskManager]
“StartUpTab”=dword:00000000`
Here, the last digit reflects the type of Start page.
For example, if you want to set Processes as your default start page, use 0 (00000000). Similarly, if you want the Details page to display as default, set it to 5 (00000005).
The other options are:
`00000001 - Performance
00000002 - App history
00000003 - Startup apps
00000004 - Users
00000006 - Services`
Now, click File and select Save as. In the Save as dialog box, click the Save as type drop-down menu and select All files. Name the file with the .reg extension. For example, TaskManagerStartPage.reg.
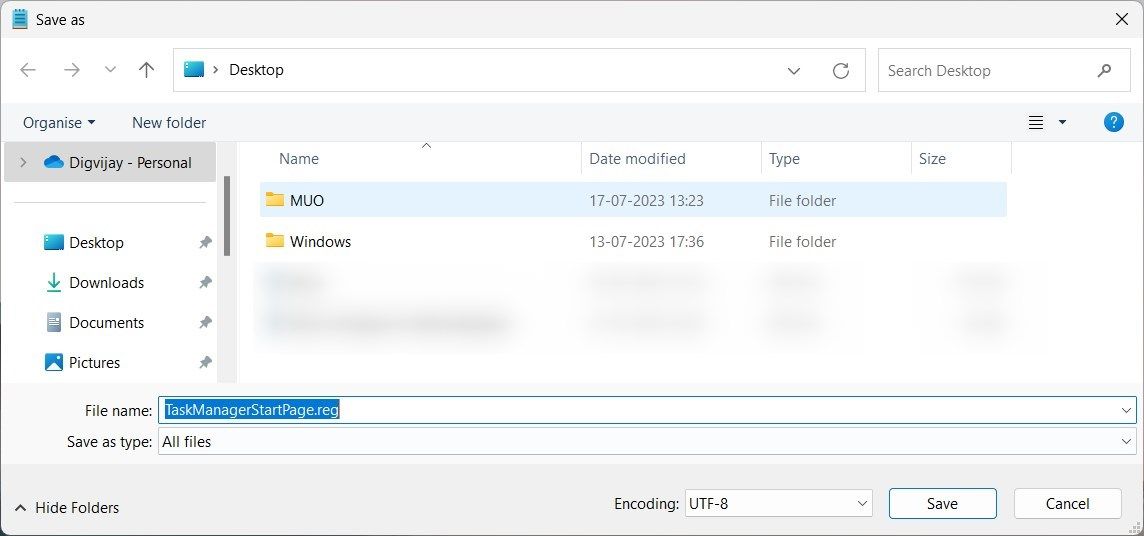
Next, select Desktop from the left pane and click Save. Once saved, double-click on this newly created REG file. This adds the required details to the Registry Editor and changes the Task Manager start page.
If you ever want to revert the changes, delete the REG file and restart your computer.
Changing the Task Manager Start Page on Windows
It’s easy to customize Task Manager and change its Start page according to your preference. You can use Task Manager Settings, the Registry Editor, or a REG file to set the desired page. Once you have set the Start page, Task Manager will remember it and open that page when you launch it.
Also read:
- [New] 2024 Approved The Complete IGTV User Manual
- [New] Understanding macOS 11 Big Sur Transition Tips for 2024
- [New] YouTube to WebM Top-Tier Conversion Applications Reviewed
- [Updated] Exploring Self Through #Instagram - A Diverse Set of 100 Captions
- [Updated] High-Speed Film Gatherer for Timelapse #Top5 for 2024
- 2024 Approved Deciphering the Best YouTube Video Trackers for Success
- Can I Bypass a Forgotten Phone Password Of Vivo?
- Comment Reprendre Le Contrôle Sur L’Accès De Votre Logiciel À Vos Photos?
- Disable Met Not Achieved Indicator on Windows 11
- Guide to Silencing Alerts and Alarms on Smartphones
- In 2024, Peek Behind Ustream's Curtain and More
- Maintaining Integrity of Windows Time Settings
- Mastering Fixes for Apex Legends Freezes/Crashes
- Mastering the Art of Fixing Microsoft's Email Error (0X800713F)
- Mastering the Art of Unauthorized Sign-In Bypassing in Windows
- Mending Connections: Addressing Windows and EA Server Linkage
- Optimize Your Windows' SSD with SSD Fresh Tips
- Tailor Your Windows 11 Taskbar Placement
- Windows Authentication Breakdown: Standard vs Microsoft User Access Explored
- Title: Redefining the Start Page for Windows Task Manager
- Author: David
- Created at : 2024-12-05 16:44:22
- Updated at : 2024-12-07 08:37:18
- Link: https://win11.techidaily.com/redefining-the-start-page-for-windows-task-manager/
- License: This work is licensed under CC BY-NC-SA 4.0.