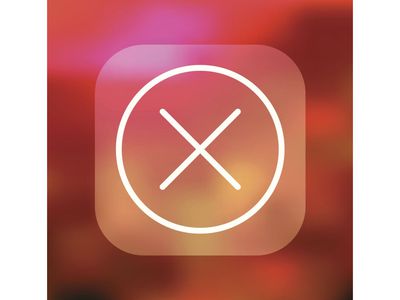
Rectifying Error Code 0xC00D36B4 From Windows Devices

Rectifying Error Code 0xC00D36B4 From Windows Devices
If you’re a Windows user who loves to listen to music or watch videos on the computer, encountering an audio error can be a real annoyance. One such error is the 0xc00d36b4 error, which is often caused by an incompatible file format or missing codecs.
In this guide, we’ll explain the common causes of this issue and provide you with some effective troubleshooting methods to help you fix it.
Disclaimer: This post includes affiliate links
If you click on a link and make a purchase, I may receive a commission at no extra cost to you.
Understanding the Problem Behind Audio Error 0xc00d36b4 on Windows
The audio error 0xc00d36b4 occurs when Windows fails to play audio due to a problem with the audio codec. It typically occurs on the Groove Music or the Movies & TV app, and can be caused due to one or more of the following factors:
- Incompatible audio codecs - the codec required to play the targeted file might be missing or incompatible with your system, preventing the app from functioning properly.
- Corrupted media files - the file itself might be dealing with a corruption error or may not have been downloaded correctly, leading to the audio error. In some cases, the file simply may not be supported by the media player you are trying to use.
- Third-party codecs - Nero codes, if installed in the system are known to interfere with the process of Groove Music or the Windows Media Player.
- Outdated or corrupted audio drivers - the essential drivers required to play audio files in Windows might be outdated or infected with an error, which is preventing them from connecting with the audio hardware properly and causing the error.
Below, we have listed different troubleshooting methods that can help you fix the problem in no time, regardless of the cause. Choose the solution that is most appropriate for your situation.
1. Check the File Format of the File You’re Playing
Different media players and codecs support different file formats, and if the file you are trying to play is in an unsupported format, the player will fail to play it, leading to the problem at hand.
This is why, the first thing that we recommend doing is making sure that the file you are trying to play is in a supported format. You can do so by right-clicking on the file and choosingProperties . Head over to theGeneral tab and check the file extension or file type there.

If it is not, you can use a third-party application to convert it into a compatible format. Alternatively, you can try using another application that supports the format of your audio file.
2. Run the Audio Troubleshooter
Another easy way of fixing audio-related issues in Windows is by running the audio troubleshooter.
It works by checking your audio settings and hardware for potential issues. If any problems are identified, the troubleshooter will suggest fixes that you can apply by using theApply this fix button in the utility.
We covered how to use this handy tool in our guide onfixing no audio on Windows , so check that out for further details.
3. Re-enable Windows Media Player
In some cases, while the Media Player is waiting for a missing codec or a corrupt file to load, it may become unresponsive, triggering the error code 0xc00d36b4. If this happens, it is best to force close the media player and re-enable it to fix the problem.
Here is how you can do that:
- Press the Win + R keys together to open a Run dialog.
- Type control in the text field of Run and click Enter.
- Navigate toPrograms >Programs and Features .
- In the following window, click on theTurn Windows features on or off hyperlink in the left pane.

- Now, scroll down and expand theMedia Features option.
- Uncheck the box associated with Windows Media Player and clickOK to save the changes.

- Confirm your action in the User Account Control prompt and restart your computer.
- Upon reboot, restart the service by following the same steps mentioned above.
- Finally, restart your computer again and check if the issue is resolved.
4. Uninstall Nero Codecs
As we mentioned above, if you have Nero Codecs installed on your computer, then there is a chance that it is interfering with the processes of Groove Music or the Windows Media Player.
If this applies to you, the easiest way to resolve the issue is by uninstalling Nero Codecs. Here is how you can do that:
- Press theWin + R keys together to open Run.
- Type “appwiz.cpl” in the text field and pressEnter .
- Now, locate the Nero Codecs pack and right-click on it.
- ChooseUninstall and follow the on-screen instructions to complete the process.

- Once done, restart your computer and check if the issue is resolved.
5. Disable Copy Protection
In some cases, users noticed that the copy protection feature was preventing certain files from being played. This feature is typically used to prevent unauthorized copying and distribution of copyrighted content but can also cause conflicts with the relevant hardware and software.
By disabling it, you can bypass any restrictions this feature may have implemented that are causing the issue.
Here is how you can do that:
- Open the Windows Media Player and click on theOrganize button in the top-left.
- ChooseOptions from the context menu.

- Head over to theRip Music tab and uncheck the box associated withCopy protect music .

4. ClickApply >OK to save the changes.
6. Update Audio Drivers
There can be a problem with the audio drivers installed on the system, which is preventing them from communicating with the relevant hardware and leading to the problem.
This typically happens when the drivers are either corrupt or outdated. Fortunately, both of these issues can be fixed byupdating the audio drivers on Windows . The easiest way of doing this is by using the Device Manager utility that comes with Windows by default.
7. Reinstall Windows Media Player
Finally, you can try reinstalling the Windows Media Player which will clear out any issues within the media player itself that may be contributing to the issue.
Alternatively, you can also consider switching to a third-party media player that offers a similar functionality until Microsoft releases an official fix for this issue. We have discussed some of thebest free media players for Windows in our previous guide which you can head over to, to make an informed decision.
Audio Issues in Windows, Resolved
By implementing the troubleshooting methods we’ve covered in this guide, you should be able to resolve the audio error 0xc00d36b4 on your Windows system once and for all. We highly recommend keeping your system and software up-to-date and ensuring that you have the necessary codecs installed to avoid encountering such issues in the future.
However, if the problem persists, you can always reach out to the official Microsoft support team for further assistance. They will be able to investigate the issue and provide you with a relevant solution.
Also read:
- [Updated] Selective Picture Smoothing Made Simple
- 2024 Approved Best Writer’s Workshop Online
- 2024 Approved Building a Loyal Following with Respectful Requests
- 2024 Approved Expert Tips Opening and Playing SRT on PC/Mac
- 2024 Approved Periscope Footage Lifesaving Tips & Tricks
- Discovering How Win11 Monitors and Records Activities
- Drones Decoded Functionality & Operational Overview for 2024
- How to Rescue Lost Pictures from Xiaomi Redmi K70 Pro?
- How to Reset an App on Windows 11 and 11
- How to Unlock Lava Blaze Pro 5G Phone Pattern Lock without Factory Reset
- Innovative Assistants: Windows 11'S Best Free Aid Compendium
- Mastering Device Configuration: How to Optimize Sound & Audio Settings in Windows Control Panel - Expert Advice by YL Software
- Peeking Behind the Curtain: Windows Version Nomenclature
- Preventing and Repairing Renderer Failures in Overwatch 2
- Remedying Read-Only Accessibility on Windows 11 Drives
- Revamping Your Desktop: The Essentials of Adding Widgets to Window 11
- Shift Your Screenscape Dynamic Windows 11 Backgrounds for 2024
- Simple Steps to Revise Login Credentials in Windows 11
- The Essential Checklist for Windows 11, In-Place Upsizing
- Title: Rectifying Error Code 0xC00D36B4 From Windows Devices
- Author: David
- Created at : 2025-03-02 00:22:43
- Updated at : 2025-03-05 00:16:39
- Link: https://win11.techidaily.com/rectifying-error-code-0xc00d36b4-from-windows-devices/
- License: This work is licensed under CC BY-NC-SA 4.0.



