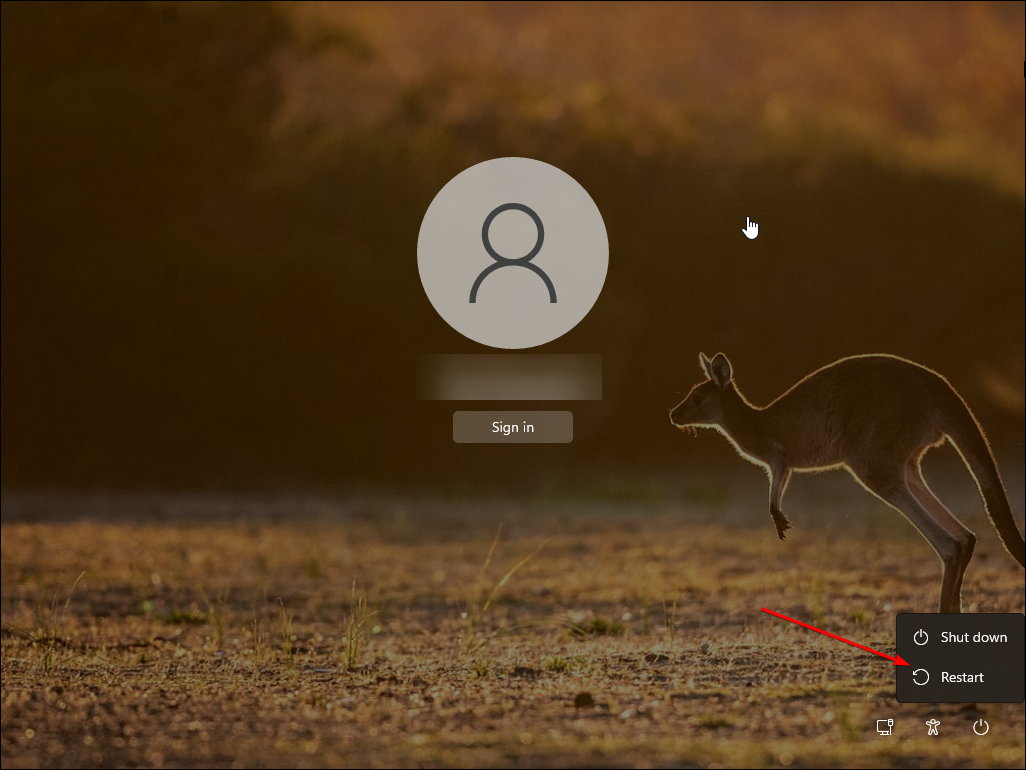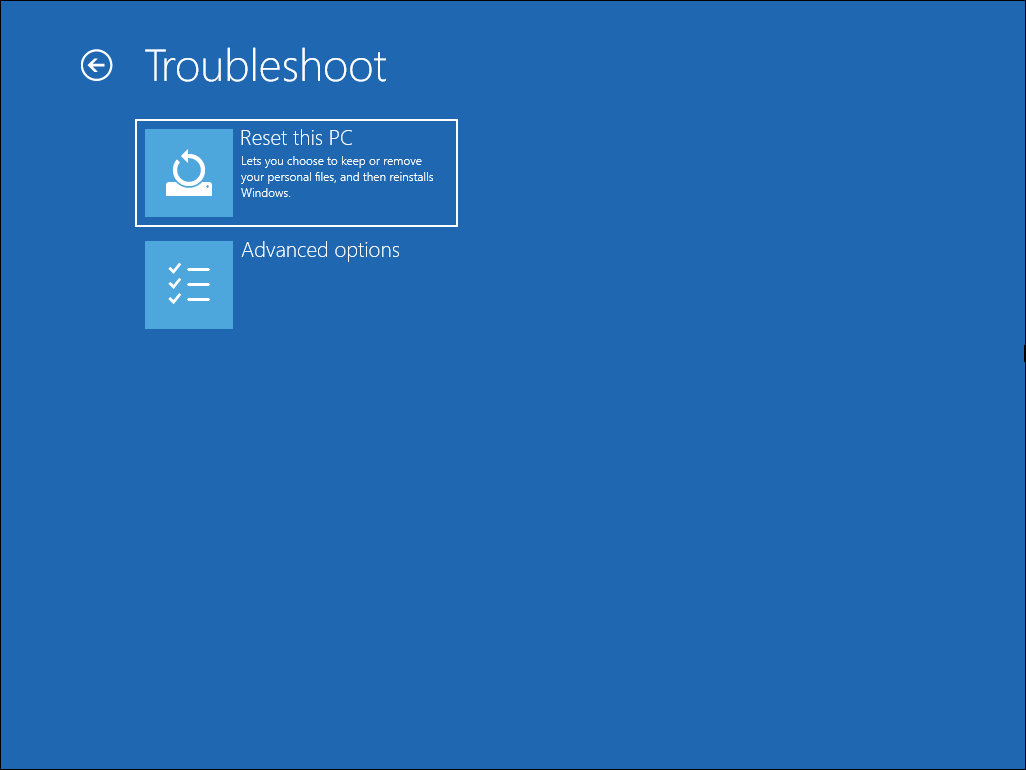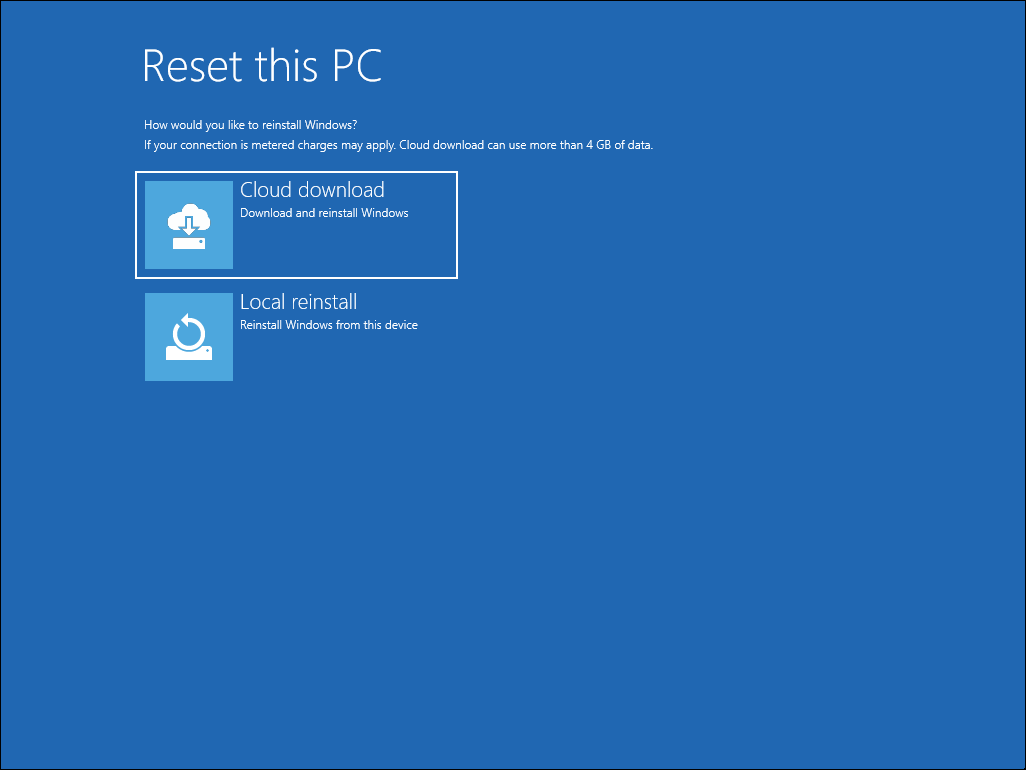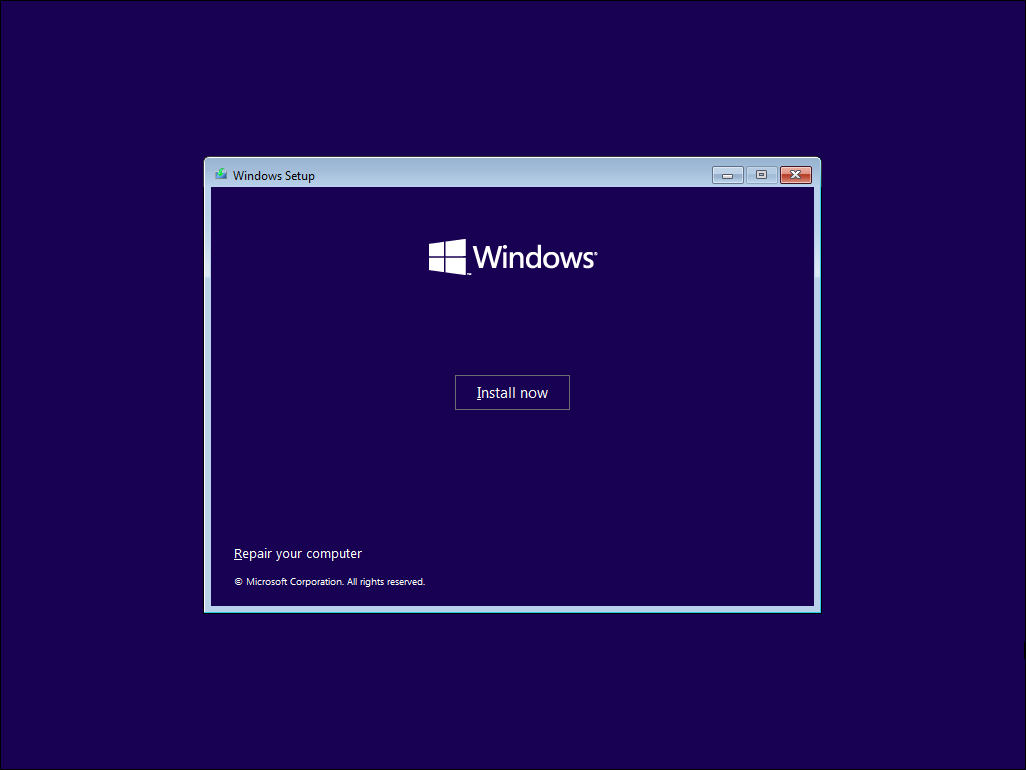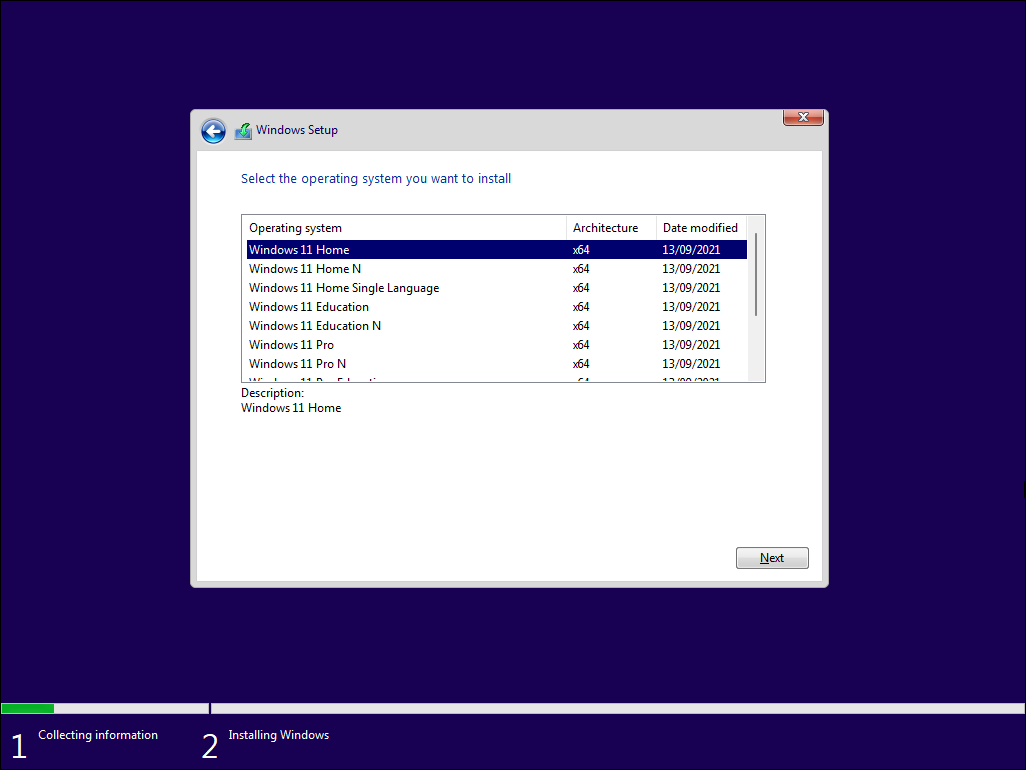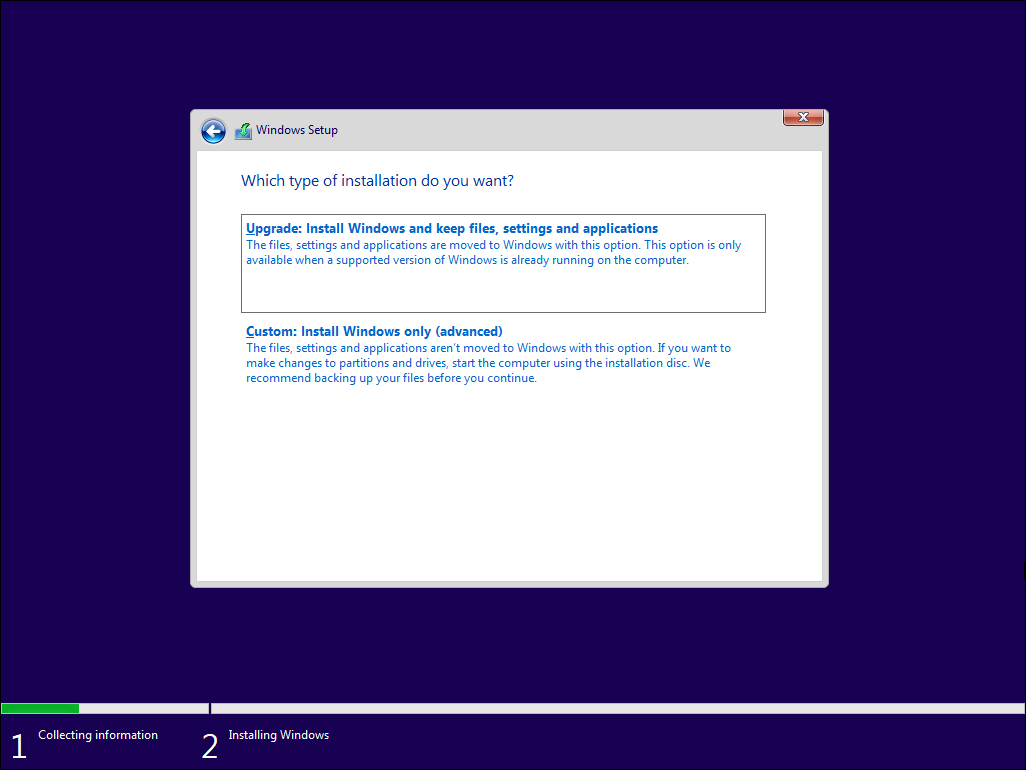Reboot Windows 11, Ignore Admin Restrictions

Reboot Windows 11, Ignore Admin Restrictions
A factory reset can help you fix critical problems and improve your system performance. You can factory reset your PC using the Recovery option in the Settings app. However, to do this, you need to log in with an administrator account. But what if you have forgotten your administrator password or can’t boot into your PC?
For situations like this, Windows 11 offers a few alternative ways to factory reset your computer. You can factory reset Windows 11 without the admin password from the lock screen or by using a bootable Windows installation media. Let’s explore the two ways you can bypass a Windows admin password and reset your PC.
1. How to Factory Reset Windows 11 Without a Password From the Login Screen
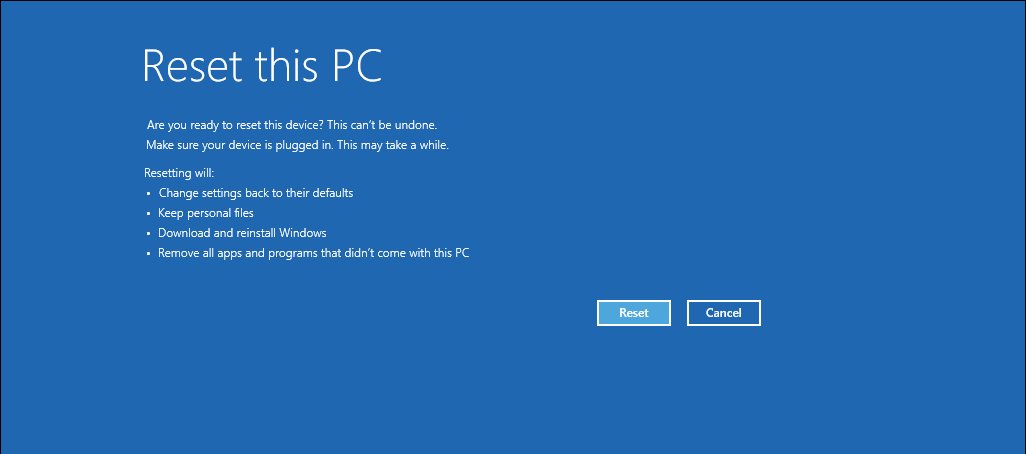
If your computer can boot normally but can’t log in, you can reset your Windows 11 computer from the login screen. To do this, you’ll need to boot into the Windows Recovery Environment (WinRE) to access Windows Advanced Startup Options. It consists of many troubleshooting tools, including the Reset this PC option that allows you to perform a reset without logging into your computer.
Also, useful if you need to reinstall Windows 11 without deleting your personal files. This process will, however, remove your apps and settings.
It is important to understand that you can reset the forgotten Windows administrator password using a nifty Linux hack and other workarounds. Only proceed with the steps below if your end goal is to factory reset your computer and not reset the forgotten admin password.
To factory reset Windows 11 without an admin password using the Windows Recovery Environment:
- Turn on your PC and wait for the login screen to appear.In the bottom right corner, click on the Power options. It will show the Restart and Shutdown options. Don’t click either just yet.

- Press and hold the Shift key on your keyboard and click the Restart button. If required, click on Restart Anyway to force restart your PC. Release the Shift key when you see the “please wait“ screen.
- Your PC will now restart and enter the Windows Recovery Environment.
- In the Choose an option screen, click on the Troubleshoot option.
- In the Troubleshoot screen, click on Reset this PC.

- In the Reset this PC screen, you will be presented with two options. The Keep my files option will remove all the third-party apps and settings from your PC, but keep your personal files such as documents, media, etc. If you want to remove everything, then select Remove everything.
- Next, you will be presented with two options again to reinstall Windows. If you select Cloud Download, Windows will first download the required operating system files and then perform a reinstall. In comparison, Local Reinstall will use the existing system files from the device to reinstall Windows.

- To speed up the process, select Local reinstall. If that does not work, you can use the Cloud download option.
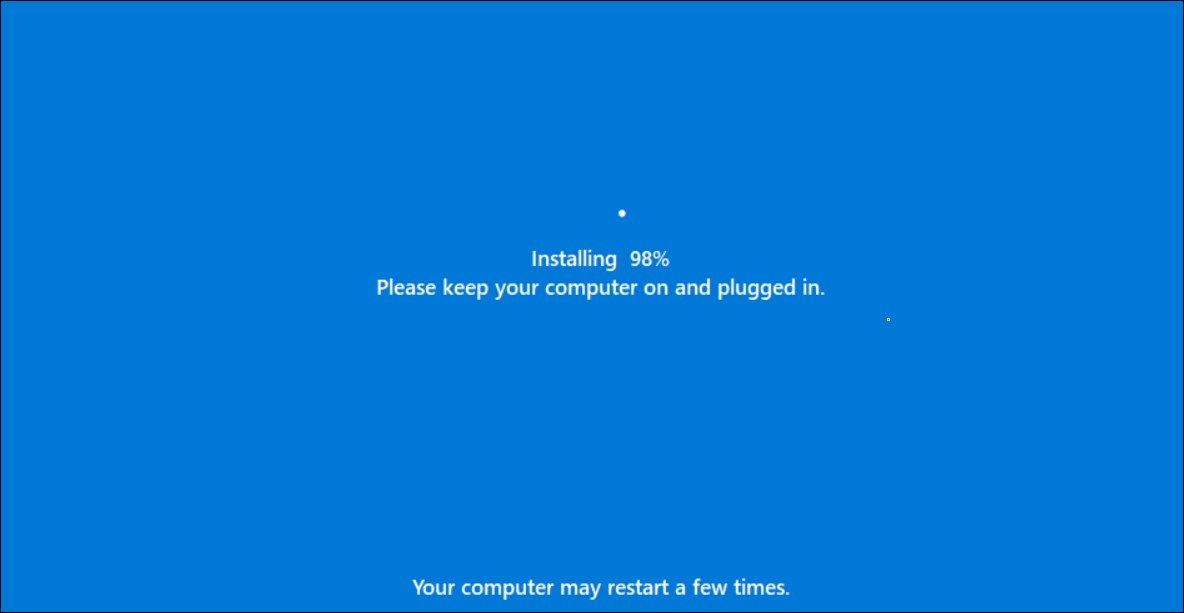
9. In the Are you ready to reset this device screen, click on the Reset button to confirm the action and start the reset process.
During the process, Windows will first reset your device to remove all the data, unless you have selected the Keep my files option, and then reinstall the operating system. It may take a while to complete the process, so leave your device idle and connected to the power outlet.
If the reset process fails and requests additional system files, use the Cloud download option to perform a reset and try again. This often happens if your existing Windows installation is missing critical system files or corrupted.
2. How to Factory Reset Windows 11 Using a Windows Installation Media
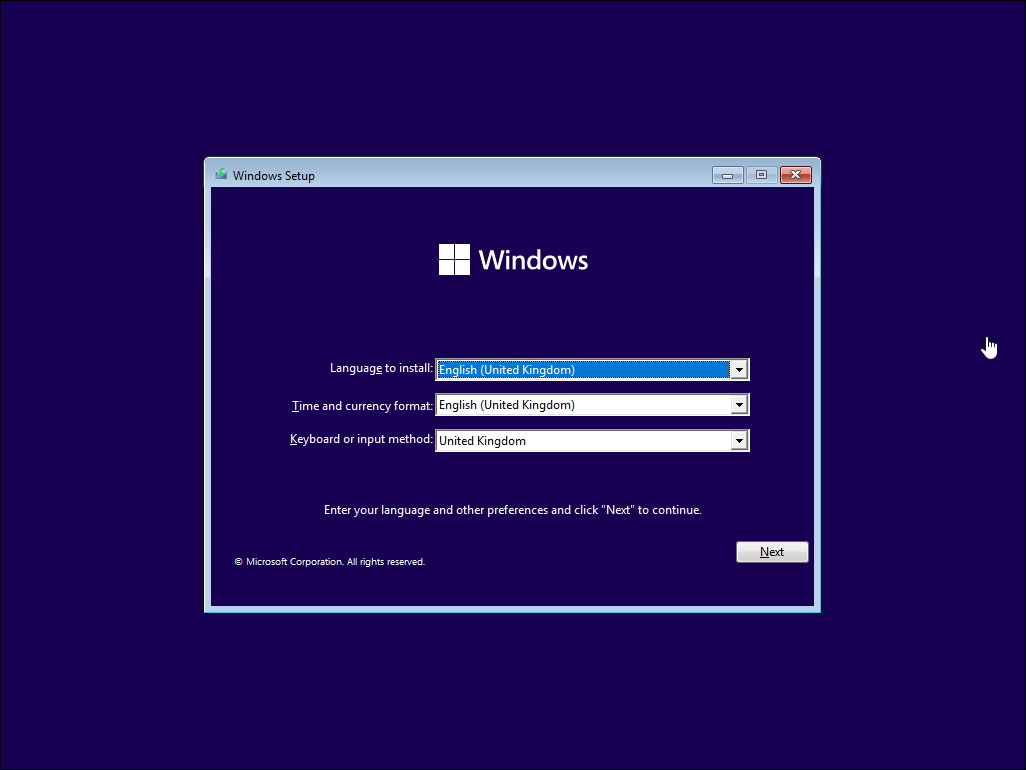
Using the Reset This PC option should help you bypass the Windows login password and reset the PC. However, if that does not work, you can clean install the Windows OS using a bootable USB drive. This is useful if you can’t boot into Windows or the system image is damaged beyond repair.
The Windows clean install process will wipe the hard drive erasing all the data. Make sure you have a backup of any important data before proceeding with the steps below.
To clean install Windows 11, you’ll need an installation media. So, create a Windows 11 bootable USB drive . Once you have the bootable drive ready, proceed with the below steps.
Connect your Windows 11 installation media to the PC.
Restart your PC and start pressing the F8, F9 or Esc key to open the Boot menu. In the Boot menu, select your USB flash drive as the boot drive and press Enter. If your computer does not support Boot Menu, you’ll have to change the boot order by accessing the BIOS or UEFI menu .
Next, in the Window setup screen, select your language, time, currency format, and your preferred keyboard layout.
Click Next to continue.
Next, click the Install Now button.

On the Activate Windows page, click the I don’t have a product key link.
Next, select the Windows 11 edition you want to install. If not, select the default option and click Next.

Accept the terms and click Next.

The setup wizard will detect your existing Windows installation and offer you to Upgrade. However, the upgrade option will keep your apps, settings, and admin password. So, select Custom: Install Windows only (advanced).
Select your installation drive and click Next. Follow on-screen instructions to complete the installation.
Windows will wipe your installation drive and install a fresh copy of the Windows OS. After the restart, Microsoft will prompt you to log in with your Microsoft account to complete the setup. If you have a Microsoft account, log in using the credentials and complete the setup.
If you prefer to create and use a local user account instead, read our guide on how to install and set up Windows 11 without an internet connection and create one that way.
Factory Reset a Windows Computer Without an Admin Password
Although you can factory reset the PC to bypass the admin password, setting up your system from scratch is cumbersome. To avoid this hassle, consider using a password manager. It not only stores difficult and long passwords and syncs them across devices but also protect them from hacker and other prying eyes with encryption.
For situations like this, Windows 11 offers a few alternative ways to factory reset your computer. You can factory reset Windows 11 without the admin password from the lock screen or by using a bootable Windows installation media. Let’s explore the two ways you can bypass a Windows admin password and reset your PC.
Also read:
- 6 Proven Ways to Unlock Infinix Zero 30 5G Phone When You Forget the Password
- 7 ChatGPT Alternatives for Coding Programs Automatically
- Discord Camera Malfunction Solved - Easy Fixes for Video Chat Troubles
- Easy Guide: Activating Bluetooth Connectivity in Windows 11 & 10
- Guidelines for Preventing Roblox Crashes
- Highlight Your Path: Mouse Cursor Tricks in Win 11
- How to Meet Twitter's Video Standards Aspect Ratio Matters
- In 2024, Two Ways to Track My Boyfriends Vivo Y78+ without Him Knowing | Dr.fone
- Optimizing NTFS Files: Techniques for Compression & Decompression
- Overcoming Insufficient Access Errors During App Installation
- Resolving Windows Update Error Code 0X80cuh0002 Quickly and Easily!
- Streamlining DNS Processes on Windows 11
- Tackling Absence of Cooling Rule in OS Settings
- Taking Advantage: Becoming a Part of Windows 11 Insiders
- TOTAL WAR: WARHAMMER III Stability Issues Resolved – No More PC Freezes!
- Unlocking Backup Possibilities: How to Use System Restore on Windows 11
- YouTube Soundwaves Flow Into iMovie Effortlessly for 2024
- Title: Reboot Windows 11, Ignore Admin Restrictions
- Author: David
- Created at : 2025-01-02 21:11:12
- Updated at : 2025-01-06 20:17:32
- Link: https://win11.techidaily.com/reboot-windows-11-ignore-admin-restrictions/
- License: This work is licensed under CC BY-NC-SA 4.0.