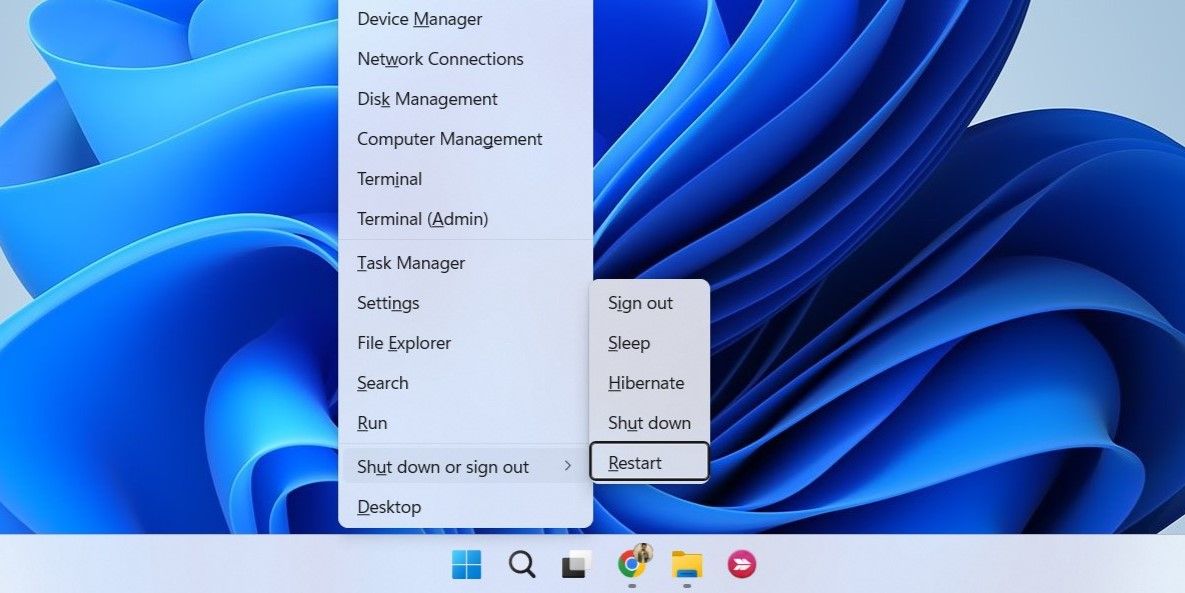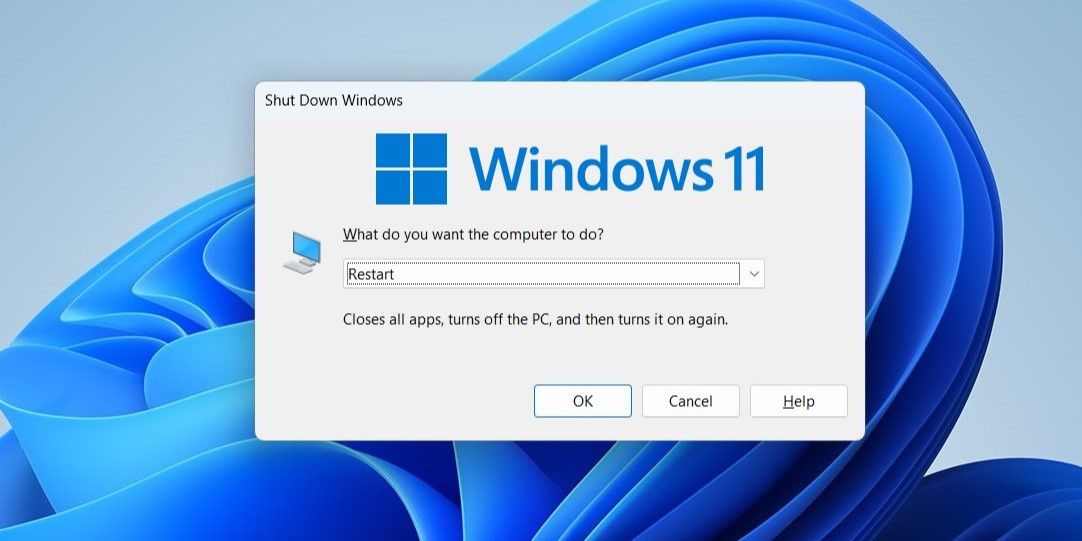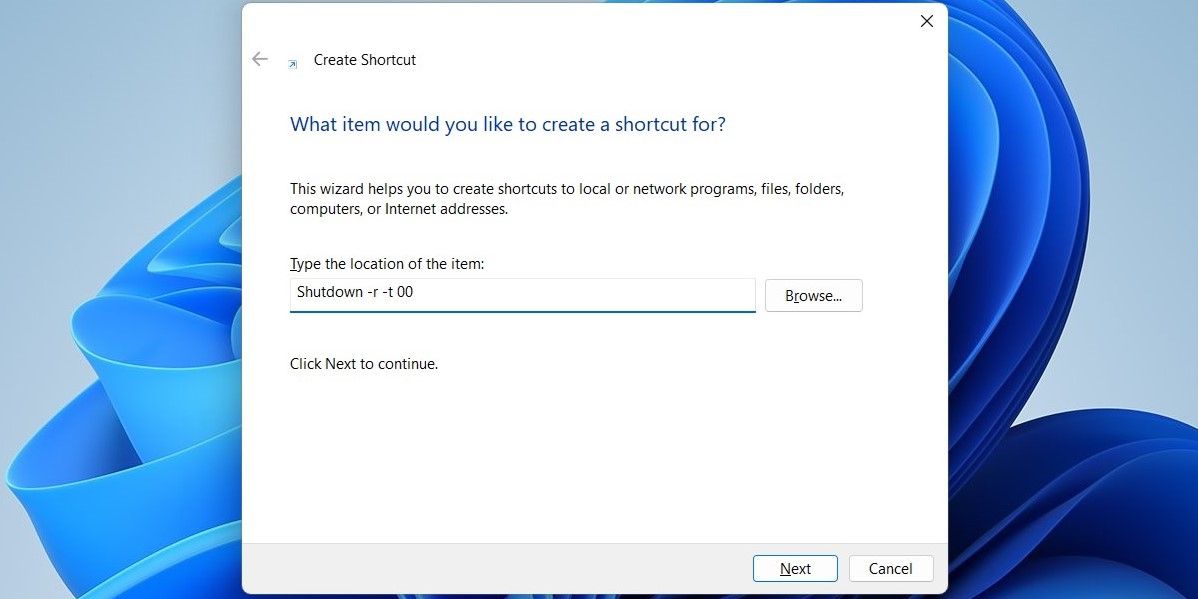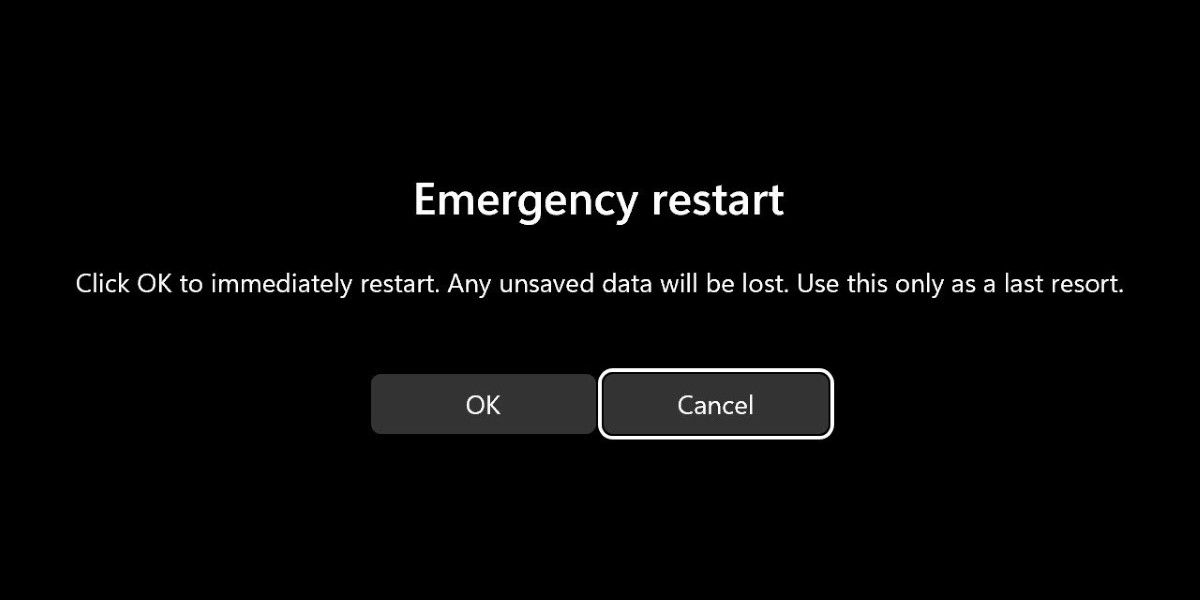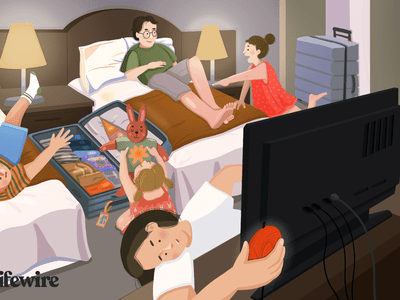
Reboot Methods: Refreshing Windows PC Eightfold

Reboot Methods: Refreshing Windows PC Eightfold
Restarting your Windows computer is one of the most popular ways to fix any temporary system glitches. At times, you may also need to restart your system to install a Windows Update or apply registry changes.
Whatever the case may be, restarting your Windows PC is quite easy, as it should be. And it is a good idea to learn all of the methods, as a Windows error or glitch may sometimes prevent you from using a specific method, forcing you to take another route Here we show you eight different ways to restart your Windows computer.
1. How to Restart Windows via the Start Menu
The easiest and most well-known way to restart a Windows computer is through the Start menu. Here are the steps you need to follow.
- Click the Start icon on the taskbar or press the Win key to open the Start menu.
- Click the power icon in the bottom right corner.
- Select Restart from the menu that appears.

And voila! Your PC will reboot.
2. How to Restart Windows Using the Power User Menu
The Windows Power User menu provides quick access to some of the most important features and utilities. It also gives you the option to restart or shut down your Windows PC .
To restart Windows using the Power User menu:
- Right-click on the Start icon or use the Win + X keyboard shortcut to access the Power User menu.
- Select Shut down or sign out > Restart.

As soon as you do this, your PC will reboot.
3. How to Use the Ctrl + Alt + Delete Menu to Restart Windows
Another way to restart your Windows PC is through the Ctrl + Alt + Delete menu. It’s likely your best option if the Start menu is not working .
Start by pressing Ctrl + Alt + Delete on your keyboard to open the options screen. Then, click the power icon in the bottom right corner, and select Restart from the list. Your PC will restart immediately.
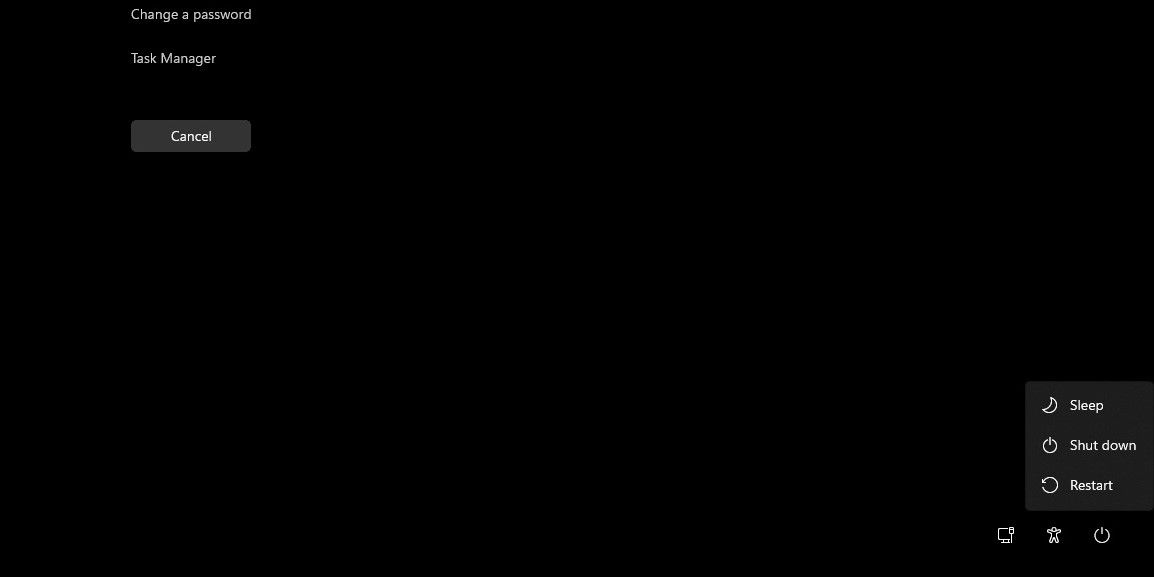
4. How to Restart Windows With the Alt + F4 Shortcut
You can also restart your PC easily by accessing the Shut Down Windows dialog. Here are the steps you need to follow:
- Press Win + D to quickly navigate to your Desktop.
- Press Alt + F4 on your keyboard to summon the Shut Down Windows dialog.
- Use the drop-down menu to select Restart and click OK.

Aside from the above, you can also use the Shut Down Windows dialog to put your PC to sleep, shut it down, or hibernate it.
5. How to Restart Windows via the Command Prompt
If you’re an avid Windows user who’s familiar with the command prompt utility, you can also restart your PC by running a command. Here’s how:
- Click the search icon on the taskbar to open the search menu.
- Type cmd and select Run as administrator.
- Run the following command in the console to restart your PC:
shutdown -r
When the warning message appears, click Close. Your PC will shut down and restart in 60 seconds.
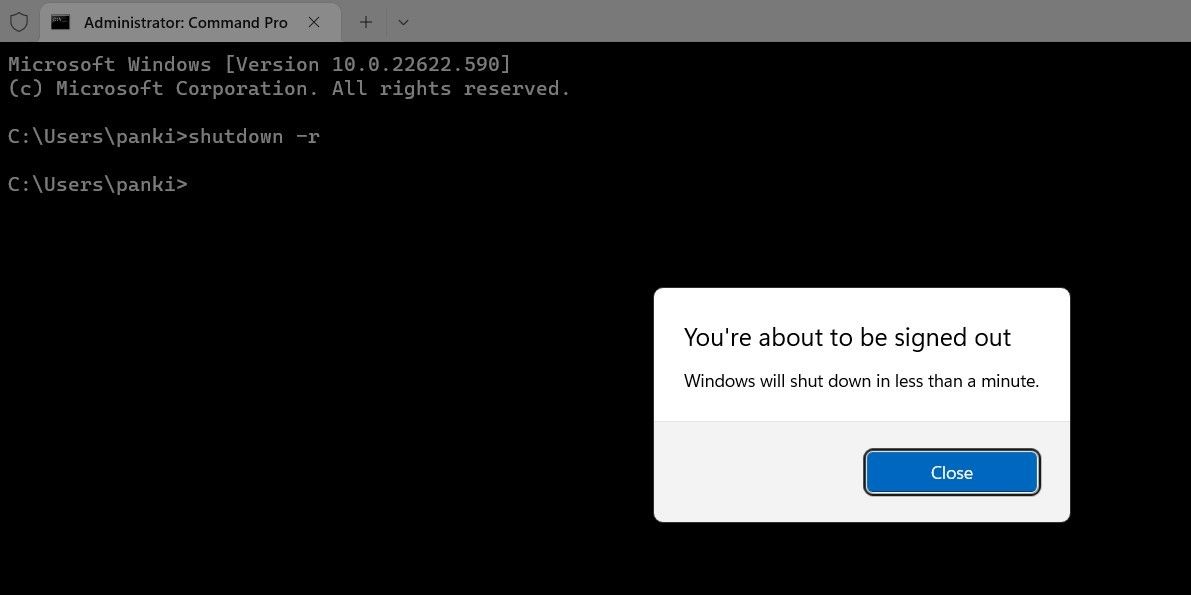
If you want to cancel the restart at any point during the 60-second period, use the following command:
shutdown /a
If you’re interested in learning more about such tricks, be sure to check out the Windows Command Prompt commands you must know .
6. How to Restart Windows From the Login Screen
You don’t necessarily have to sign in to your Windows computer to restart it. Windows also gives you the option to restart your PC from the login screen or lock screen.
When you are on the Windows login or lock screen, click the power icon in the bottom right corner and select Restart from the menu that appears.
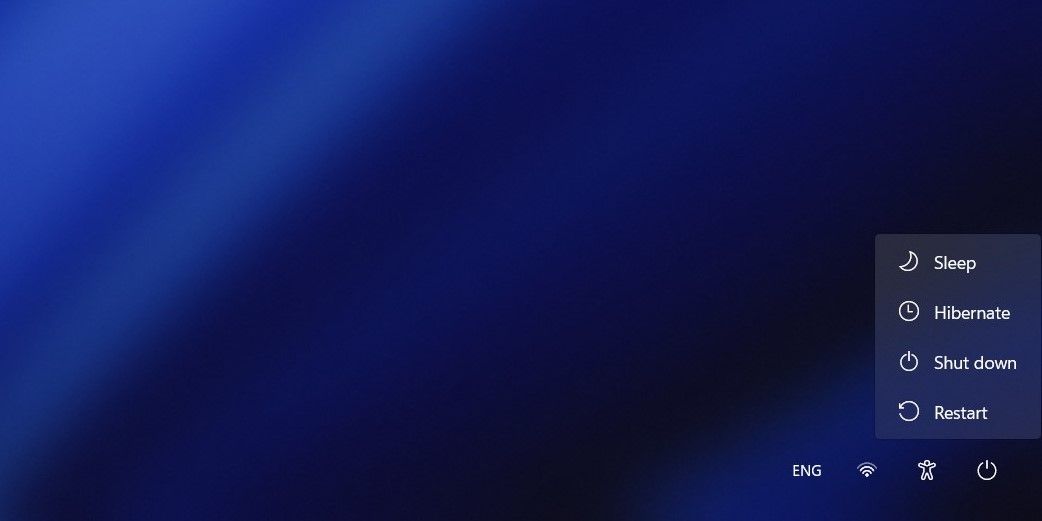
7. How to Create a Desktop Shortcut to Restart Windows
You may be using desktop shortcuts on Windows to quickly access your applications, files, and folders. But did you know you could also create a desktop shortcut to restart your computer? It’s actually quite simple to set up.
- Right-click on an empty spot on your desktop and select New > Shortcut.
- In the Create Shortcut window, type Shutdown -r -t 00 in the text field.
- Click Next.
- Enter a suitable name for your shortcut and click on Finish.

Once you have created a desktop shortcut, you can double-click it to quickly restart your computer. Optionally, you can change the icon for your newly created shortcut to make it more distinguishable. Check out our guide on how to customize icons on Windows for more information on this.
8. How to Use the Emergency Restart Feature in Windows
Windows also provides a secret Emergency restart option that can be useful if your PC freezes or if the above suggestions do not work. Microsoft recommends using this option only as a last resort.
To use the Emergency restart feature on Windows:
- Press Ctrl + Alt + Delete on your keyboard.
- Press and hold the Ctrl key and click the power icon in the bottom right corner.
- Click OK when the Emergency restart prompt appears.

Once you complete the above steps, your PC will reboot.
How Do You Prefer to Restart Your Windows PC?
Now you know several ways to restart your Windows PC. All of them are quick and easy to execute. You can pick the one that is most convenient for you.
In addition to the aforementioned methods, you can also remotely restart your Windows computer.
Restarting your Windows computer is one of the most popular ways to fix any temporary system glitches. At times, you may also need to restart your system to install a Windows Update or apply registry changes.
Whatever the case may be, restarting your Windows PC is quite easy, as it should be. And it is a good idea to learn all of the methods, as a Windows error or glitch may sometimes prevent you from using a specific method, forcing you to take another route Here we show you eight different ways to restart your Windows computer.
Also read:
- [New] Windows 11 Feature Highlight Reel for 2024
- [Updated] Best 5 Camera Apps to Shoot and Record Videos on iPhone and Andriod
- [Updated] In 2024, Hear the HD Story From YouTube to Twitter's Vids
- ABBYY Launches Cutting-Edge Research Facility in India
- Clearing Up the Confusion: Five Windows Cures to Unsupported Boots
- Elite Screen Grabbers: 5 Non-Windows Counterparts to Snipping Tool
- Enabling Scripts in Windows: Quick Fixes for Loading PowerShell Failures
- Fast Track Your Downloads: Solve Yahoo's Slow Speeds with Our 2024 Guide
- Fix & Replace Guide: When Acronis Fails to Recognize Your Crucial SSD (With Effective Substitutes)
- Overcoming Shifting Printer Preferences in Windows
- Top 4 Windows-Compatible WebP Viewer Tools
- Transformational Taskbar Update: Windows System Resources in View
- Troubleshooting and Repairing the 0X80072EFD Error on Your PC - Windows 10 Guide
- Visual Producer Hub for 2024
- Which Pokémon can Evolve with a Moon Stone For Realme GT 5? | Dr.fone
- Title: Reboot Methods: Refreshing Windows PC Eightfold
- Author: David
- Created at : 2025-01-12 03:49:27
- Updated at : 2025-01-18 18:39:23
- Link: https://win11.techidaily.com/reboot-methods-refreshing-windows-pc-eightfold/
- License: This work is licensed under CC BY-NC-SA 4.0.