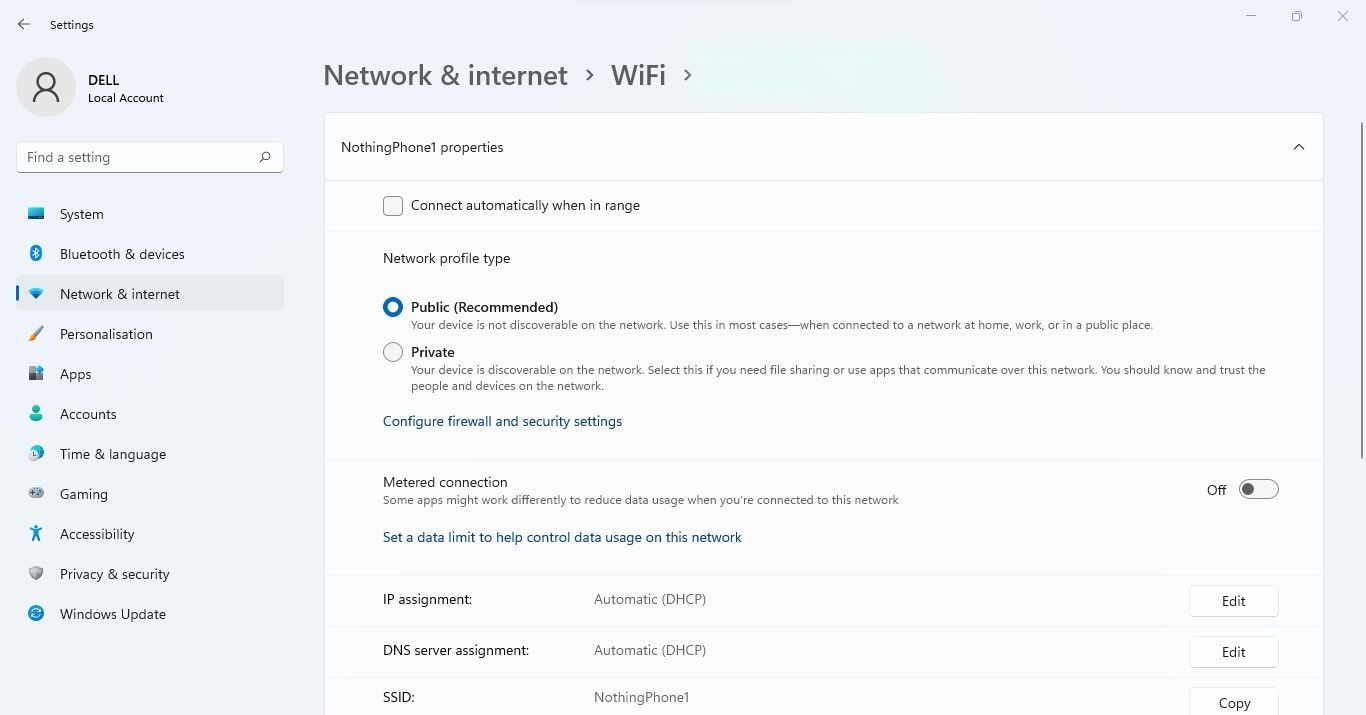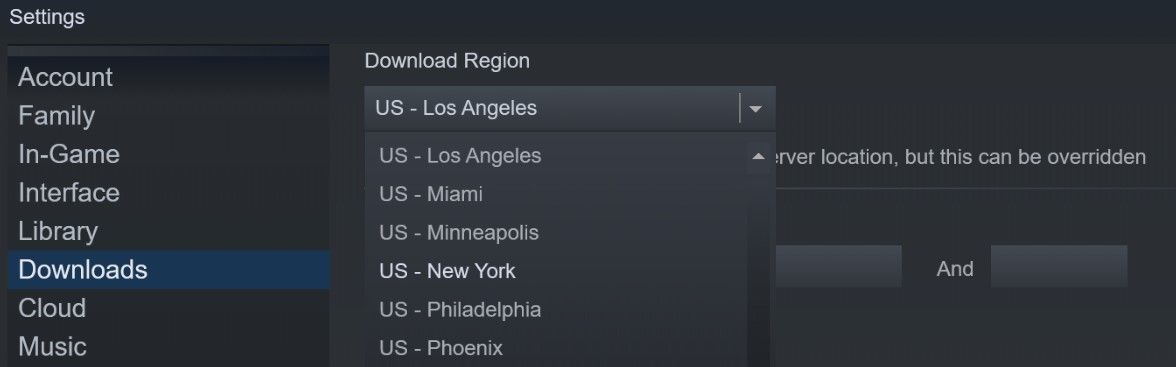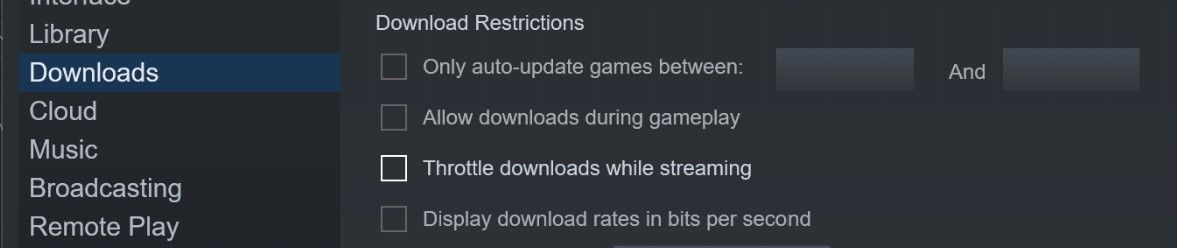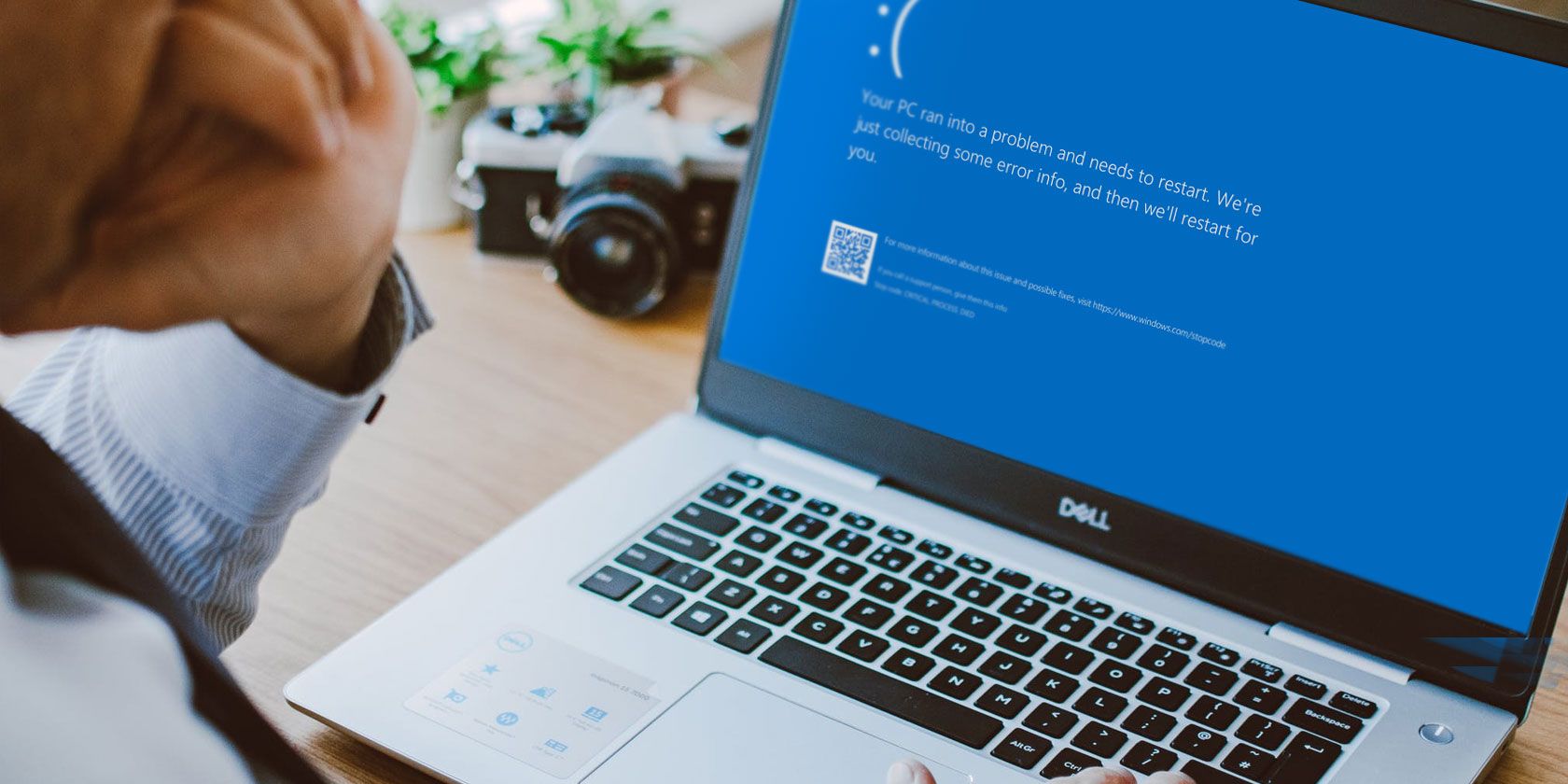
Quickening Download Pace: Tips for Steam and Windows Integration

Quickening Download Pace: Tips for Steam and Windows Integration
Do games take several hours to download on Steam due to a slow download speed? While there isn’t much you can do if the internet you have is slow, there are a few tweaks you can make within the Steam settings and Windows to speed up the download process if you think it should be faster.
As such, here are a few ways to get a faster download speed on Steam for Windows.
Disclaimer: This post includes affiliate links
If you click on a link and make a purchase, I may receive a commission at no extra cost to you.
1. Check for Internet Issues
Before blaming the Steam client, ensure your internet connection isn’t slow and causing Steam to take longer than usual to download your games. Testing your connection speed is the best way to confirm that. You can test your connection on anyspeed test website .
If your download speed is slower than usual, check out our article explaininghow to boost your internet speed . If this helps get your internet speed back to normal, try downloading games on Steam again. If nothing seems to work, contact your internet service provider (ISP).
If your internet works fine, and everything downloads at a good speed apart from Steam games, it’s time to dive deeper into your system.
2. Ensure Steam Has Adequate Bandwidth
To begin with, you should allocate as much bandwidth as possible to the Steam app. You can do that by temporarily closing other downloads running in parallel, closing resource-hogging browsers, double-check that you’re not streaming any content, and shutting down any apps that use the internet.
You can use the Task Manager (CTRL + Shift + Esc) to identify which processes are taking up the most network resources. Look in theNetwork column and close any non-essential apps that are taking up a lot of data.
Furthermore, ensure that Efficiency mode isn’t enabled for Steam, which makes it a less-priority process. For more information on how to confirm that and disable efficiency mode, check out ourarticle on efficiency mode .
3. Disable Windows’ Metered Connection
Windows offers a metered connection option for users to limit their own bandwidth usage. Even though it helps save data if you’re under a data cap, it can limit how apps use the available bandwidth. As such, a metered connection might slow down your downloads on Steam.
To ensure it is not enabled, follow these steps:
- Right-click on the WindowsStart button and go toSettings .
- In the left-sidebar, selectNetwork & internet .
- Click onWi-Fi .
- Click on your Wi-Fi connection.
- Turn off the toggle next toMetered connection .

4. Disable Your VPN
Your VPN’s encryption and protocol and your distance to the server can drastically affect your internet speed. Therefore, if you access the Steam client with your VPN enabled, your game may take a long time to download. Thus, it might be worth disabling the VPN and see if that helps.
5. Ensure Steam Isn’t Limiting Its Own Bandwidth
Steam allows users to limit its bandwidth to give more room for other apps to use the internet. Although it’s convenient, you should turn off this limit if you want to speed up the download.
Follow the below steps to remove Steam’s bandwidth limit:
- Launch Steam.
- In the top-left corner, click on theSteam tab and selectSettings .
- From the left-sidebar, selectDownloads .
- In the right-pane, untick the box forLimit bandwidth to .

6. Clear the Download Cache in Steam
Like many apps, Steam keeps temporary download data in a download cache. If it gets clogged up, it can affect Steam performance, block the app from running properly, and slow down your downloads. Thus, clearing it might speed up your downloads again.
However, be careful; if you’ve downloaded any mods, performing this step will erase them. As such, you might want to skip this if you’ve downloaded mods recently.
To clear Steam’s download cache, follow the steps below:
- Launch Steam.
- In the top-left corner, click on theSteam tab and selectSettings .
- From the left-sidebar, selectDownloads .
- On the right-hand pane, clickClear Download Cache .

- Upon completion of the process, relaunch the app.
7. Change the Download Server Location
The speed of Steam’s downloads is greatly affected by the location of the server that you get them from. By default, Steam connects you to the nearest server to provide you with a better connection, but if it’s cluttered with traffic, it may not offer the best speed rate.
With the help of a global traffic map on theSteam download stats website , you can see which servers are closest, have less traffic, and offer good download speeds. Once you’ve decided on a server, follow the below steps to switch the region in Steam:
- Launch Steam.
- In the top-left corner, click on theSteam tab and selectSettings .
- From the left-sidebar, selectDownloads .
- In theDownload Region dropdown, select your preferred region.

While other servers may offer better download speed, you can also wait until the load on the closest server goes down and download the game later. However, if changing the region does not improve the download speed at all, move on to the next step.
8. Disable Download Throttling
The Steam app throttles downloads if you’ve set it to do so when streaming, allowing you to stream at the best speed. This means you’ll get good performance at the expense of slow download speeds. If your downloads are getting too slow, this might explain the problem.
To disable download throttling, follow the below steps:
- Launch Steam.
- In the top-left corner, click on theSteam tab and selectSettings .
- From the left-sidebar, selectDownloads .
- Untick the box forThrottle downloads while streaming .

Check whether disabling throttling will help speed up Steam’s downloads. If not, disable your antivirus and Windows Defender as a last resort.
9. Disable Your Antivirus and Windows Defender
Disabling your antivirus and Windows Defender may also help improve your internet speed. Our article explaininghow to optimize Steam’s download speed on Windows can help guide you on how to do this.
Download Games Faster on Steam
By implementing the fixes mentioned in the article, you should be able to speed up your Steam downloads. If none of them seem to work, the problem may be off of your computer and lie within your network. As such, it’s a good idea to ensure your network is running as well as it should be.
Also read:
- [New] In 2024, Building Blocks for Movie Making YouTube's Framework & More
- [Updated] In 2024, Best Auto Tracking Cameras
- Enhancing Your Snapchat Experience Mobile Recordings
- Fixing Err0r: Code E1 in W10/W11
- How Does OpenAI Sorbet Transform the Future of Video Content?
- How to Reset a OnePlus Open Phone that is Locked?
- Maximize Flexibility in Your Windows Environment with AlomWare
- Overcoming Failed Admin Mode Execution in Windows Console
- Personalize and Enhance Desktop Usage by Adding Win 11 Widgets
- Reinstating Synapse Seamlessly on Windows 11/10 Systems
- Solving Non-Responsive Media on PC: Guide
- SRT & MP4 Synergy A Comprehensive Guide Edition
- Unmissable Holiday Treasures: Discover the Best 6 Christmas Escapade Flicks for a Memorable Viewing Experience
- Title: Quickening Download Pace: Tips for Steam and Windows Integration
- Author: David
- Created at : 2024-10-14 23:34:35
- Updated at : 2024-10-21 05:13:48
- Link: https://win11.techidaily.com/quickening-download-pace-tips-for-steam-and-windows-integration/
- License: This work is licensed under CC BY-NC-SA 4.0.