
Quickening Boot Process: Windows 11 Timeout Reduction Guide

Quickening Boot Process: Windows 11 Timeout Reduction Guide
When you turn on your dual-boot system, Windows waits for a while, allowing you to choose the operating system you want to load. However, the default wait time may be too short, giving you little time to decide.
Fortunately, you can configure the wait time as per your choice. In this article, we’ll explore four quick ways to change the boot menu timeout in Windows 11. So, let’s begin.
1. Change Boot Menu Timeout Using the Settings App
The quickest way to configure the boot menu timeout is via the Settings app. Here’s a step-by-step instructions to do that:
- Press the Win + I hotkey to open the Settings app.
- Choose System from the left sidebar and About from the right pane.
- Choose System protection.

- Switch to the Advanced tab and click the Settings button under the Startup and Recovery section.
- Click the drop-down icon under the Default operating system option and choose your default OS.
- Check the Time to display list of operating systems option and select the timeout value. The value can range from 0 to 999.

- Click OK to save the changes.
2. Change Boot Menu Timeout Using System Configuration
The System Configuration app, aka msconfig, is a built-in Windows utility that lets you control your system’s startup programs and services. You can also use it to adjust various system settings, including the boot menu timeout. To change the boot menu timeout using the System Configuration app, follow the below instructions:
- Press the Win key to open the Start Menu, type System Configuration in the search bar, and select the same from the result.
- Switch to the Boot tab.
- Enter the value (seconds) in the Timeout section and check the Make all boot settings permanent option.

 Jutoh is an ebook creator for Epub, Kindle and more. It’s fast, runs on Windows, Mac, and Linux, comes with a cover design editor, and allows book variations to be created with alternate text, style sheets and cover designs.
Jutoh is an ebook creator for Epub, Kindle and more. It’s fast, runs on Windows, Mac, and Linux, comes with a cover design editor, and allows book variations to be created with alternate text, style sheets and cover designs. - Click Apply.
- Click Yes to confirm your changes.

Epubor Ultimate for Win:Helps you read books anywhere, including the best eBook Converter + eBook DRM Removal functions. - Choose the Restart button.
3. Change Boot Menu Timeout Using the Command Prompt
If you’re an advanced Windows user, you can use Command Prompt to configure the boot menu timeout on your Windows PC. Here’s how:
- Open the Start Menu, type Command Prompt in the search bar, and choose Run as administrator from the right pane. If this method doesn’t work, check out other ways to launch Command Prompt in Windows .
- In the elevated Command Prompt window, type the following command and press Enter. This will display the current time for which the boot menu appears.
bcdedit - Type the following command and press Enter to change the timeout. Make sure to replace **
SECONDS**with the new timeout.bcdedit /timeout SECONDS
That’s it! From the next boot, the boot manager will appear for the specified duration of time.
4. Change Boot Menu Timeout Using the Boot Options
Another efficient way to configure the boot menu timeout is through the Boot Manager. The Boot Manager, also known as the Boot Loader, is responsible for launching your operating system when you turn on your computer. Not only that, it enables you to select a specific operating system if you are using multiple operating systems on your device.
To modify the boot menu timeout through the Boot Manager, follow these instructions:
- Open the Start Menu, click the Power icon and choose Restart from the context menu. If this method doesn’t work, try any other ways to restart your Windows PC .
- In the Boot Manager, click on Change defaults or choose other options.


- Select the Change the timer option.

- Choose a time between the given options.

 Project Manager - Asset Browser for 3Ds Max
Project Manager - Asset Browser for 3Ds Max
Control Your System Boot Menu on Windows
Optimizing the boot menu timeout in Windows is a simple yet effective way to manage your system’s startup time. By adjusting the duration for which the boot menu appears, you can ensure that you have adequate time to select your preferred operating system.
Fortunately, you can configure the wait time as per your choice. In this article, we’ll explore four quick ways to change the boot menu timeout in Windows 11. So, let’s begin.
- Title: Quickening Boot Process: Windows 11 Timeout Reduction Guide
- Author: David
- Created at : 2024-08-15 23:38:18
- Updated at : 2024-08-16 23:38:18
- Link: https://win11.techidaily.com/quickening-boot-process-windows-11-timeout-reduction-guide/
- License: This work is licensed under CC BY-NC-SA 4.0.
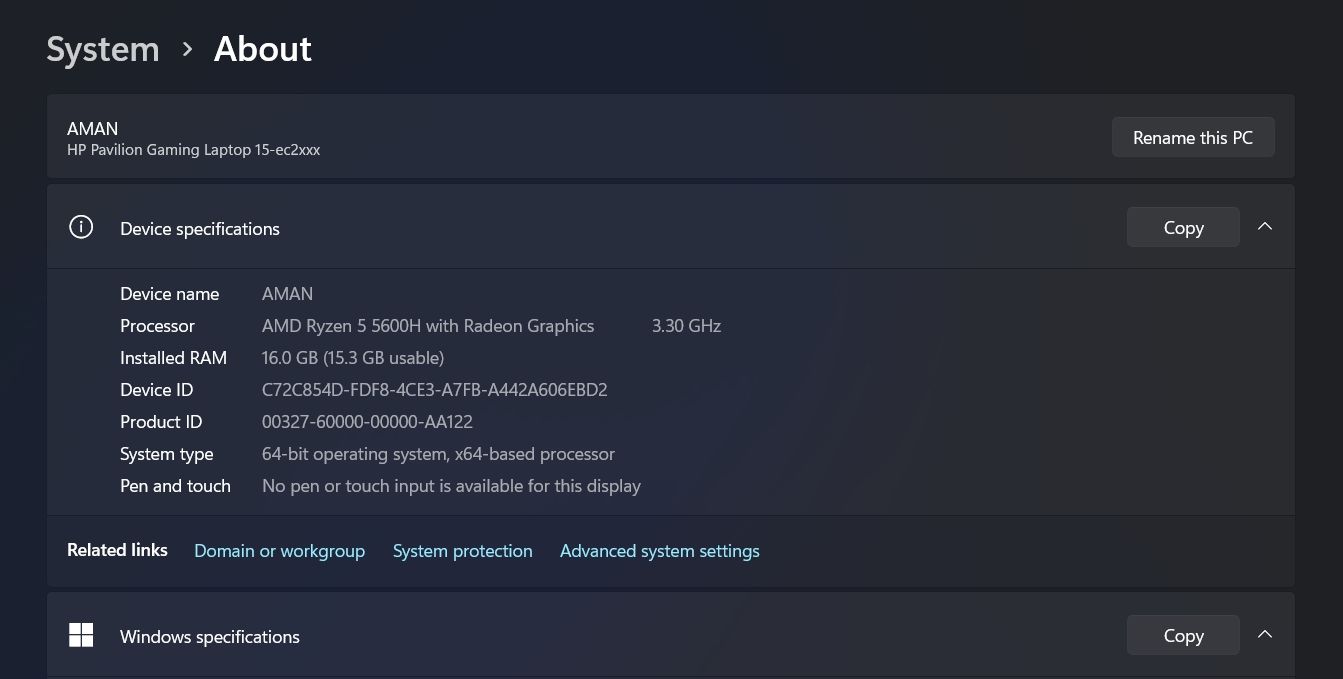
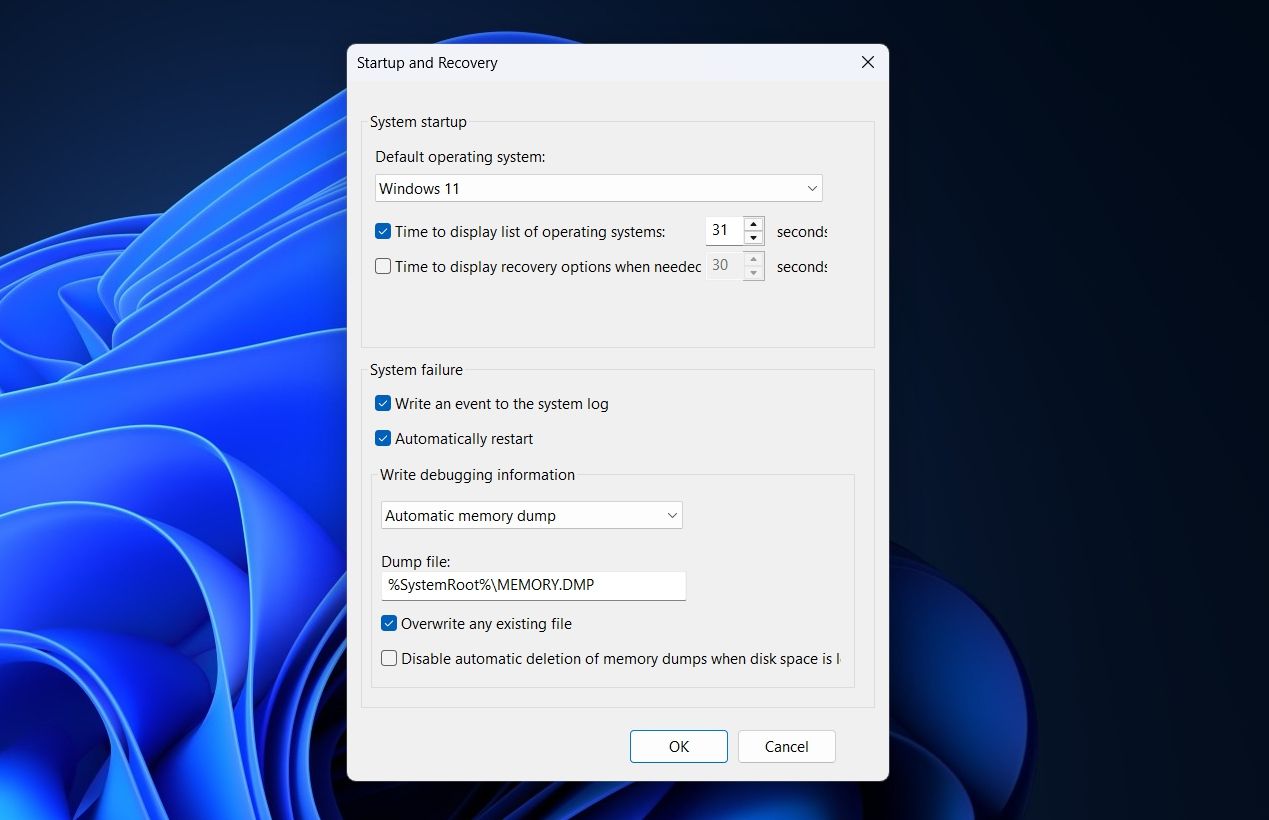
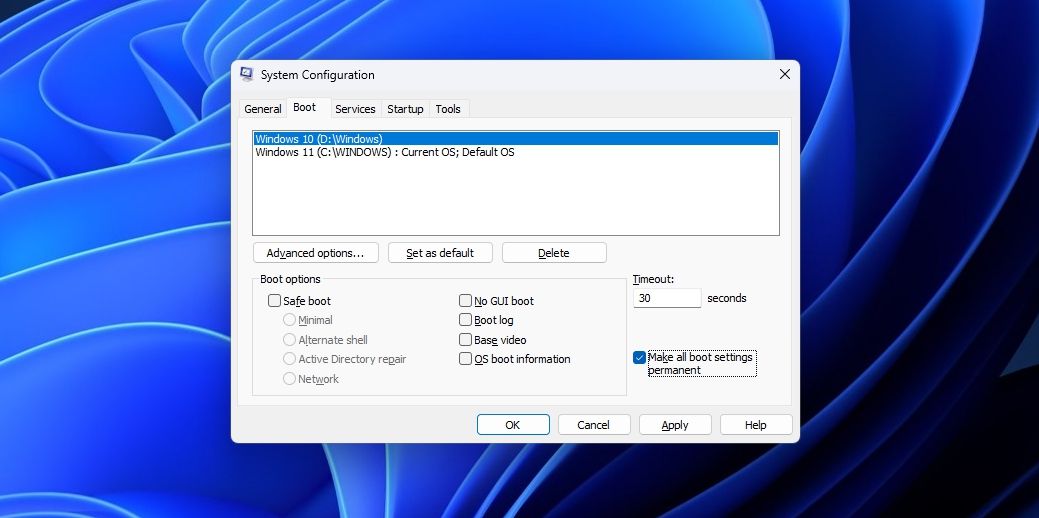
 Jutoh is an ebook creator for Epub, Kindle and more. It’s fast, runs on Windows, Mac, and Linux, comes with a cover design editor, and allows book variations to be created with alternate text, style sheets and cover designs.
Jutoh is an ebook creator for Epub, Kindle and more. It’s fast, runs on Windows, Mac, and Linux, comes with a cover design editor, and allows book variations to be created with alternate text, style sheets and cover designs. 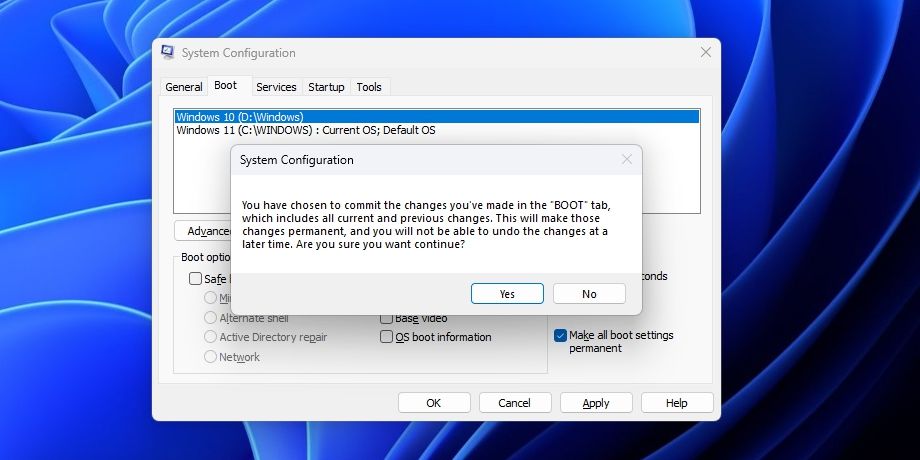
 vMix HD - Software based live production. vMix HD includes everything in vMix Basic HD plus 1000 inputs, Video List, 4 Overlay Channels, and 1 vMix Call
vMix HD - Software based live production. vMix HD includes everything in vMix Basic HD plus 1000 inputs, Video List, 4 Overlay Channels, and 1 vMix Call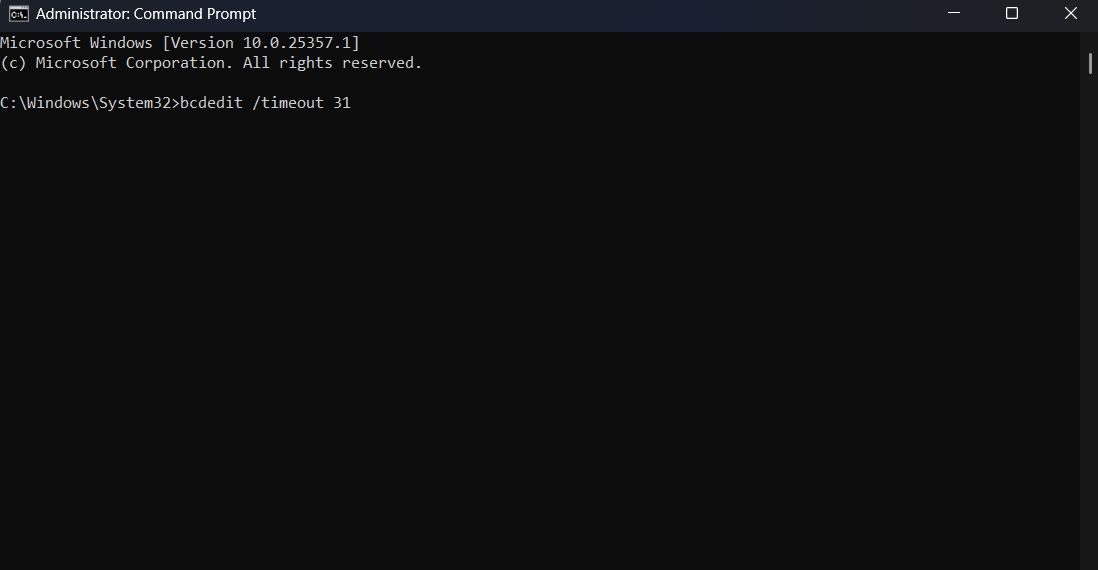
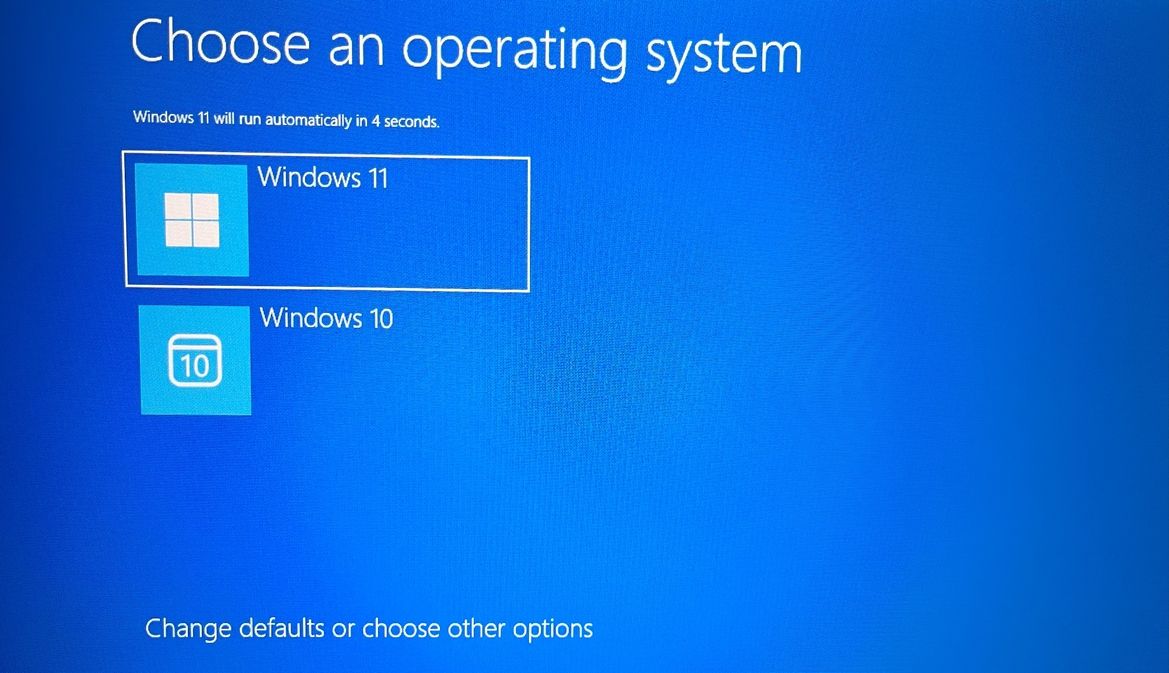

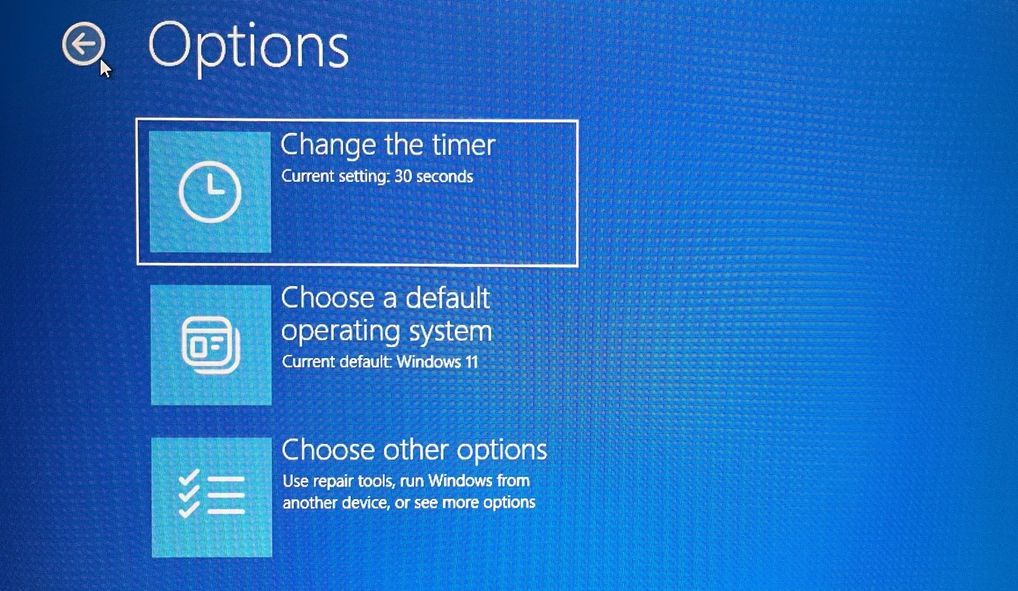
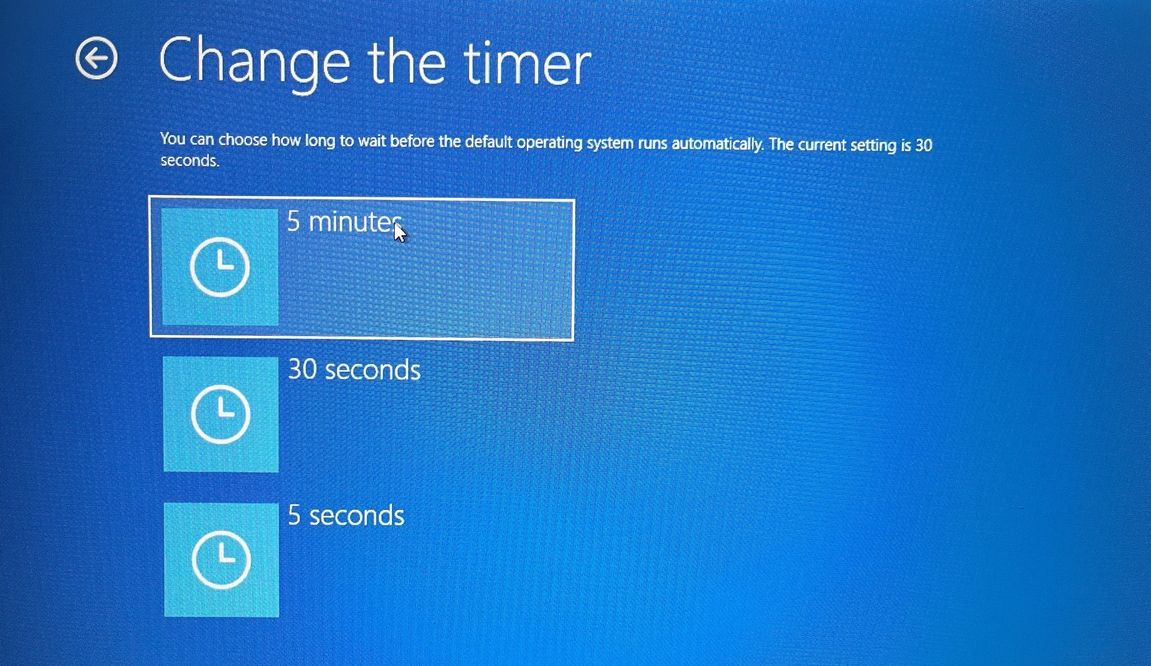
 Project Manager - Asset Browser for 3Ds Max
Project Manager - Asset Browser for 3Ds Max