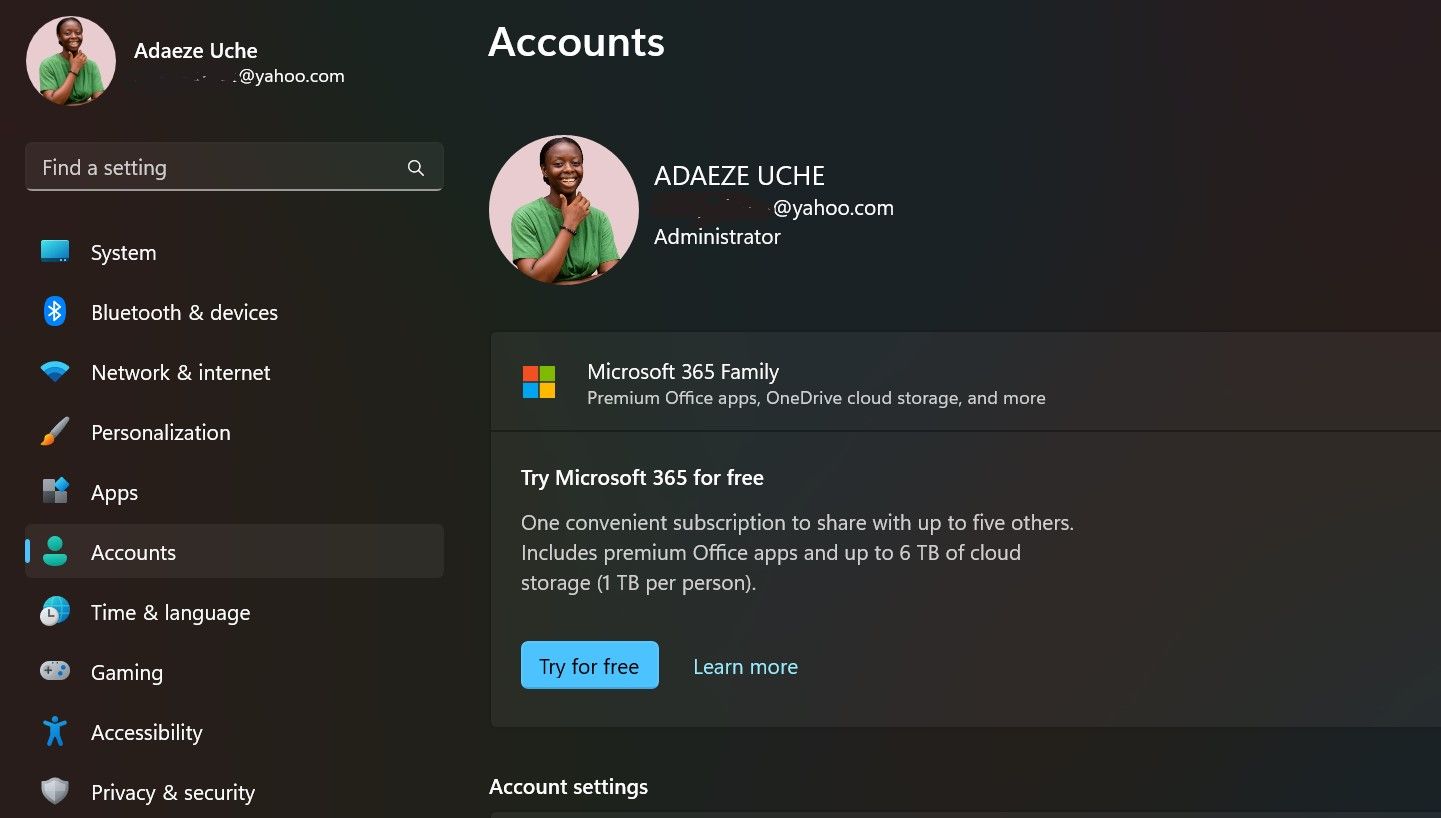Quick Tricks for Bypassing ‘Wrong Password’ in Win 11

Quick Tricks for Bypassing ‘Wrong Password’ in Win 11
Are you stuck with the “we’ll need your current Windows password one last time” error? This frustrating pop-up can prevent you from getting stuff done, especially if you either can’t remember the password you set or it doesn’t accept the one you believe to be correct.
However, this error can be easily resolved. Here’s everything you need to know.
Disclaimer: This post includes affiliate links
If you click on a link and make a purchase, I may receive a commission at no extra cost to you.
What Is the “We’ll Need Your Current Windows Password One Last Time” Error?
Maybe you’ve just purchased a new Windows device or reset an old Windows device . After setting up your new computer, you might be directed to log into your Microsoft account. However, after inserting your Microsoft account credentials, you reach a page requesting your “current Windows password.”
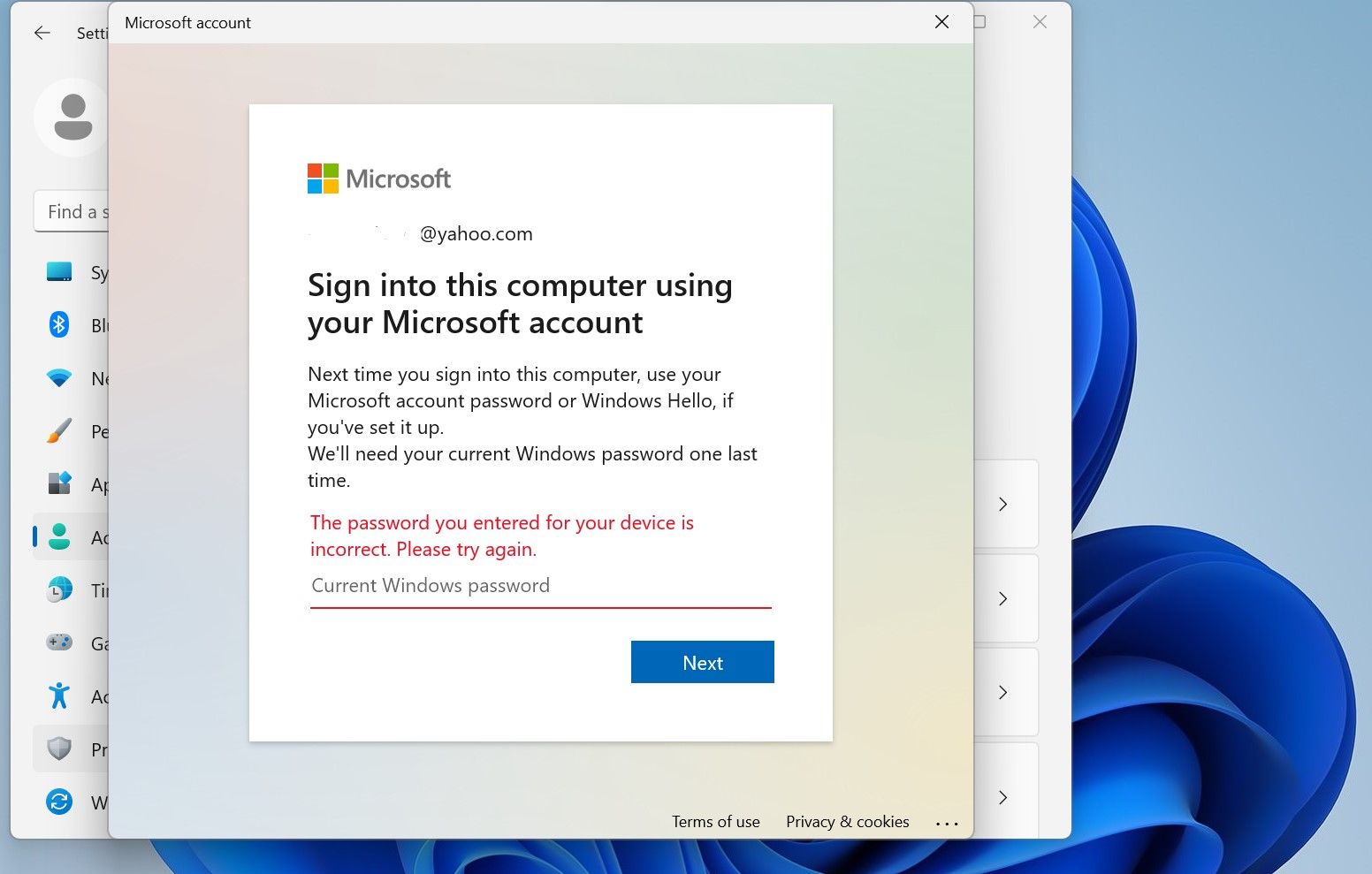
Microsoft requests this password to verify your access to the local administrator account. A default local administrator account is created when you set up Windows 10 or 11 devices (after purchase); however, this account isn’t generated with a password.
Meanwhile, if you’re setting up after a system reset, your device will revert to the initial local admin account; it won’t create a new one. In this case, there might be an existing password or not.
Either way, this local admin account is the “master key” for accessing your device. When you try to link your Microsoft account, Windows requires the password to this local admin account to confirm that you’re the admin. Fortunately, there are some quick fixes for resolving this error.
1. Try All of Your Commonly Used Passwords

Once you encounter this error, you should first try all of the commonly used passwords you’ve used with the device. It’s possible that once upon a time, you changed the password to the default local administrator account. However, this only applies if you’re experiencing this error as a result of a system reset.
Try your Microsoft account password, any pin you’ve used with the device, and your commonly used passwords.
2. Press Enter While the Password Field Is Blank

Some people who have encountered this error claim that you can resolve it by pressing the Enter key with the password field empty. This should work if you’ve never set up a password for the local admin account, and it works for some people.
3. Reset Your Windows Password
If you recall from earlier, you can set the Windows password to something you’ll remember later on. As such, the final and most effective fix is to set up or reset your local admin account password and use it as the current Windows password.
Creating or resetting your password looks the same whether you’re using a Windows 10 or 11 device.
- Press the Windows Key and select Settings.
- On the Settings page, select the Accounts option. You should check that your Windows account has admin rights before continuing.

- Then, select Sign-In Options > Passwords. You’ll find Add if you’re creating a password for the first time. Otherwise, you’ll find Change, meaning you’ll need to reset your local admin account password .
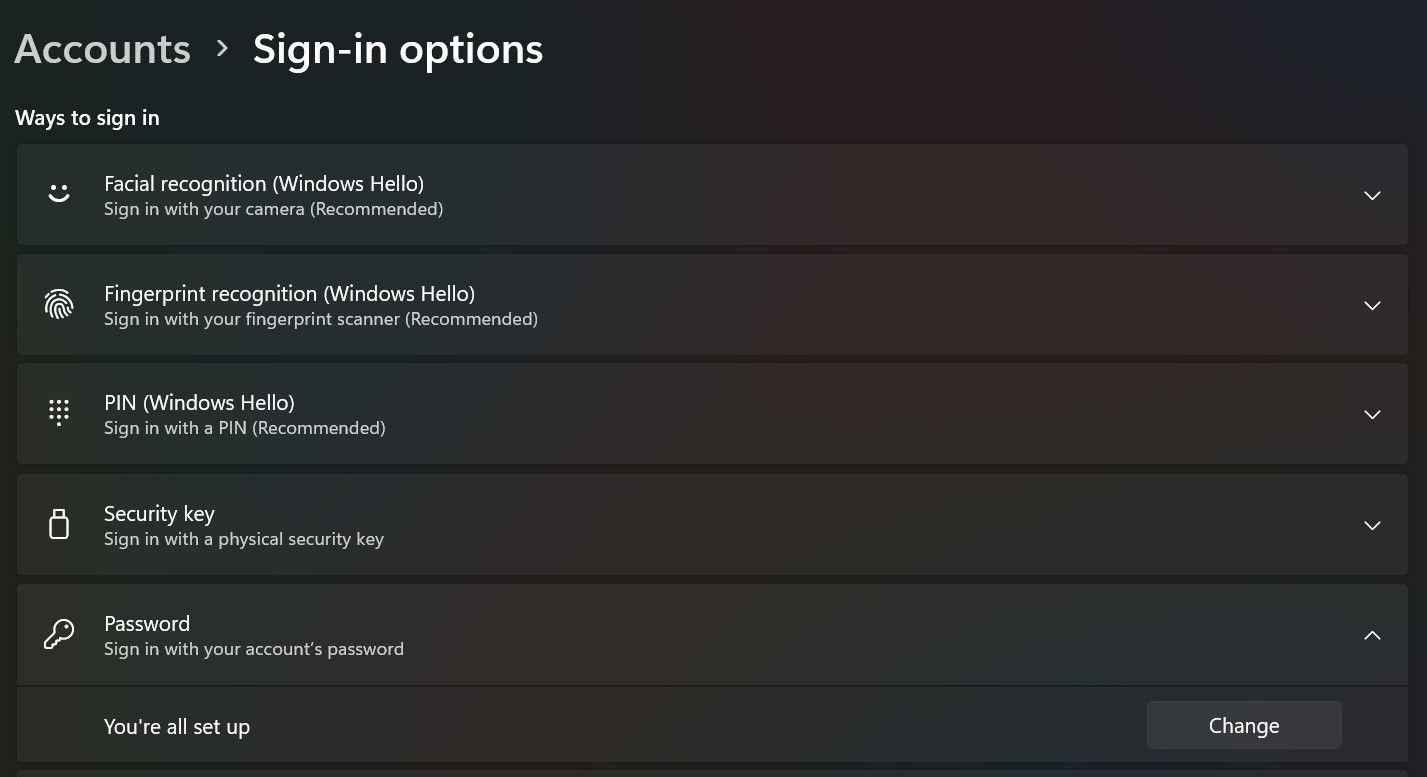
4. If you click Add, you’ll be directed to a page where you can set up a password.
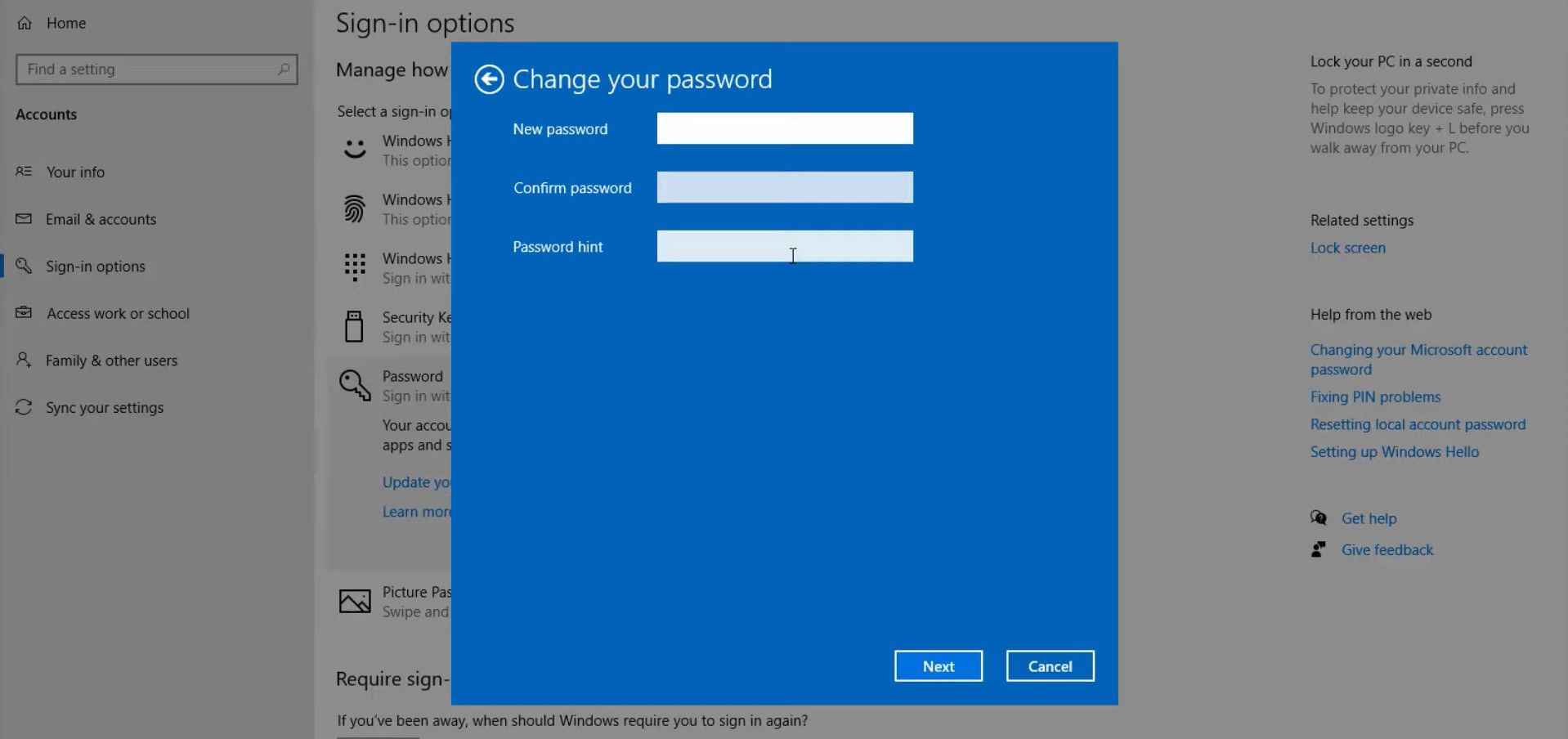
Once you have created or reset your Windows password, you can proceed to sign into your Microsoft account. Once you’re asked to insert your “current Windows password,” swiftly input your newly minted password.
Don’t Let the “We’ll Need Your Current Windows Password One Last Time” Error Stop You
While this error is a headache for sure, you can easily resolve it with a little password tinkering. Keep calm, try the steps above, and enjoy your newly set-up device.
However, this error can be easily resolved. Here’s everything you need to know.
Also read:
- [New] Ideal Tools for Group Online Communication
- [New] In 2024, Top-Tier Tech A Comparison of the Best 9 Microphone Apps
- 2024 Approved Fast-Track Channel Growth to Partner Status – Aim for 10,000 Views!
- 8 Safe and Effective Methods to Unlock Your iPhone 12 Pro Max Without a Passcode | Dr.fone
- Astronomical Edit Improvements, Customer Love
- Boosting Readership Through Shares: Seamlessly Promote Your Page-Flipping eBooks on Facebook, Twitter, and LinkedIn with FlipBuilder
- Enhancing Speed in the Download Process - Microsoft Store Edition
- Eradicate the Bluescreen in Windows 11: Expert Fixes Summarized
- Fixing Non-Existent File Detection Issue on Win 11
- How to Bypass Activation Lock from iPhone 13 or iPad?
- In 2024, Effortless Ways to Transfer Data from Your Apple iPhone 14 to iPhone 15 | Dr.fone
- Mastering Print Management on Windows 11 (Keep It Simple) (Max 52 Chars)
- Overcoming Error 0X887A0006 - A Comprehensive Guide to a Quick and Easy Solution
- Reactivating Silenced Headset Microphone on Windows PCs
- Steady Surf on PCs: Windows Internet Check Guide
- The Premier Window to Excellent Video Scripting Software
- Top 7 Compact, FREE Media Players for PCs
- Upgrade Classics: Seamlessly Add Achievements Using Retroarch Software
- When Is the Best Time to Post on Facebook?
- Title: Quick Tricks for Bypassing ‘Wrong Password’ in Win 11
- Author: David
- Created at : 2024-12-03 10:42:08
- Updated at : 2024-12-07 05:24:43
- Link: https://win11.techidaily.com/quick-tricks-for-bypassing-wrong-password-in-win-11/
- License: This work is licensed under CC BY-NC-SA 4.0.