
Quick Guide: Duplicate and Share Spreadsheet Tables in Excel with Ease

Quick Guide: Duplicate and Share Spreadsheet Tables in Excel with Ease
Quick Links
There may be times when you want to create a new Excel worksheet based on an existing worksheet. You can easily copy an entire worksheet in Excel to a new worksheet in the same file or even to a new, separate workbook using the “Move” or “Copy” command. It’s one of the many great features in Excel .
Related: 7 Handy Microsoft Excel Features You May Have Missed
Moving or Copying Worksheets in Excel
Select the worksheet you want to move or copy. Right-click on the worksheet’s tab at the bottom of the Excel window. Select “Move or Copy” from the menu.
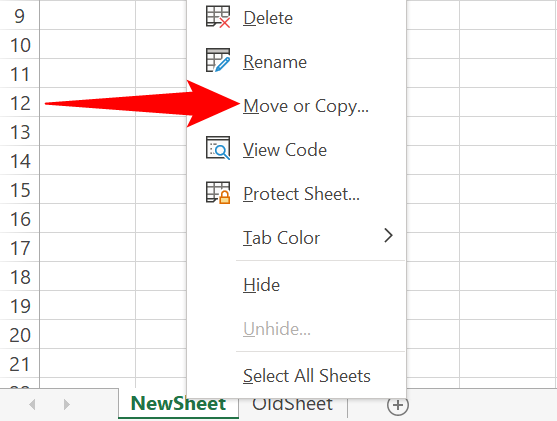
You can also select the worksheet and click the “Format” button in the “Cells” section on the “Home” tab in the ribbon.
Then, select “Move or Copy Sheet” in the “Organize Sheets” section of the drop-down menu.
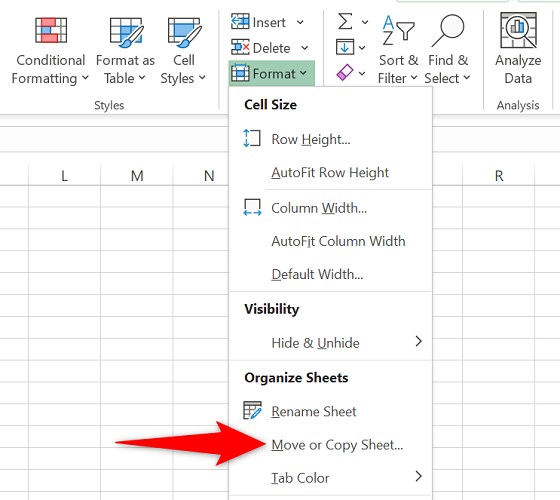
The “Move or Copy” dialog box will open. In the “To Book” drop-down list, select the workbook you want to move or copy the selected worksheet to.
You can select the current workbook (the default) or another existing workbook. You can also create a new book to contain the moved or copied worksheet.
If you’re moving or copying the worksheet to the current or another existing workbook, select the worksheet you want to come before the one you’re moving in the “Before Sheet” list.
For example, select “(Move to End)” to insert the worksheet after all the existing worksheets in the workbook.
Select the “Create a Copy” checkbox if you want to copy the worksheet and leave the original alone. Then, click “OK.”
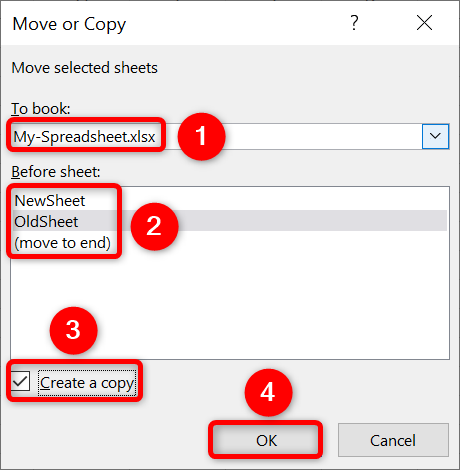
If you’re copying the selected worksheet to the current or another existing worksheet, the new worksheet is labeled with a sequential number at the end of the worksheet name to distinguish it from the original.
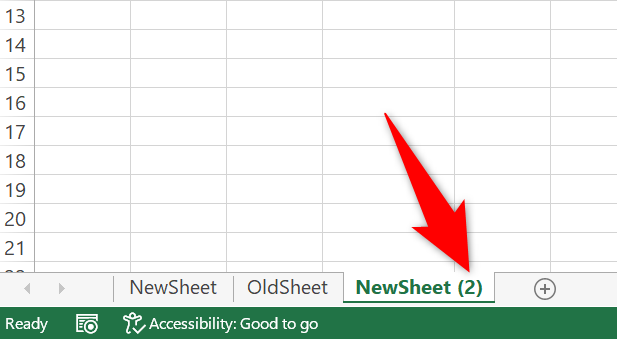
To copy or move the selected worksheet to a new workbook, select “(New Book)” from the “To Book” drop-down list on the “Move or Copy” dialog box.
Again, select the “Create a Copy” checkbox to copy the worksheet instead of moving it. Then, click “OK.”
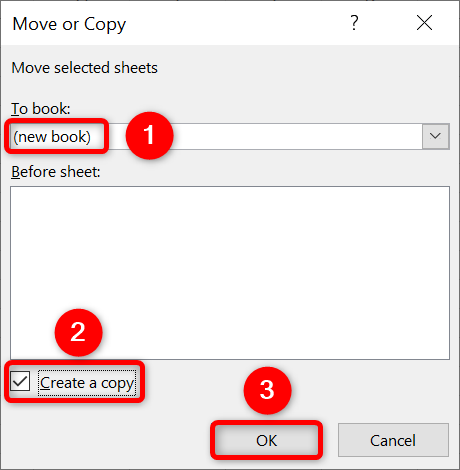
A new workbook is created and the selected worksheet is moved or copied into the new file.
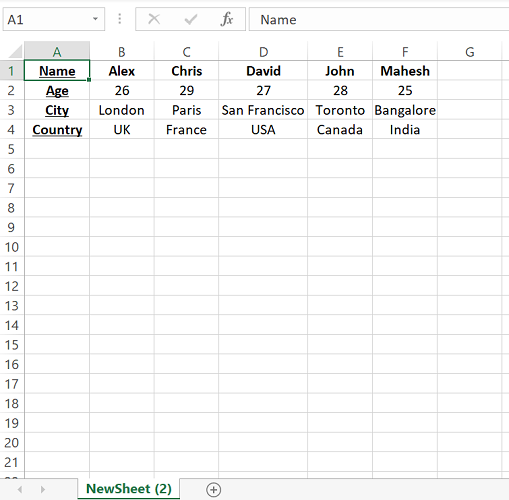
You can also copy and move a worksheet manually by clicking and dragging the worksheet tab to the new location. If you want to copy or move the worksheet to a new workbook, be sure to create the new workbook file first.
And that’s how you quickly move or copy data in your Excel spreadsheets.
Using Google Sheets? You can copy and move spreadsheets inside that platform too.
Also read:
- [New] Comprehensive Fullscreen Guide in Premiere Pro for 2024
- [Updated] A Glimpse Into Virtual Frontiers with Jaunt VR
- 無料ビデオエディットツール:2024年版、マック&ウインド推奨の最高14選
- Dying Light Walkthrough Review: Conquer the Streets with Friends Through Exhilarating First-Person Action
- In 2024, Ideas to Enhance the Visibility of FB Ad Videos
- Record Netflix TV Episodes Easily: A Comprehensive Tutorial for PC Users
- Simple Guide: Converting DVDs to MKV Format on Windows 10 and 11
- Simple Steps: Mastering the Conversion of YouTube Videos Into M4A Format Using Three Effective Techniques
- Smoothly Stream MP3 Files on Your Android Device with the Ultimate MPG Player App
- What Specific Issues Require Extra Focus When Using YL Computing and YL Software?
- Title: Quick Guide: Duplicate and Share Spreadsheet Tables in Excel with Ease
- Author: David
- Created at : 2025-01-03 16:13:53
- Updated at : 2025-01-06 17:42:21
- Link: https://win11.techidaily.com/quick-guide-duplicate-and-share-spreadsheet-tables-in-excel-with-ease/
- License: This work is licensed under CC BY-NC-SA 4.0.