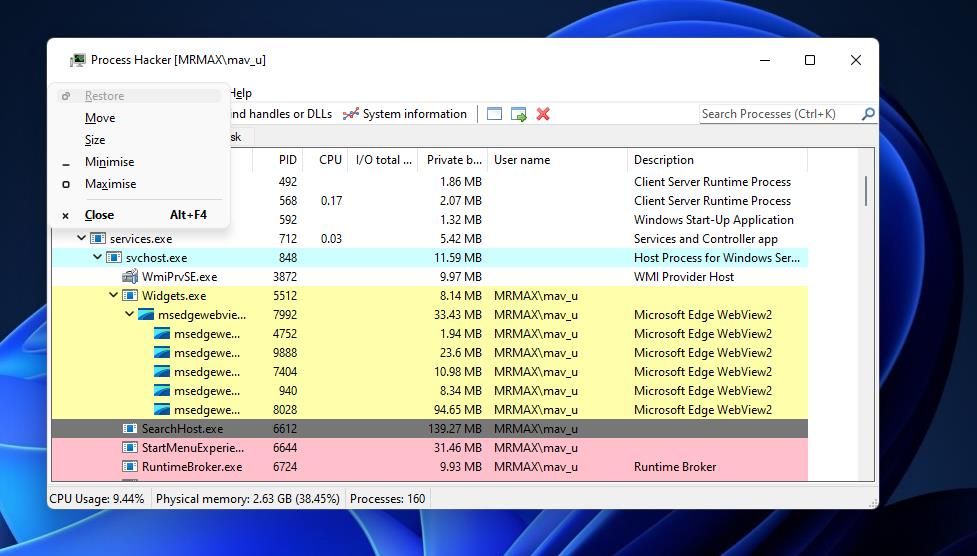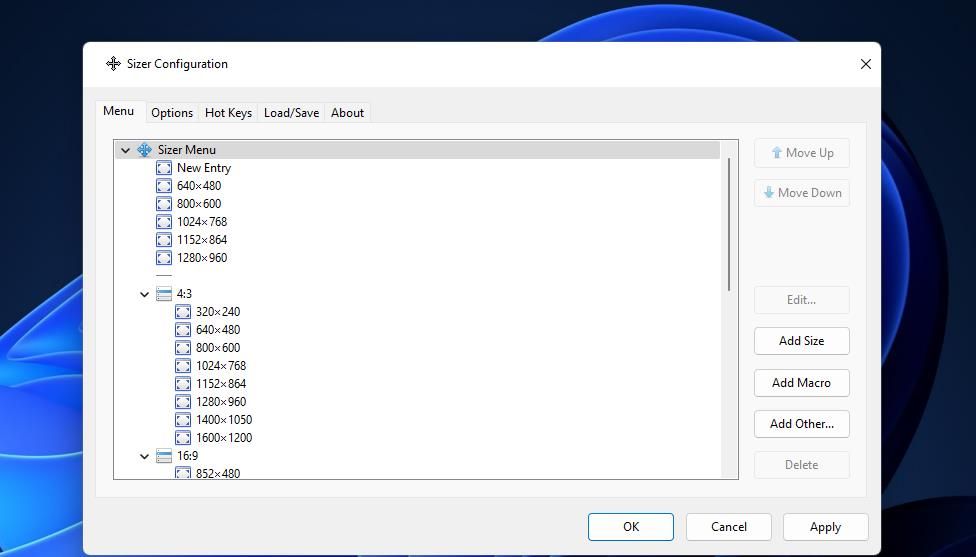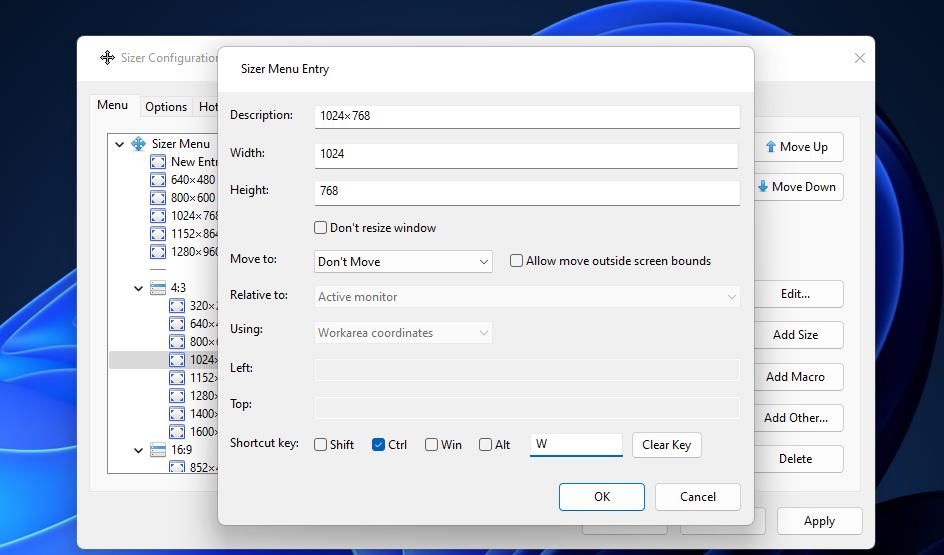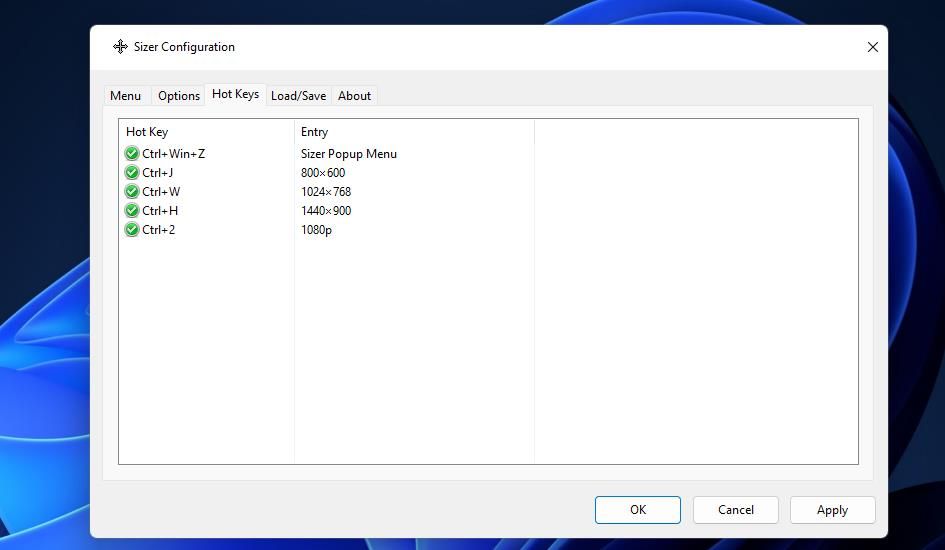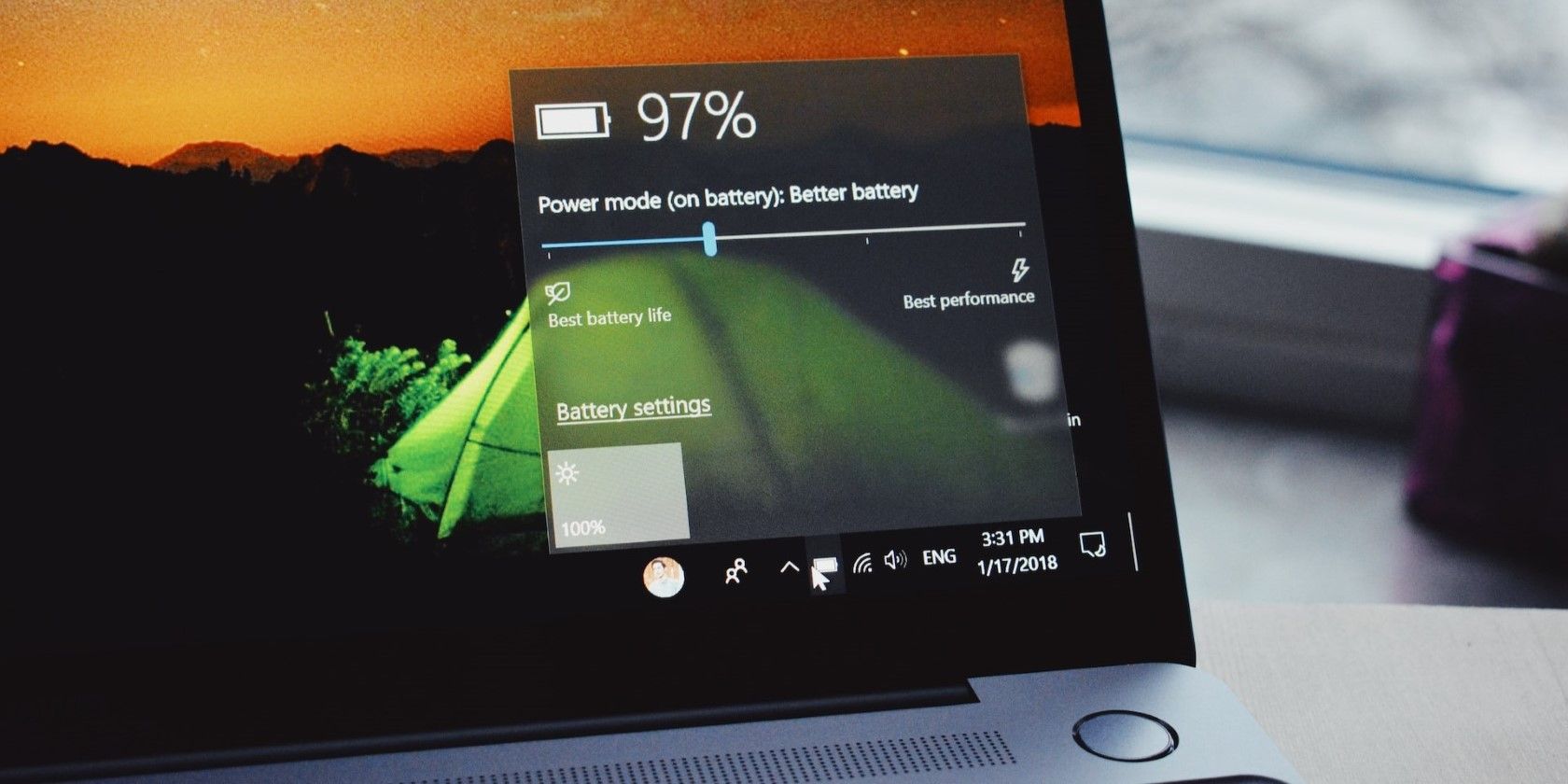
Quick Fixes: How to Resize Apps Using Just Your PC Keys on Windows 11

Quick Fixes: How to Resize Apps Using Just Your PC Keys on Windows 11
Most users resize software windows in Windows 11 with their mouse cursors. However, there are other ways to resize windows by pressing keyboard keys. You might even prefer resizing software windows with your keyboard when you try it.
Here are some ways you can resize software windows with a keyboard in Windows 11.
Disclaimer: This post includes affiliate links
If you click on a link and make a purchase, I may receive a commission at no extra cost to you.
How to Manually Resize Software With the Arrow Keys
You don’t need any extra software to resize software windows with keyboard arrow keys. All you need to do is activate the move pointer cursor on a restored-down window. These are the steps for manually resizing windows with keyboard arrow keys:
- Open a software window.
- Click theRestore down button in the top-right corner of the window.
- Press theAlt +Space hotkey to bring up a window menu.

- Then press theS key to activate the move pointer.
- Now resize the window by pressing the up, down, left, and right arrow key buttons. You can use the arrow keys on a keyboard’s Numpad withNum Lock disabled.
- HitEnter when you’ve finished resizing.
This method resizes the window by a small increment each time you press an arrow key. The first arrow key you press will select a top, right, left, or bottom border to adjust.
For example, pressing the down key first selects the window’s bottom border. Then you can move that border up or down or extend or decrease its width with the arrow keys.
How to Resize Software Using Snap Layout Hotkeys
Snap Layouts is one of Windows 11’s best new features. That feature enables you to resize software windows to preset layout sizes. You can utilize that feature with the mouse by hovering the cursor over a window’sMaximize button and selecting an alternative layout on the panel. Those layout options resize windows to halves, thirds, or quarters of the desktop area.
However, you can also resize windows with Snap Layouts by pressing the keyboard keys. To activate the Snap Layout panel without the mouse, pressWin +Z . Then press the arrow keys to navigate the layout options. PressEnter to select a highlighted layout for resizing your window.
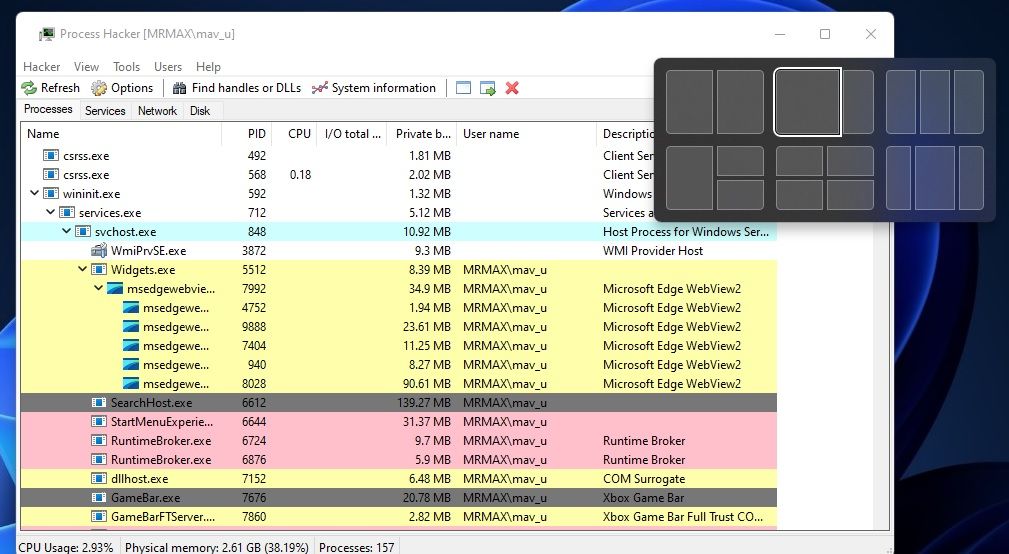
You can resize windows by snapping them to either side of the desktop with a couple of hotkeys. Press theWindows key +right arrow button to snap a window to the right side of the desktop. Or snap to the left side by pressing theWin +left arrow button. A window snapped with those keyboard shortcuts is resized to half the desktop area.
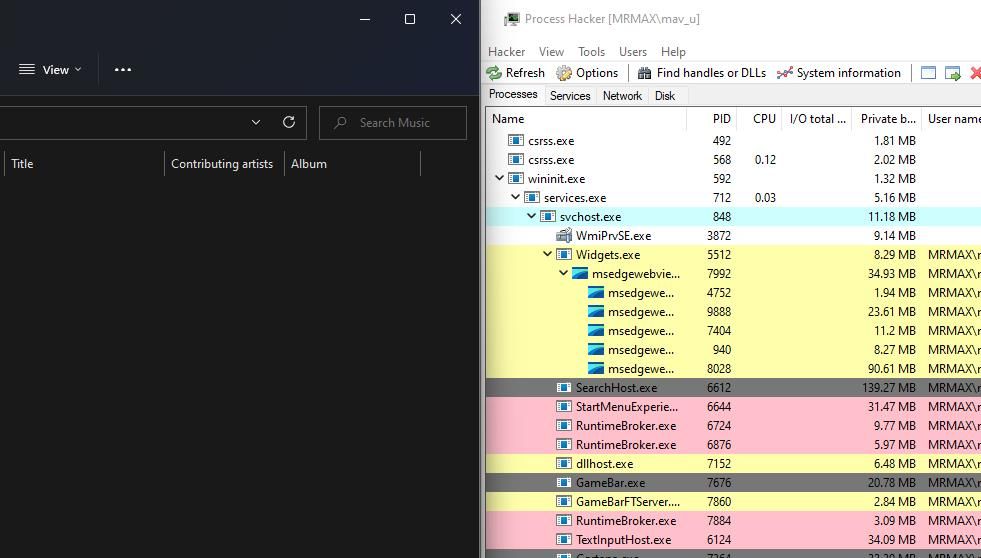
How to Resize Software Windows With Custom Hotkeys
Wouldn’t it be great if Windows 11 included options with which you could create hotkeys for resizing software windows to specific sizes? Of course, Microsoft’s flagship OS doesn’t have such a feature; but you can install software that does.
Sizer is a handy freeware program with which you can set up hotkeys that resize software windows to specific dimensions. This is how to resize software windows by creating keyboard shortcuts with Sizer:
OpenSizer’s Softpedia download page.
ClickDownload Now >Softpedia Mirror (US) options.
Sizer’s setup file will be in the folder your browser is configured to download to. Press your keyboard’sWin +E keys to view File Explorer, and go to the folder that includes the Sizer setup wizard.
Double-click thesizer4_dev556.msi file.
SelectNext twice to reach theInstall button.
Click the Sizer 4.0 Setup window’sInstall option.
Double-click the Sizer desktop shortcut.
Then select one of the sizes for a hotkey to resize a window to on theMenu tab.

Click theEdit button.
Select one of theShortcut key checkboxes for theAlt ,Ctrl ,Win , orShift keys.

Press a letter to combine with your selected key.
ClickOK on the Sizer Menu Entry window.
SelectApply on the Sizer Configuration window.
Then click theHot Keys tab to check the keyboard shortcut has been added. You should see the hotkey listed on that tab.

Now open File Explorer using one of the manyways to open File Explorer to try out your new hotkey. Press the keyboard shortcut you set for window size. That hotkey will resize your window to the size you assigned it for.
If you want to create a hotkey for a window size not included on theMenu tab, click theAdd Size button; input alternative dimension values in theWidth andHeight boxes. Enter a title for the keyboard hotkey in theDescription box. Then set a hotkey for the window size as instructed for steps 10 to 13 above.
Sizer’s macro feature enables users to set up more complex scripts for resizing windows. You can set one up by clicking theAdd Macro button. However, you’ll need to enter Sizer expressions to create a macro. The Sizer Railroad Diagrams page onBrianApps provides further details about the syntax for that program’s macro expressions.
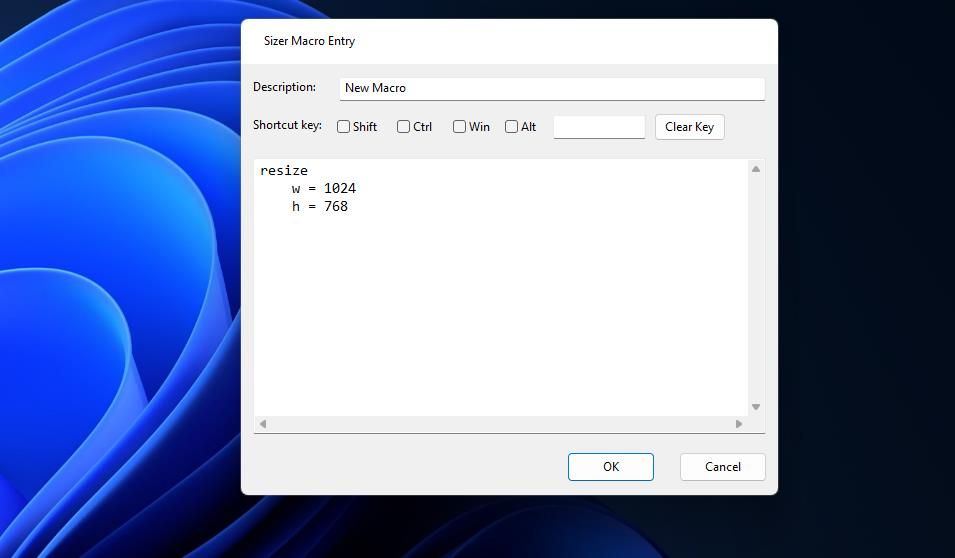
You can also set the hotkeys to move windows to specific positions. To do that, select size you set a hotkey for on theMenu and clickEdit . Select an option on the Move to drop-down menu. Click theOK >Apply option to save the changes.
If you want to remove a hotkey, select the window size you set it for on the Menu tab. Press theDelete button to erase. You can also reorder the sizes on theMenu tab by selecting them and pressing theMove Up andMove Down options.
Sizer has a useful extra popup menu you can access with a keyboard shortcut. Press theCtrl +Win +Z hotkey to view Sizer’s menu. That menu includes various sizes you can select to resize an active window. You can also access the software’s primary window by selecting Configure Sizer on that menu.
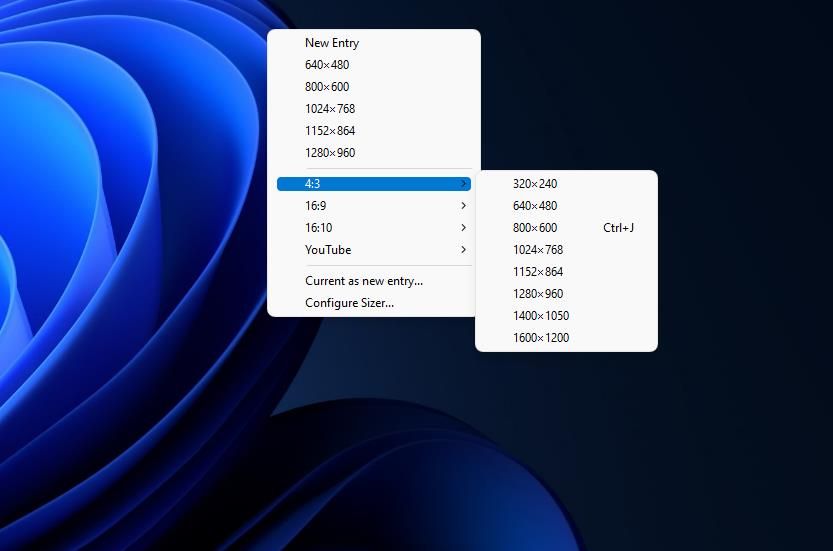
If you’re really enjoying using hotkeys, check outhow to set up custom hotkeys in Windows 11 .
Resize Your Windows Software by Pressing Keyboard Keys
Resizing windows helps you fit multiple apps open on the desktop better. You may find it better to utilize keyboard keys for changing window sizes with the methods above instead of the mouse.
The Snap Layout feature is handy for evenly resizing and arranging multiple windows on the desktop. Creating hotkeys with Sizer will enable you to resize software windows to specific dimensions more quickly.
Also read:
- [New] Journey Through YouTube's Spectacular VR Realms for 2024
- [Updated] SoundTweetify Quick Audible Maker for 2024
- 6 Effective Strategies to Overcome iPhone-Apple Watch Pairing Problems
- Customize Windows: Using Spotlight Pictures for Dynamic Backdrops
- Demystifying WSAPPX: Strategies for Combating Heavy Disk and CPU Consumption
- Effortless Blending of WIN Product Key & MICROSOFT ACCOUNT
- Essential Tips for Installing Kali Linux on PC
- Guide to Overcoming Frozen State of Essential WSReset
- In 2024, Apply These Techniques to Improve How to Detect Fake GPS Location On Xiaomi 14 | Dr.fone
- In 2024, Top 8 Social & Adventure Games for Oculus Users
- New The Ultimate Guide to Animated Text in Video Best Mobile Apps
- Proposing Top Changes for the Taskbar in Next-Gen Windows 11 UX
- Secure & Convert Videos on the Go - Top Tools for iPads and Android Phones!
- Techniques to Bypass Difficulty in Installing Version 22H2 of Win11 Updater
- The Future of Smartphones: Galaxy S25 Teasers, Projections on Release Date & Pricing Analysis
- The Insider’s Guide to Winstall and Application Groups in Windows 11
- Unveiling Window's Top Security Programs for Privacy (150 Chars)
- Windows 11 DXGI Correction for Removed Devices
- Wondering the Best Alternative to Hola On Oppo Reno 8T? Here Is the Answer | Dr.fone
- Title: Quick Fixes: How to Resize Apps Using Just Your PC Keys on Windows 11
- Author: David
- Created at : 2024-12-11 06:18:42
- Updated at : 2024-12-13 05:57:12
- Link: https://win11.techidaily.com/quick-fixes-how-to-resize-apps-using-just-your-pc-keys-on-windows-11/
- License: This work is licensed under CC BY-NC-SA 4.0.