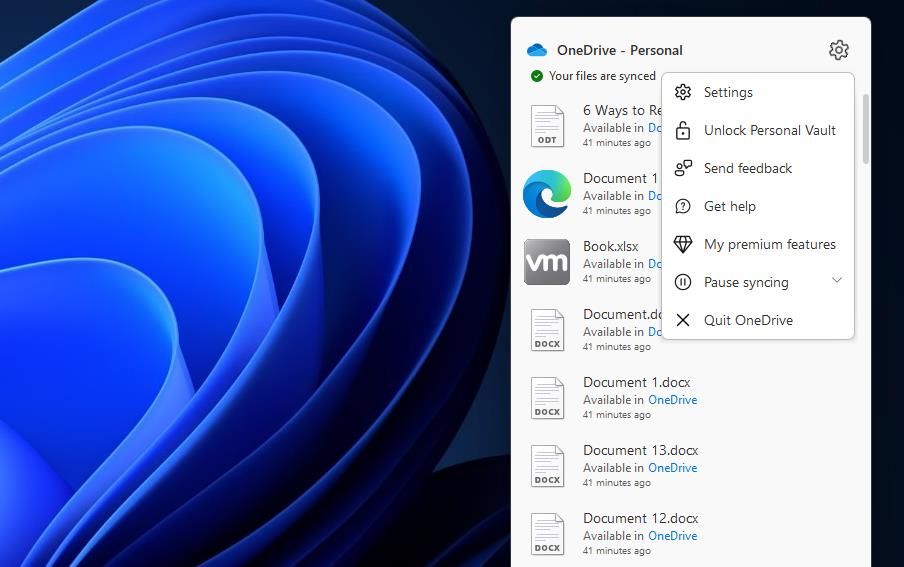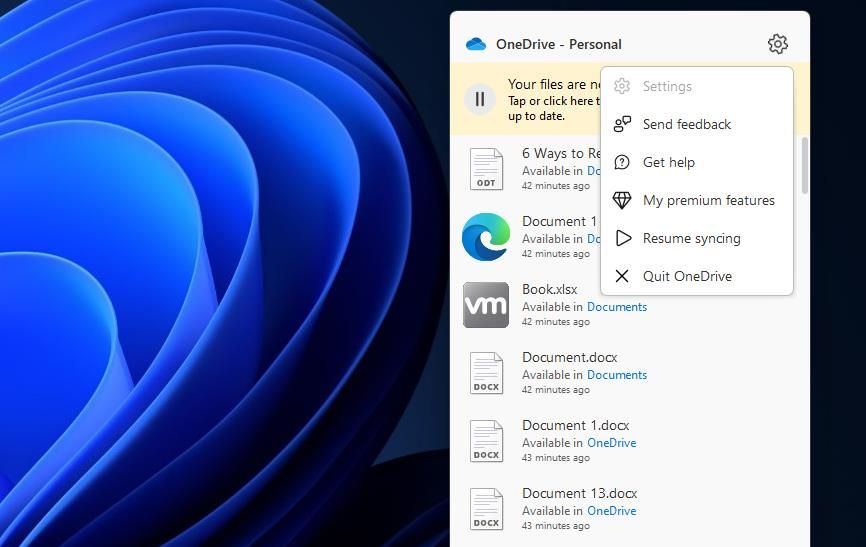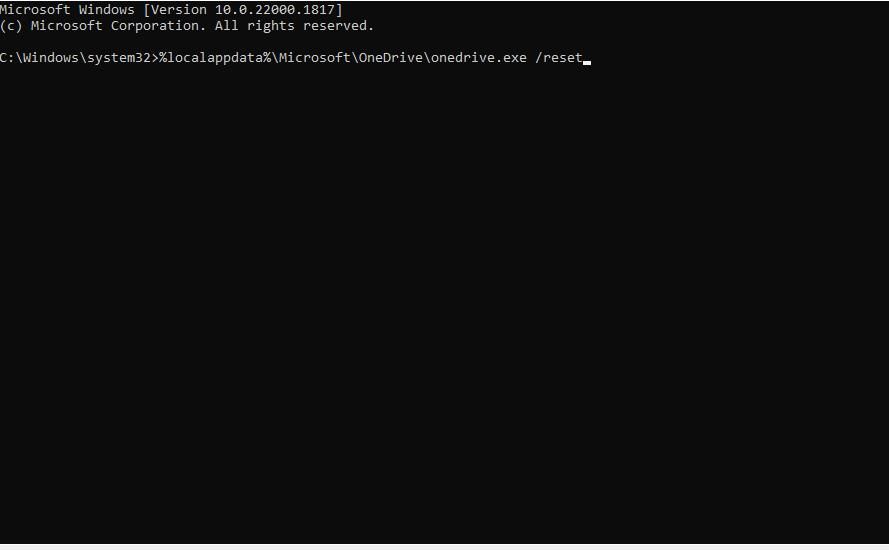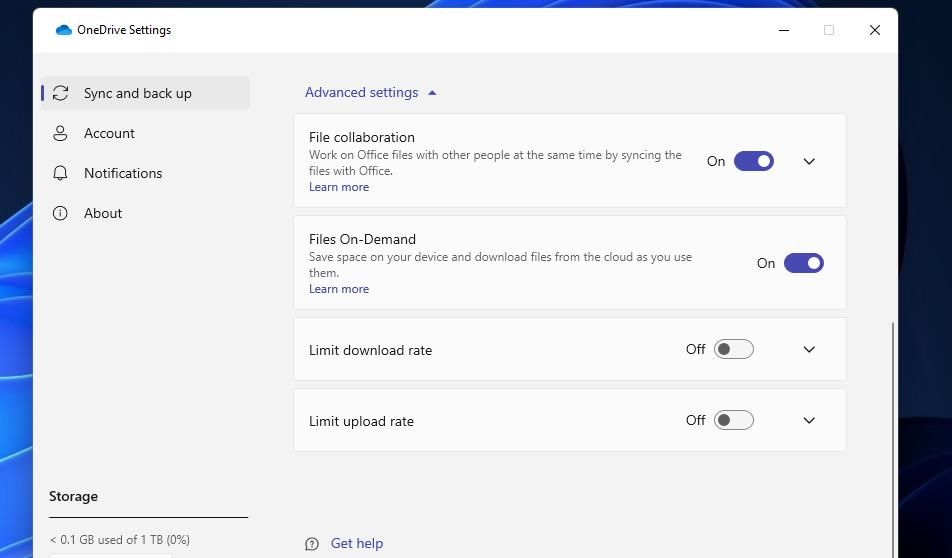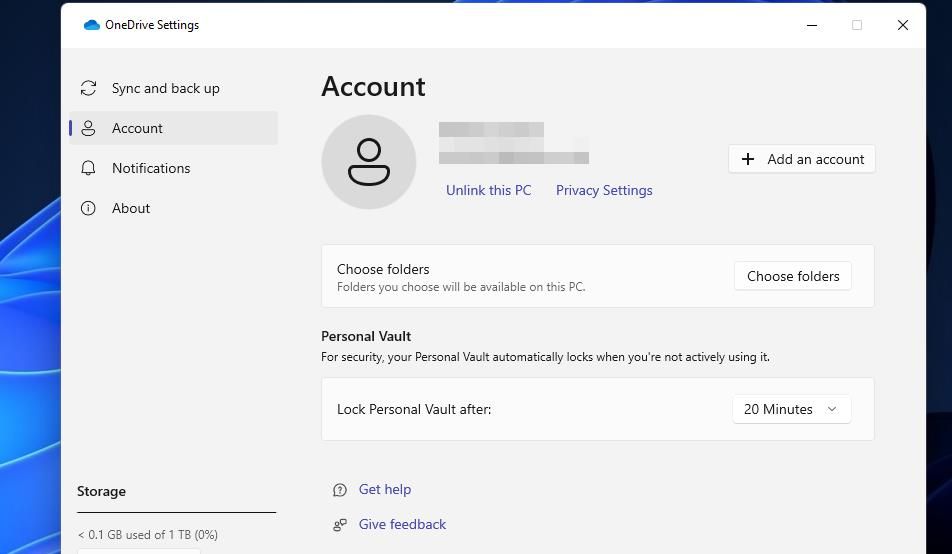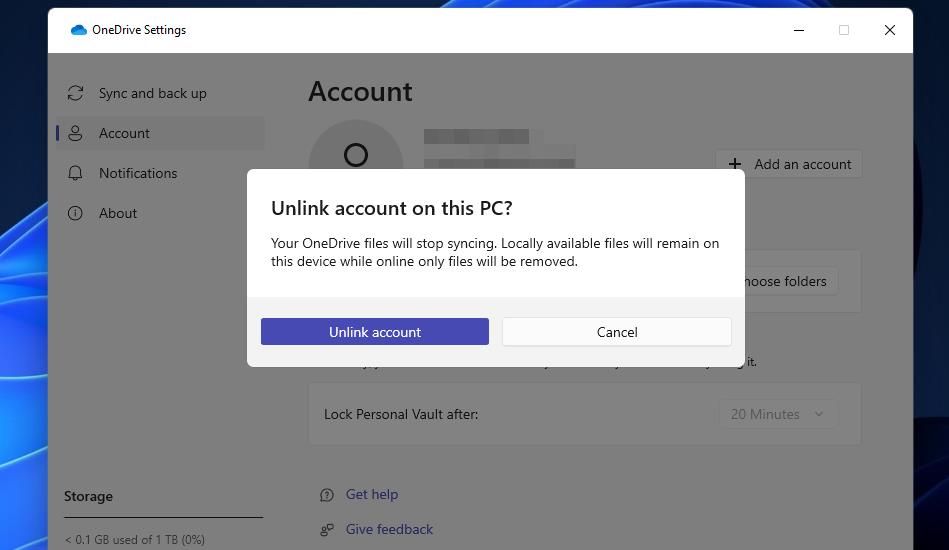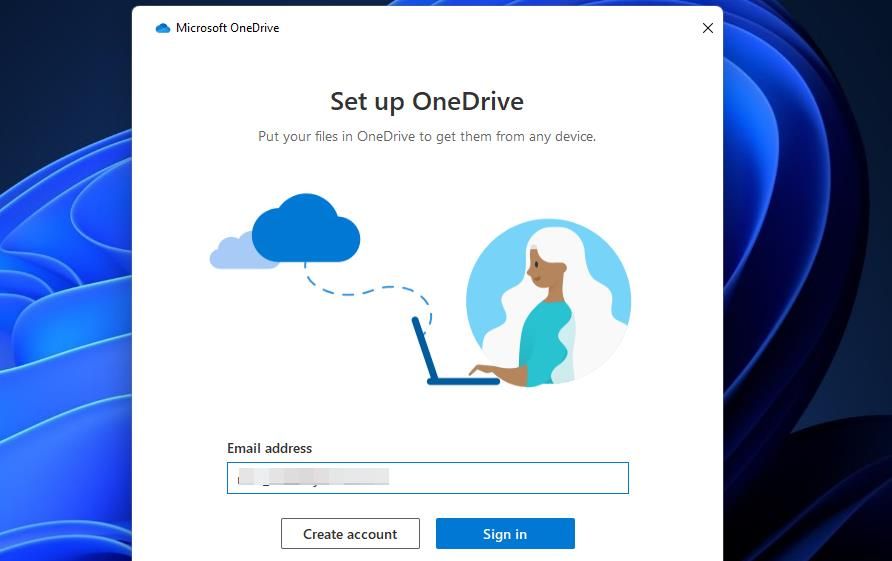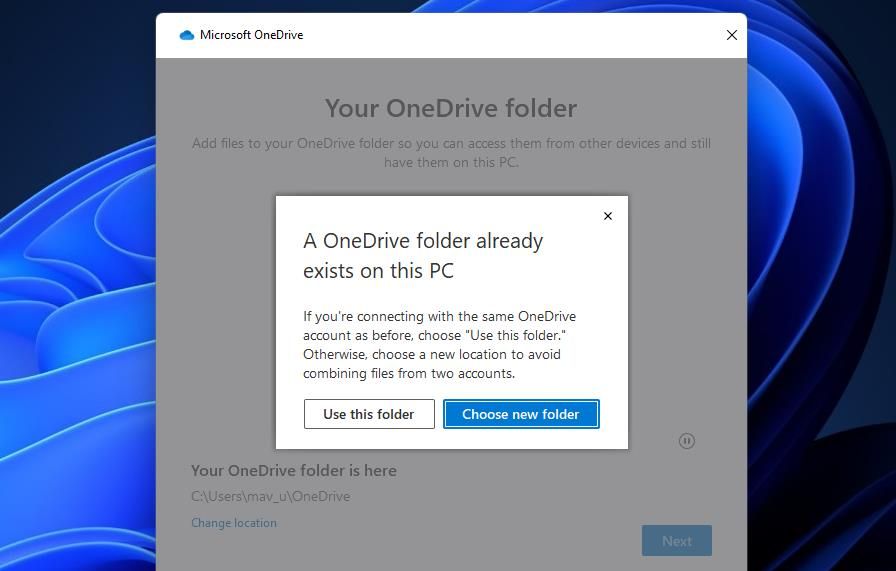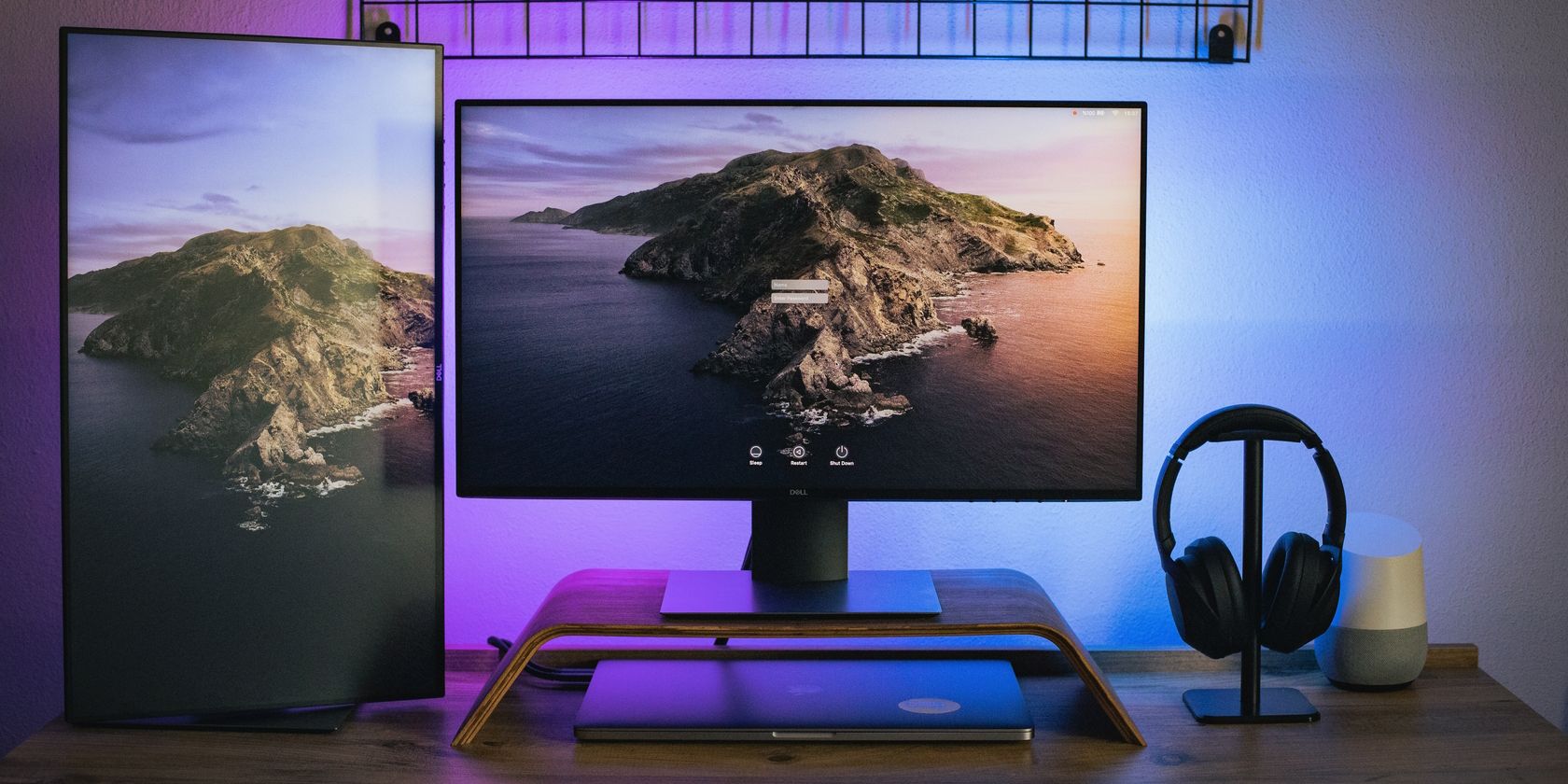
Quick Fixes for Windows 11/10'S OneDrive Glitch

Quick Fixes for Windows 11/10’S OneDrive Glitch
OneDrive is usually a reliable cloud storage app. However, its users still encounter occasional issues, like Error 0x80070194. This OneDrive issue arises for some users when they try to open and copy files within their OneDrive storage folders.
Error 0x80070194 has a message that says, “The cloud file provider exited unexpectedly.” This means users can’t access their OneDrive files, and they can’t get anything done. So, this is how you can resolve error 0x80070194 in Windows 11 and Windows 10.
Disclaimer: This post includes affiliate links
If you click on a link and make a purchase, I may receive a commission at no extra cost to you.
1. Pause and Resume Syncing
First, try pausing and resuming OneDrive syncing, which has worked for some users. You can pause and resume OneDrive syncing like this:
Right-click theOneDrive system tray icon and select theHelp & Settings button.
Click thePause syncing option.

Select2 hours on the menu.
Then wait for about five minutes.
Right-click OneDrive’s system tray icon again to selectHelp & Settings .

Click theResume Syncing option.
2. Reset OneDrive with Command Prompt Commands
Corrupted data in OneDrive’s cache is a common cause for error 0x80070194. Many OneDrive users have confirmed that clearing that cache by resetting OneDrive with the Command Prompt fixes error 0x80070194. This is how you can reset OneDrive:
- Run the Windows Command Prompt as an administrator .
- Input this OneDrive reset command for resyncing and hitEnter :
%localappdata%\Microsoft\OneDrive\onedrive.exe /reset
- Next, execute the following command:
%localappdata%\Microsoft\OneDrive\onedrive.exe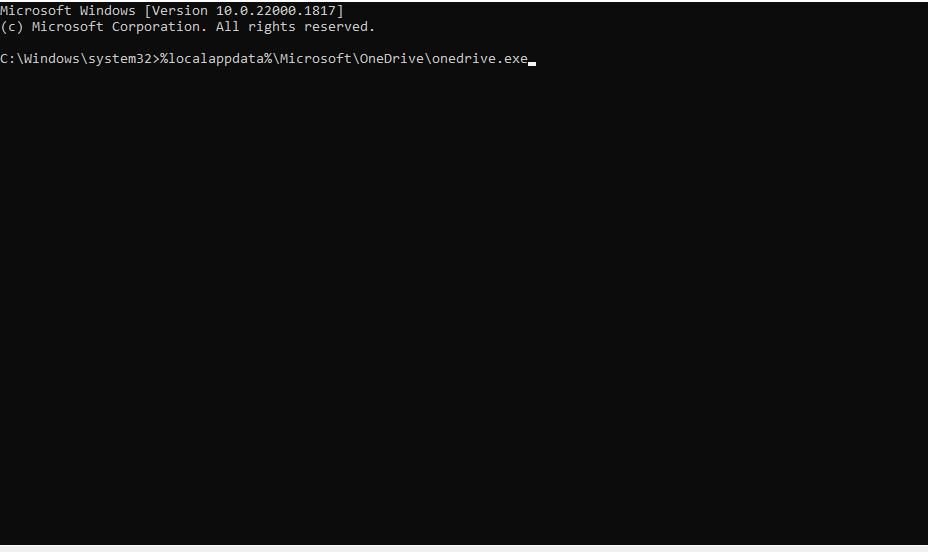
4. Start OneDrive to see if the issue persists.
3. Disable Files On-Demand
Files On-Demand is a feature that can sometimes cause OneDrive issues to arise. So, try disabling Files On-Demand in OneDrive to see if that makes any difference. You can turn off that feature as follows:
- Right-click OneDrive in the system tray to open the app’s window.
- Press theHelp & Settings button.
- ClickSettings to view options.
- SelectAdvanced Settings to expand theSync and backup tab.

- Turn off theFile On-Demand option.
4. Unlink and Relink Your OneDrive Account
As error 0x80070194 is often a syncing issue, relinking your OneDrive account could be a potential solution. Doing so will restart the syncing when you re-establish an account link. These are the steps for relinking a OneDrive account:
Bring up the OneDrive Settings window as instructed in the first three steps of the previous potential fix.
Select theAccount tab.
Click theUnlink this PC option.

Press theUnlink account button to confirm.

Input the email address you utilize for linking OneDrive in the Microsoft OneDrive window that automatically opens.
Click theSign in option.

SelectNext to set the same OneDrive folder location.
- ClickUse this folder on the dialog box.

- Then keep selectingNext to reach the mobile app step.
- ClickLater to skip the mobile app.
- Press theOpen my OneDrive folder button.
5. Reinstall the OneDrive App
If all the possible error 0x80070194 resolutions above fail, there could be a bigger issue with the OneDrive app. In this case, reinstalling OneDrive is probably your best bet since that will replace the app’s files.
Uninstall OneDrive via Settings as instructed in method two of ourguide for removing apps in Windows 11 . Then restart Windows before reinstalling OneDrive.
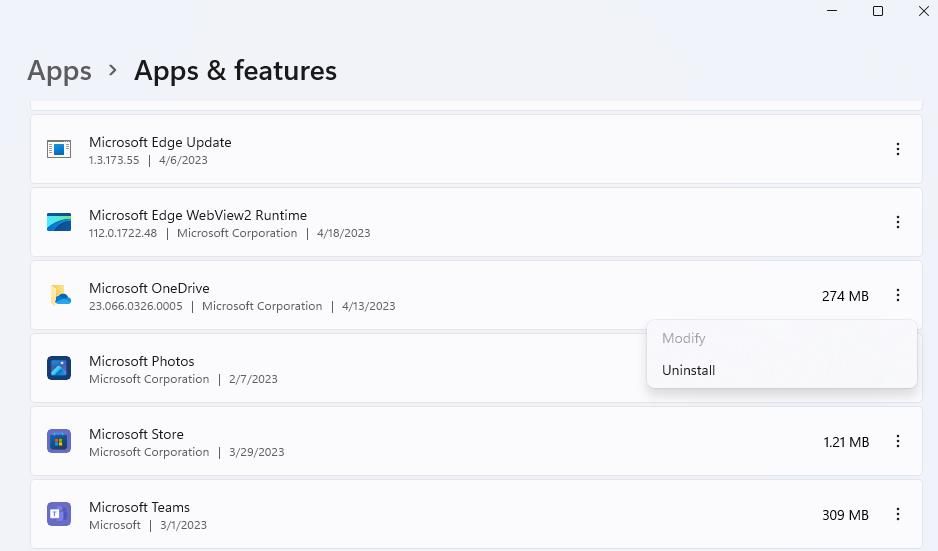
To reinstall the app, open theOneDrive MS Store page in a browser. ClickGet in Store app >Open Microsoft Store to bring up anInstall option for the app. ClickGet to download and install OneDrive. Then you’ll need to open OneDrive and sign in to an account again.
Open and Copy Files in Your OneDrive Folder
The above potential fixes will likely resolve error 0x80070194 in most cases, enabling you to open and copy the files within your OneDrive cloud storage again. The first and second resolutions above are particularly widely confirmed to work. If error 0x8007094 persists after applying the potential solutions above, contact Microsoft support for further troubleshooting guidance.
Also read:
- [Updated] Deciphering YouTube’s Profit for A Mil of Viewers
- Easy steps to recover deleted data from Nubia Z50 Ultra
- Embracing Change with These 9 Outlook Upgrade Benefits
- Enhance Your Workflow: Chrome Setup in Windows 11
- From One to Seven: Mondly’s Global Learning Journey
- In 2024, How To Simulate GPS Movement With Location Spoofer On Infinix Hot 40 Pro? | Dr.fone
- In 2024, How to Stop Google Chrome from Tracking Your Location On Vivo Y78+ (T1) Edition? | Dr.fone
- Instant Fix: Resetting Key Software Directories on WS11 System
- Power Management Tips for High-End Gaming on Windows
- Sidestep Personalized Podcast Suggestions in Spotify for 2024
- The Ins and Outs of Privacy-Friendly Search Engine, DuckDuckGo
- The Ultimate Guide to Quickly Accessing PC Control Center
- Top 10 Tips for Preparedness Before Clean Installing Windows OS
- Top 28 YouTube Music Splitters for Easy Audio Extraction for 2024
- Updated Using VN Editor To Add Luts for Video Editing for 2024
- Title: Quick Fixes for Windows 11/10'S OneDrive Glitch
- Author: David
- Created at : 2024-12-09 23:56:51
- Updated at : 2024-12-13 11:07:40
- Link: https://win11.techidaily.com/quick-fixes-for-windows-1110s-onedrive-glitch/
- License: This work is licensed under CC BY-NC-SA 4.0.