
Quick Fix: Eliminating Server Glitches Impacting MS Store on Win 11/11

Quick Fix: Eliminating Server Glitches Impacting MS Store on Win 11/11
Some Microsoft Store users have reported a “server stumbled” error on support forums. Those users have seen this error message within the Microsoft Store app: “The server stumbled… We all have bad days.” That error message usually has 0x80072F05, 0x80131500, or 0x80072ee7 codes.
This is yet another error that makes the Microsoft Store app unusable when users launch it. Does the same “server stumble” error message crash your Microsoft Store app? If that’s the case, this is how you can resolve that “server stumble” error in Windows 11 and 10.
1. Run the Troubleshooter for Microsoft Store Apps
The Windows Store App troubleshooter can resolve issues that stop the Microsoft Store app from working. Running that troubleshooter isn’t a surefire fix for every Microsoft Store error, but it’s worth a try.
These are the steps for running the Windows Store App troubleshooter in Windows:
- PressWin + I keyboard shortcut to open Settings.
- Then select theTroubleshoot navigation bar within Settings’ defaultSystem tab.
- ClickOther troubleshooters to reach the troubleshooting tools.
- Select theRun option for launching Windows Store Apps.

- Click to apply any potential fix suggested within the troubleshooter.

The steps for opening the same troubleshooter in Windows 10 aren’t exactly the because of the Settings app’s different layout. You’ll need to clickUpdate & Security >Troubleshoot >Additional Troubleshooters in Windows 10’s Settings app. Click Windows Store Apps to press aRun the troubleshooter button that opens that troubleshooting tool.
2. Check the Date & Time Settings on Your PC
Date & time discrepancies on your PC can cause Microsoft Store connectivity issues like the “server stumbled” error to arise. Check the time zone you’ve got set matches up with your PC’s regional configuration. You can verify your PC’s time by selecting to sync its clock. This is how you can check the time configuration within Settings:
- Open Settings and select theTime & language tab.
- Then clickDate & time to view those settings.
- Make sure the correct time zone for your region is selected on theTime zone drop-down menu.

 WonderFox DVD Ripper Pro
WonderFox DVD Ripper Pro - Press theSync now button to synchronize with the Windows time server.
3. Start or Restart the Windows Update Service
MS Store users have confirmed they’ve fixed the “server stumbled” error by starting or restarting the Windows Update service. The Windows Update service is linked with Microsoft Store. So, make sure that the update service is enabled and running as follows:
- PressWin + S to access the Windows Search tool.
- Type “services,” then selectServices to access the app.
- Double-clickWindows Update to view the various settings for that service.

- SelectAutomatic if any other option is set on theStartup type drop-down menu.
- Then click the service’sStart option if Windows Update is stopped.
- PressApply to set the service settings.

- ClickOK or theX button to exit Windows Update’s properties window.
Restart Windows Update if you find that the service is already running with anAutomatic startup set. You can do that by clicking Windows Update with your mouse’s right button and selectingRestart . Or selectStop and thenStart within its properties window.
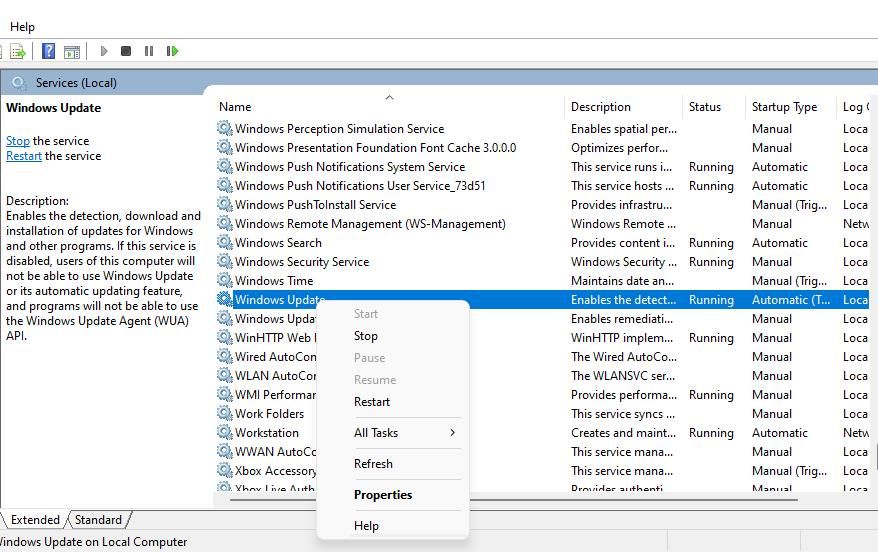
4. Reset the Microsoft Store Cache
The Microsoft Store has a cache containing temporary, thumbnail, and log file data. A clogged-up cache with corrupted data can cause many MS Store issues. So, some users might need to reset (clear) that cache to fix the “server stumbled” error.
You can clear that cache by entering theWSreset.exe command as outlined in method two within our guide on how to reset the Microsoft Store .
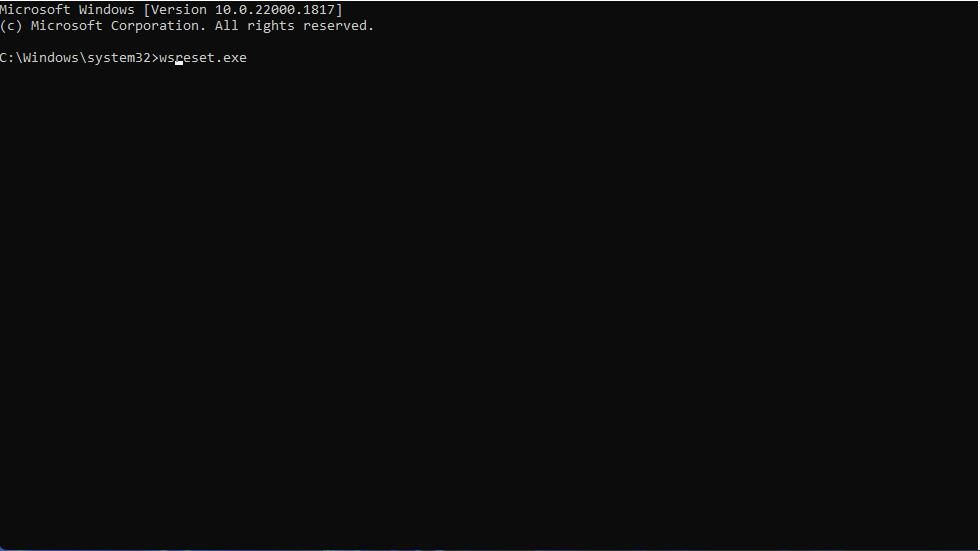
5. Turn Off Any Active Proxy Server Settings
Some users use a proxy server to mask their IP address, but doing sooften causes Microsoft Store connection errors. If you’ve got an intermediary proxy server enabled on your PC, disable it via Settings or the Control Panel.
Our guide on how to disable the proxy server settings on Windows provides step-by-step instructions for both methods.
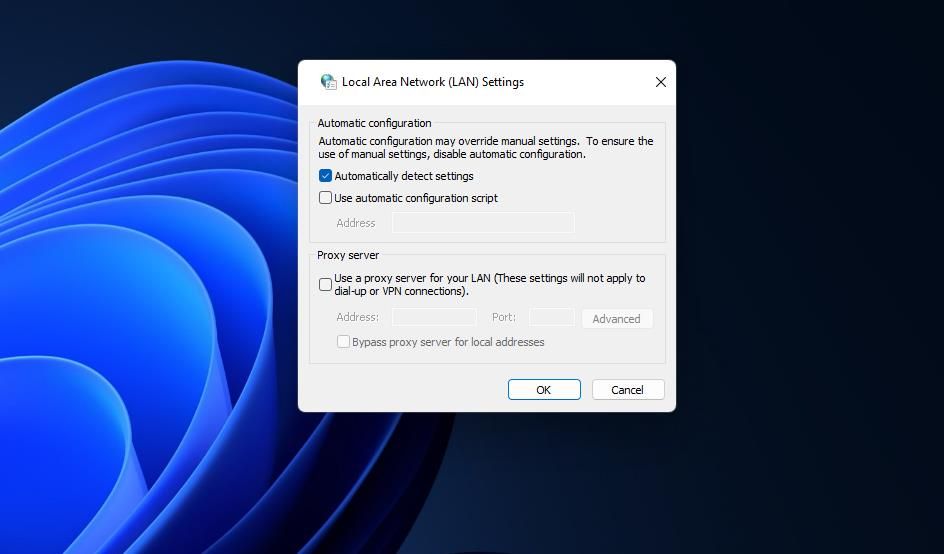
6. Set Up a Connection to Google’s DNS Servers
The “server stumbled” error message highlights that the error could be linked to your PC’s DNS (Domain Name System) server. So, changing to a more reliable public server like Google DNS is a potential resolution that could feasibly work for some users.
It is indeed the case some users have confirmed setting a Google DNS fixed this error on their PCs. To do that, check out our article about how to change a DNS server , which also includes Google’s IPv4 addresses.
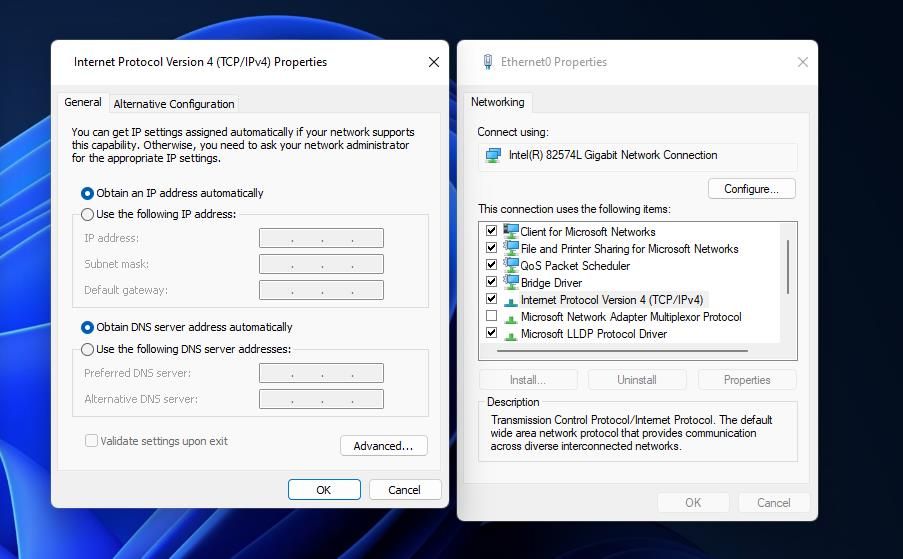
7. Disable Any Active Third-Party Security Software
Third-party security software packages that incorporate antivirus shields and firewalls can interfere with MS Store’s network connection. The firewall components of security apps will more likely do so since they monitor inbound and outbound network traffic. So, try temporarily disabling a firewall within any third-party security installed on your PC before opening MS Store.
However, don’t rule out the possibility that an antivirus component of an installed third-party security app could also be causing the “server stumbled” error. You can usually disable an antivirus shield by right-clicking the security software’s system tray icon and selecting a turnoff option.
Should this troubleshooting method work, you don’t necessarily need to leave your security software disabled or uninstall it. Instead, add MS Store to the firewall’s allowed app list within your antivirus software. In addition, add that app to the antivirus component’s whitelist.
8. Enable TLS
If you’re seeing a “server stumbled” error with 80072EFD or 80072EFF codes, you might need to enable some TLS (Transport Layer Security) protocol settings to resolve the issue. Enable TLS with the following steps:
- Activate Run by pressingWin + R .
- Typeinetcpl.cpl (for Internet Options) inside Run and select OK.
- ClickAdvanced to view that tab’s options.
- Select the UseTLS 1.0 ,1.1 ,1.2 , and1.3 checkboxes there.

 Easy GIF Animator is a powerful animated GIF editor and the top tool for creating animated pictures, banners, buttons and GIF videos. You get extensive animation editing features, animation effects, unmatched image quality and optimization for the web. No other GIF animation software matches our features and ease of use, that’s why Easy GIF Animator is so popular.
Easy GIF Animator is a powerful animated GIF editor and the top tool for creating animated pictures, banners, buttons and GIF videos. You get extensive animation editing features, animation effects, unmatched image quality and optimization for the web. No other GIF animation software matches our features and ease of use, that’s why Easy GIF Animator is so popular. - PressApply in the Internet Properties window.
- ClickOK to exit Internet Properties.
9. Reregister the Microsoft Store
Reregistering Microsoft Store will reset that app to its factory defaults. That’s a troubleshooting method worth trying if nothing else resolves the “server stumbled” error. You can apply this potential fix by executing a PowerShell command that generally reregisters pre-installed Windows apps.
Our article about reregistering Microsoft Store apps on Windows includes step-by-step instructions for executing that command.
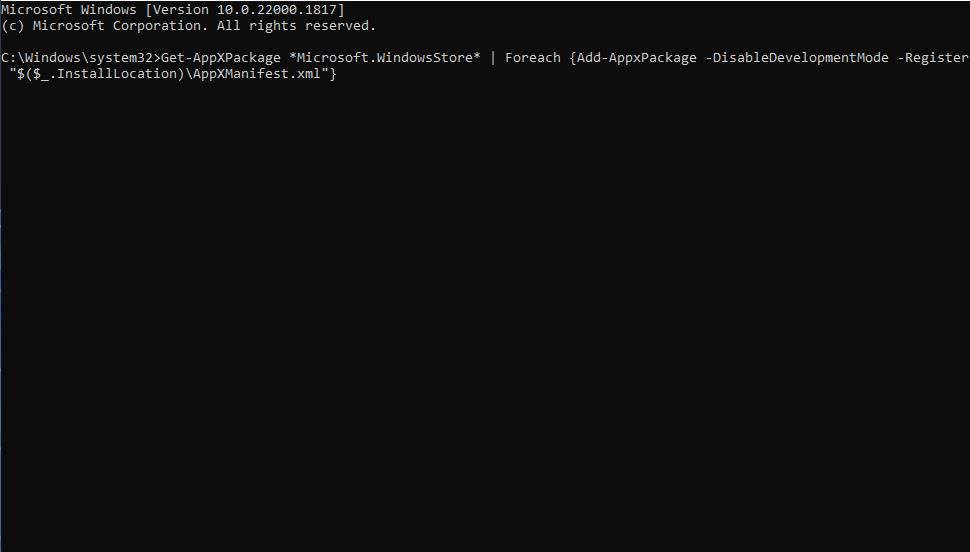
Download and Install Apps From the Microsoft Store Again
Many users have stopped the “server stumbled” error crashing MS Store by applying the potential fixes outlined above. So, there’s a strong likelihood that one of those resolutions will get that issue sorted on your Windows 11/10 PC. Then you can get back to downloading and installing apps from Microsoft Store.
- Title: Quick Fix: Eliminating Server Glitches Impacting MS Store on Win 11/11
- Author: David
- Created at : 2024-08-16 00:14:16
- Updated at : 2024-08-17 00:14:16
- Link: https://win11.techidaily.com/quick-fix-eliminating-server-glitches-impacting-ms-store-on-win-1111/
- License: This work is licensed under CC BY-NC-SA 4.0.

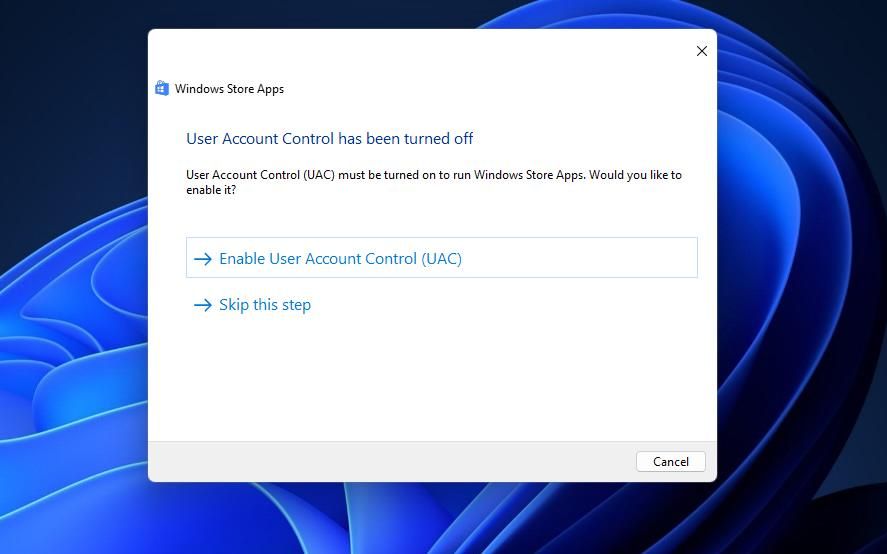

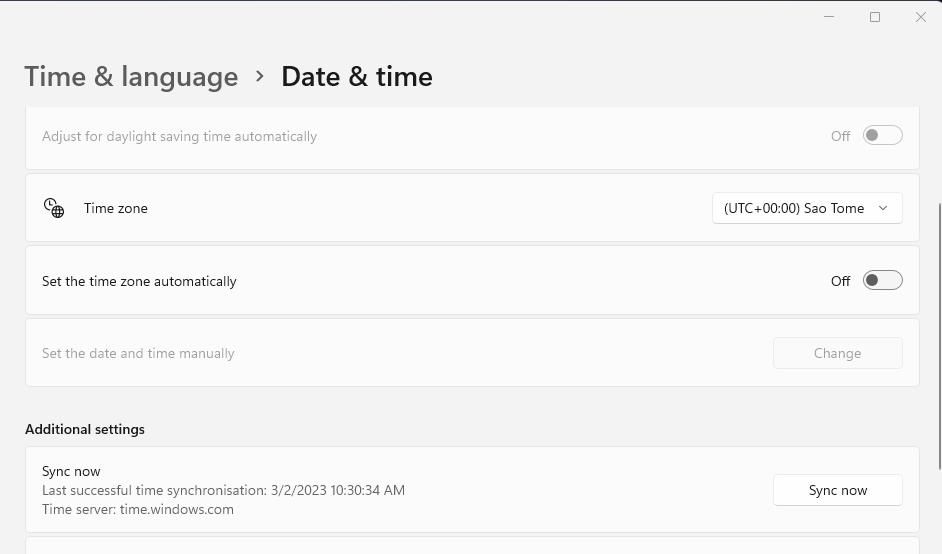
 WonderFox DVD Ripper Pro
WonderFox DVD Ripper Pro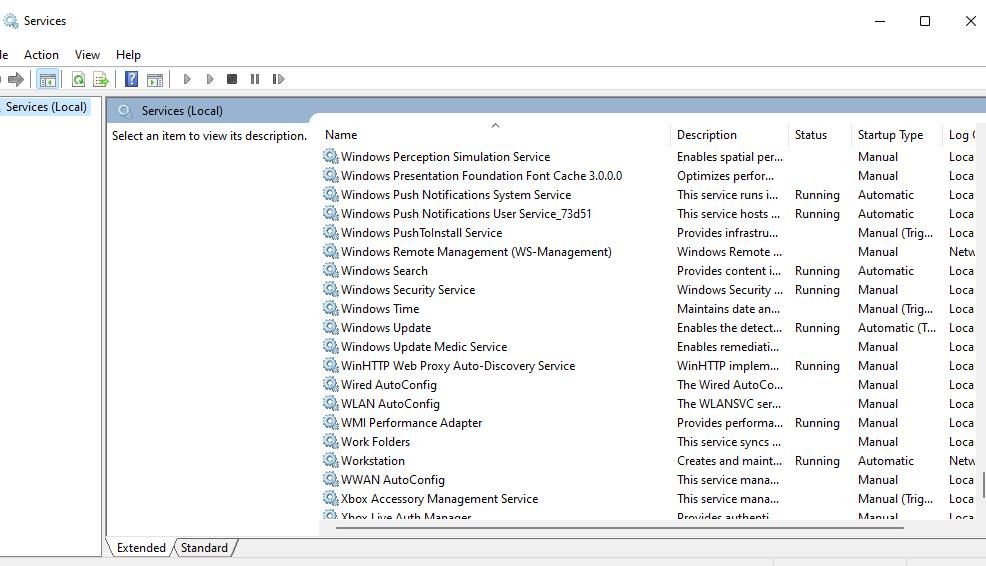
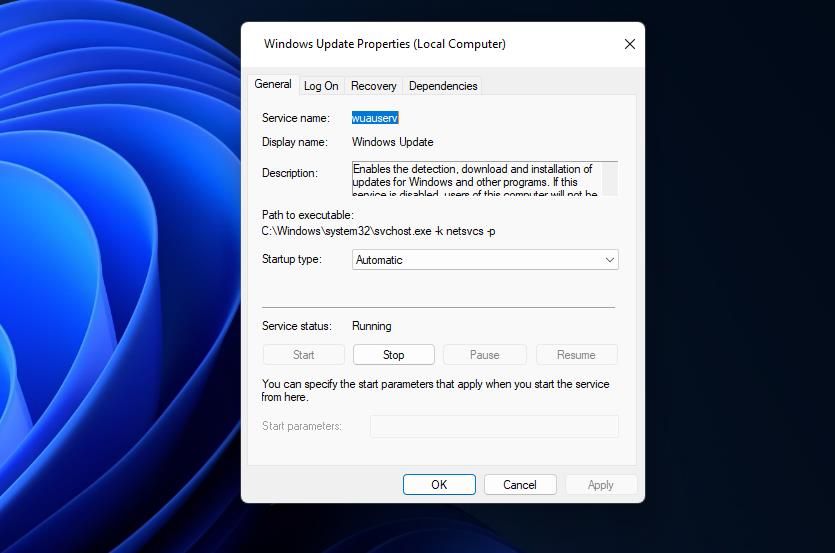
 LYRX is an easy-to-use karaoke software with the professional features karaoke hosts need to perform with precision. LYRX is karaoke show hosting software that supports all standard karaoke file types as well as HD video formats, and it’s truly fun to use.
LYRX is an easy-to-use karaoke software with the professional features karaoke hosts need to perform with precision. LYRX is karaoke show hosting software that supports all standard karaoke file types as well as HD video formats, and it’s truly fun to use.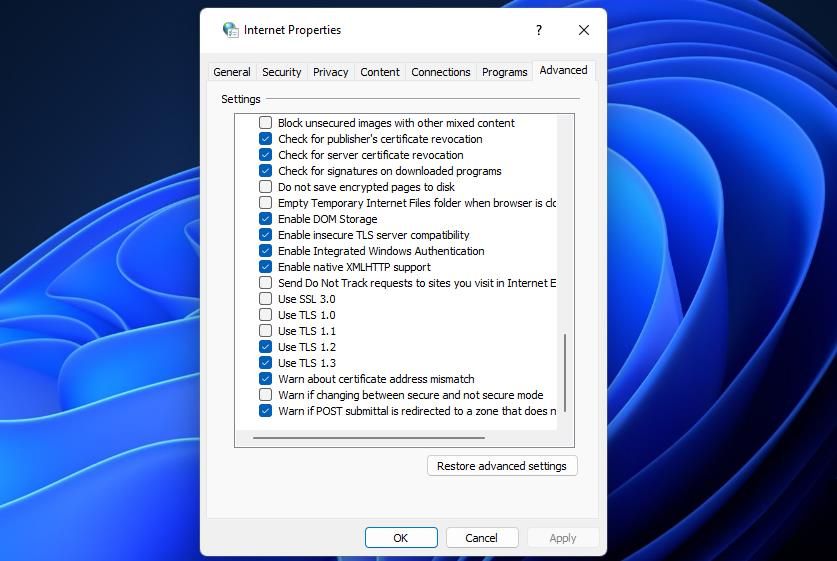
 Easy GIF Animator is a powerful animated GIF editor and the top tool for creating animated pictures, banners, buttons and GIF videos. You get extensive animation editing features, animation effects, unmatched image quality and optimization for the web. No other GIF animation software matches our features and ease of use, that’s why Easy GIF Animator is so popular.
Easy GIF Animator is a powerful animated GIF editor and the top tool for creating animated pictures, banners, buttons and GIF videos. You get extensive animation editing features, animation effects, unmatched image quality and optimization for the web. No other GIF animation software matches our features and ease of use, that’s why Easy GIF Animator is so popular..png) Kanto Player Professional
Kanto Player Professional