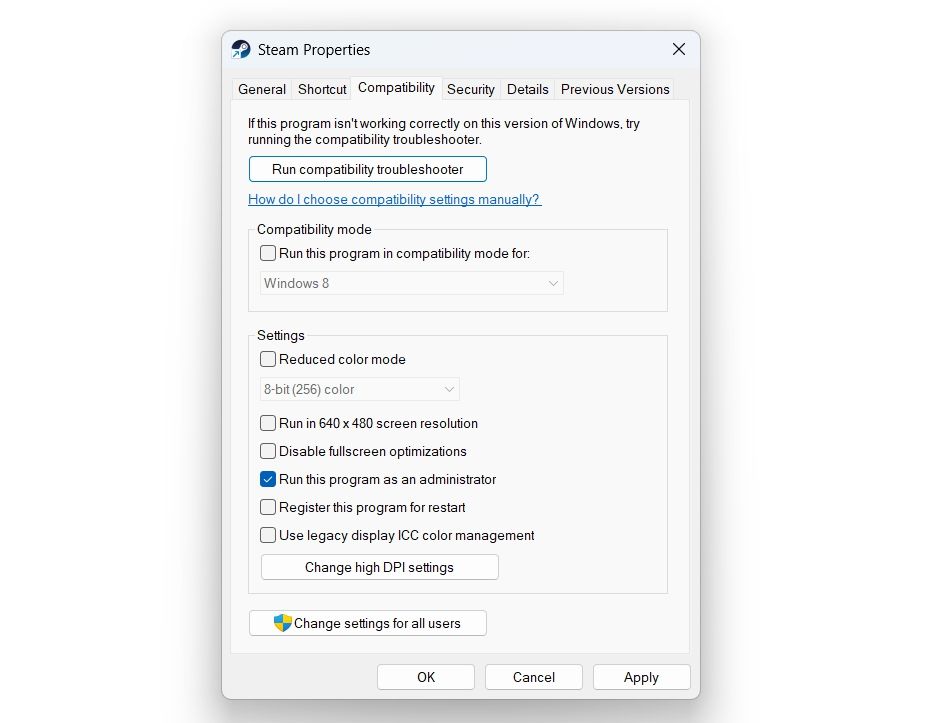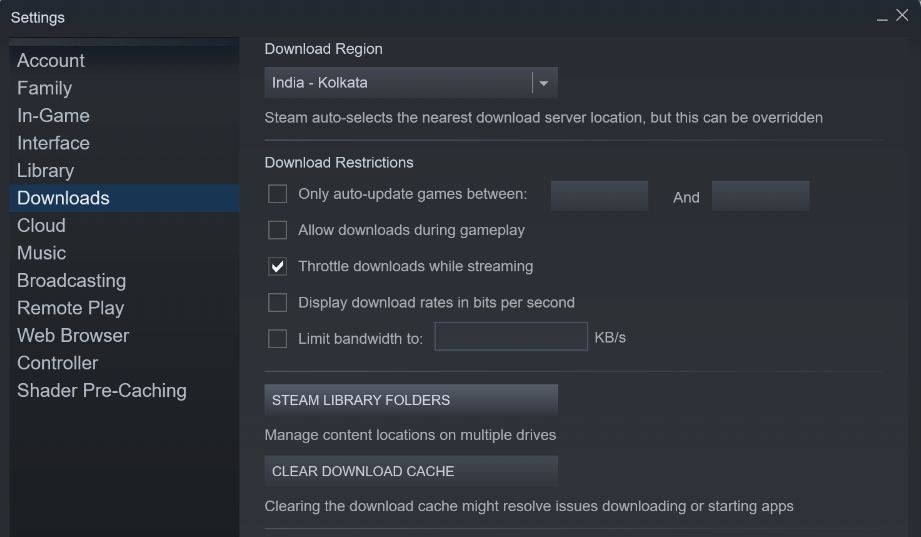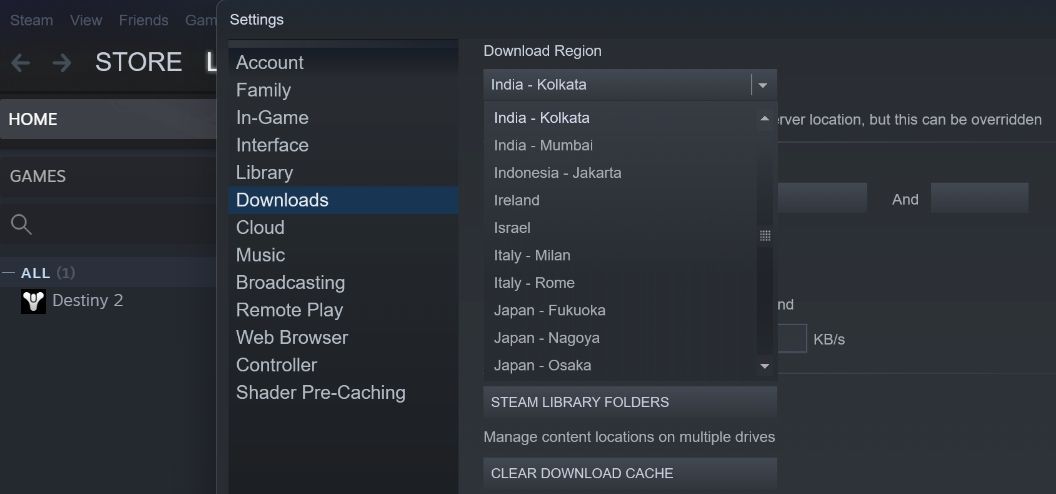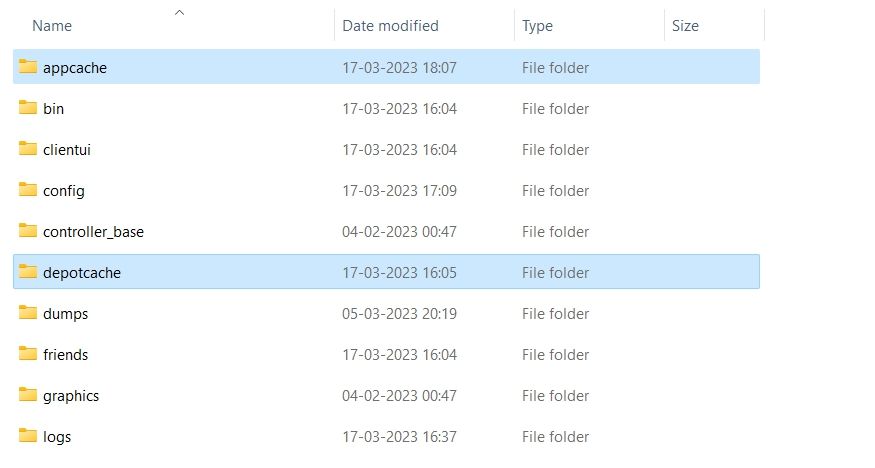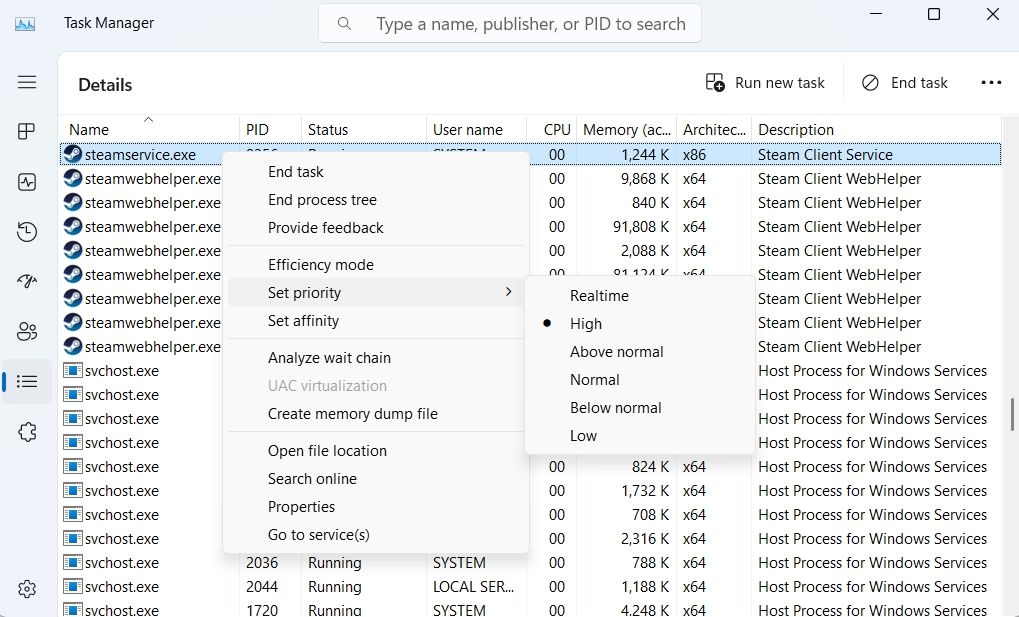Push Past Blocks: Efficient Fixes for Steady Windows Setup Stalls

Push Past Blocks: Efficient Fixes for Steady Windows Setup Stalls
Do you see a “verifying installation” prompt whenever you launch Steam? This prompt appears when Steam is cross-checking the game files in its database with those on your computer. Normally, this process should take only a few seconds.
However, if Steam takes an unusually long time to verify the files, it’s a sign that something is amiss. This can happen due to corrupt Steam files, weak internet connection, or lack of administrative permissions. As such, if Steam gets stuck in the “verifying installation” process, use the following solutions to get it fixed
Disclaimer: This post includes affiliate links
If you click on a link and make a purchase, I may receive a commission at no extra cost to you.
1. Restart the Steam Client
Whenever Steam gets stuck on the “verifying installation” process, your first port of call should be to restart the Steam client. Restarting the client will clear any temporary files, cached data, or other resources that might be triggering the problem.
So, restart and check if it makes any difference. If not, then try the next solution.
2. Check Your Internet Connection

Steam requires a strong internet connection to verify the game files. However, if your connection is weak or unstable, Steam might get stuck in the verification process.
You can use aninternet-speed testing website to check your internet speed and stability. If the result shows your connection is slow and unstable, try the following solutions:
- Restart the router.
- Update your network driver .
- Reset the network settings on Windows .
However, if none of the above solutions work, you’ll have to contact your ISP.
3. Launch Steam With Administrative Rights
Another quick way to fix the problem is to launch the Steam client with administrative privileges. Granting elevated rights will ensure that Steam has the required permissions to access and verify the game files.
To launch Steam as an administrator, follow the below instructions:
- Right-click on the Steam client and chooseProperties from the context menu.
- Switch to theCompatibility tab.
- Check theRun this program as an administrator box.

- ClickApply >OK to save the settings.
Now, open the Steam client and check if the problem is fixed. If this does the trick, you can configure it toalways launch as an administrator on Windows .
4. Temporarily Disable the Security Application
The security application of your computer keeps you protected against malware, viruses, and other cyber threats. However, it can sometimes interfere with the functioning of trusted applications like Steam and cause issues like the one in question.
To fix this, disable the security application of your computer. If you’re using a third-party security app, right-click on its icon in the system tray area and choose Disable from the context menu. You can also check your security app user manual to know more about the disabling process.
If you’re using Windows Security as the default security app, check our guide ondisabling Windows Security on Windows 11 .
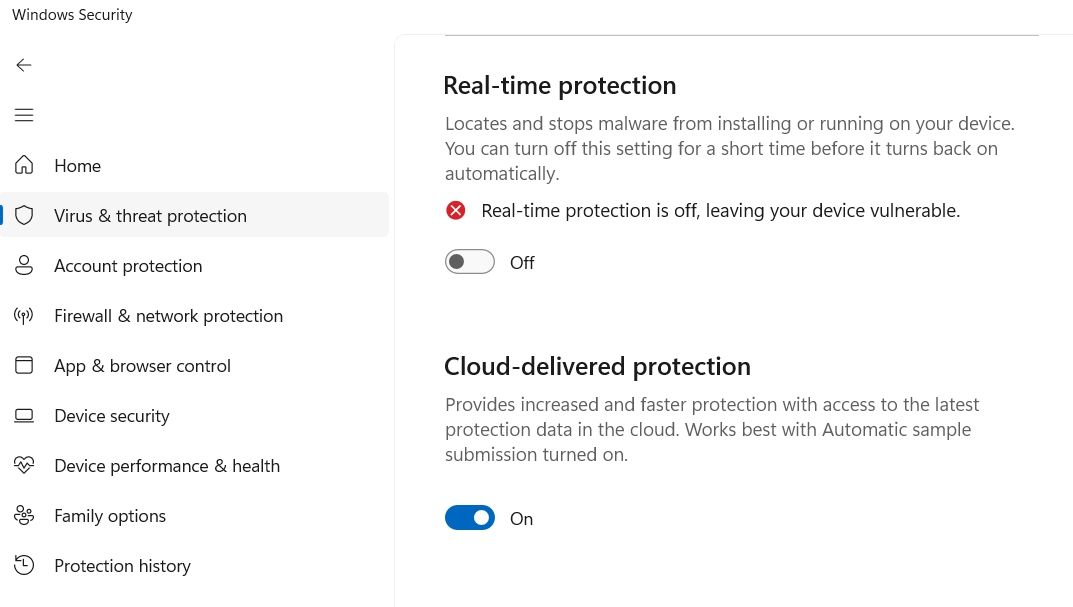
After disabling the security app, launch the Steam client and check if it still gets stuck on the verifying installation screen. If yes, re-enable the security app, as corruption in the Steam client might be causing the problem.
5. Clear Out Any Potential Corruption in Steam’s Files
Steam download cache contains data related to downloads and updates made on the Steam client. If this data gets corrupted, you might face various issues accessing the Steam client.
The solution here is to clear the Steam download cache data. Here’s how:
- Launch the Steam client, clickSteam at the top-left corner, and chooseSettings from the context menu.
- In the Settings window, chooseDownloads from the left sidebar.
- Click theClear Download Cache option.

- ClickOK to confirm your selection.
The Library folder can also corrupt and cause problems. To repair any potential corruption, click theSteam Library Folders option in the Download section.
In the Storage Manager window, click thethree horizontal dots and choose theRepair Folder option.
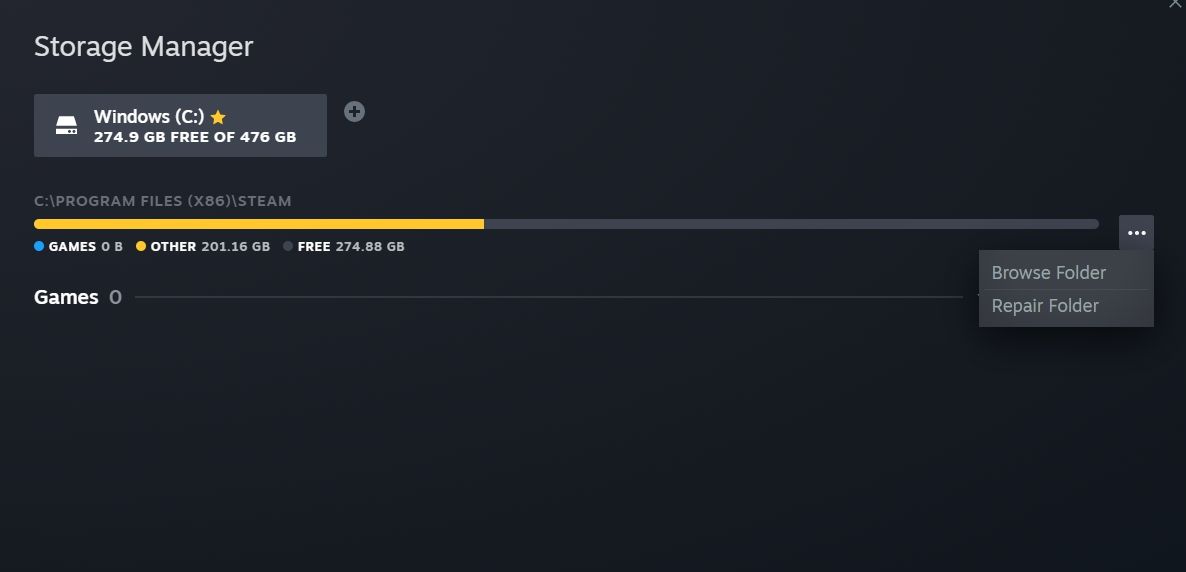
Updating the Steam client is another quick way to eliminate any corruption that might be causing the issue. To update, click the Steam option at the top-left corner and choose theCheck for Steam Client Updates option.
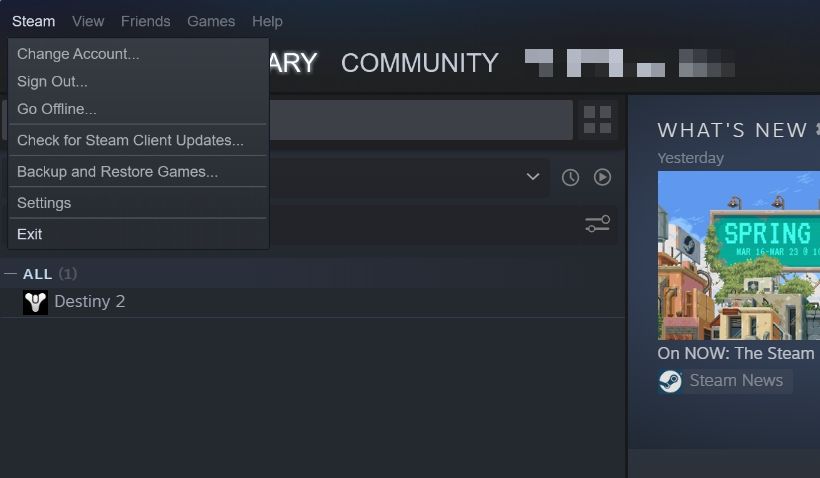
After downloading the update, click theRestart Steam option to install the update.
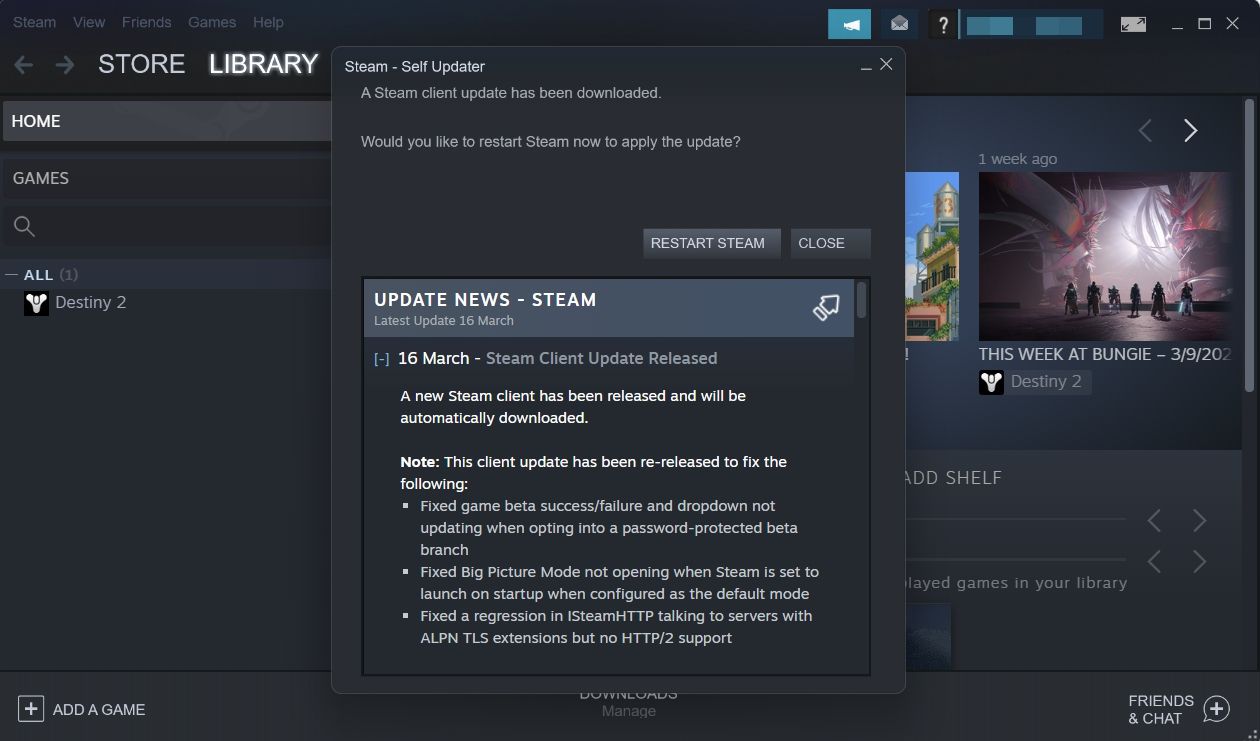
6. Change the Download Region in the Steam Client
Steam lets you choose the download region manually. However, if there’s some issue with Steam servers in your reason, you might face the issue at hand.
The solution, in this case, is to switch to a different download region. Here’s how to do that:
- Launch the Steam client, then go toSteam > Settings > Downloads .
- Click the drop-down icon underDownload Region and choose a different download region.

- ClickOK to save the changes.
7. Clear the Steam Content Folder
Steam stores its temporary data in the Depotcache and Appcache folder. But the data of these folders can also get corrupted and interrupt the verification process.
You’ll have to clear the content of these folders to solve the problem. To do that, follow these steps:
- Navigate to the Steam installation directory.
- Open theappcache folder and delete everything inside. Similarly, open theDepotcache folder and clear its content.

8. Change Steam Services Priority
Increasing the Steam services priority is another quick solution you can try to eliminate the issue. You can do that by following the below steps:
- Right-click on theWin icon at the Taskbar and chooseTask Manager from the list.
- Click theDetails icon in the left sidebar.
- Right-click onsteamservice.exe, hover the cursor toSet priority, and chooseHigh from the context menu.

9. Reinstall the Steam Client
Are you still struggling with the verifying installation prompt? If yes, then you’re left with no option other than to reinstall the Steam client.
First, uninstall the app from your computer. Then, head to theSteam official website and download the latest version.
Get Back to Verifying Your Steam Games Again
If Steam has issues verifying your game files, hopefully one of the fixes we covered can get it fixed again. Once done, Steam can get back to checking if your game’s files are working as they should.
Also read:
- [New] Here's What You Don't Know About Instagram Story Viewer
- [Updated] 2024 Approved Insta Spin Wonders Expert Techniques to Enthrall Your Followers with Flipped Photos
- [Updated] Best Script Writing Website
- [Updated] In 2024, Declutter Your Visuals Learn Background Removal with Photopea
- Digital Collaboration Redefined with 6 ChatGPT Techniques
- Honor Magic 6 Unlock Tool - Remove android phone password, PIN, Pattern and fingerprint
- Navigating Folders: A Merged Path Guide
- Solving Errors: Reviving the Non-Working Discord Game Status
- Taming the Turbulence: Strategies to Combat Blurry Win11 Monitors
- Unlock New Possibilities: How Apple's Integration of NFC in iPhones with Third-Party Applications Boosts Your Experience | TechRadar
- Windows 10 Gets Boosted by AMD Radeon Driver V2.0
- Windows Disk Navigation: Deciphering 'C:' And 'D:'
- Winning Strategies for Three-Column Widget Configuration on Win11
- Title: Push Past Blocks: Efficient Fixes for Steady Windows Setup Stalls
- Author: David
- Created at : 2024-11-11 04:45:57
- Updated at : 2024-11-17 20:03:56
- Link: https://win11.techidaily.com/push-past-blocks-efficient-fixes-for-steady-windows-setup-stalls/
- License: This work is licensed under CC BY-NC-SA 4.0.