
Probing the Heart of Windows Systems: Generating Insightful Reports

Probing the Heart of Windows Systems: Generating Insightful Reports
Windows has a tool known as System Information, and it’s commonly used to diagnose and troubleshoot problems on a PC. You can also use this tool to generate what’s known as a system report, which you can then analyze yourself or send to someone with more technical knowledge of Windows to help you out.
No matter the case, we are going to show you how to create this useful report and start making sense of it.
What Is the System Report on Windows?
The system report is a text document that contains detailed information about the hardware and software installed on your computer. This information includes the status and configurations of the hardware and software. The system report comes in handy when you need to troubleshoot a specific problem, check the specifications of your computer, or when you want to send the file to a support technician who can assist you with diagnosing a problem.
 Power Tools add-on for Google Sheets, 12-month subscription
Power Tools add-on for Google Sheets, 12-month subscription
How to Create a System Report on Windows
To generate the system report, you’ll first have to open the System Information window and then save the information you see there as a text file. Here’s how to do that.
- Press Win + R to bring up the Windows Run dialog box, enter msinfo in the text box, and then hit the Enter key to bring up System Information.

- To generate the report, click File in the top left corner and select Save. Alternatively, you can press Ctrl + S on your keyboard.

 CalendarBudget - Monthly subscription membership to CalendarBudget via web browser or mobile app. Support included.
CalendarBudget - Monthly subscription membership to CalendarBudget via web browser or mobile app. Support included. - Choose a location where you want to save the file and click Save.
Now you can open the system report or send it to a technician to analyze and find out what is wrong with your computer.
How to Analyze the System Report on Windows
The system report contains a lot of information about your Windows computer, and it can be unwieldy to make sense of it by yourself. We can help you understand the basics so you won’t be so confused when you look at it. To start, go to where you saved the system report and double-click to open it.
Once it loads, you will land on System Summary in the navigation panel on the left, and it will show you an overview of your PC in the right panel. On top of information about your OS (name and version) and system (motherboard manufacturer, computer’s model number, and processor type), you’ll also find other obscure information, such as your BIOS mode (whether it’s UEFI or not) and the size and location of pagefile.sys .
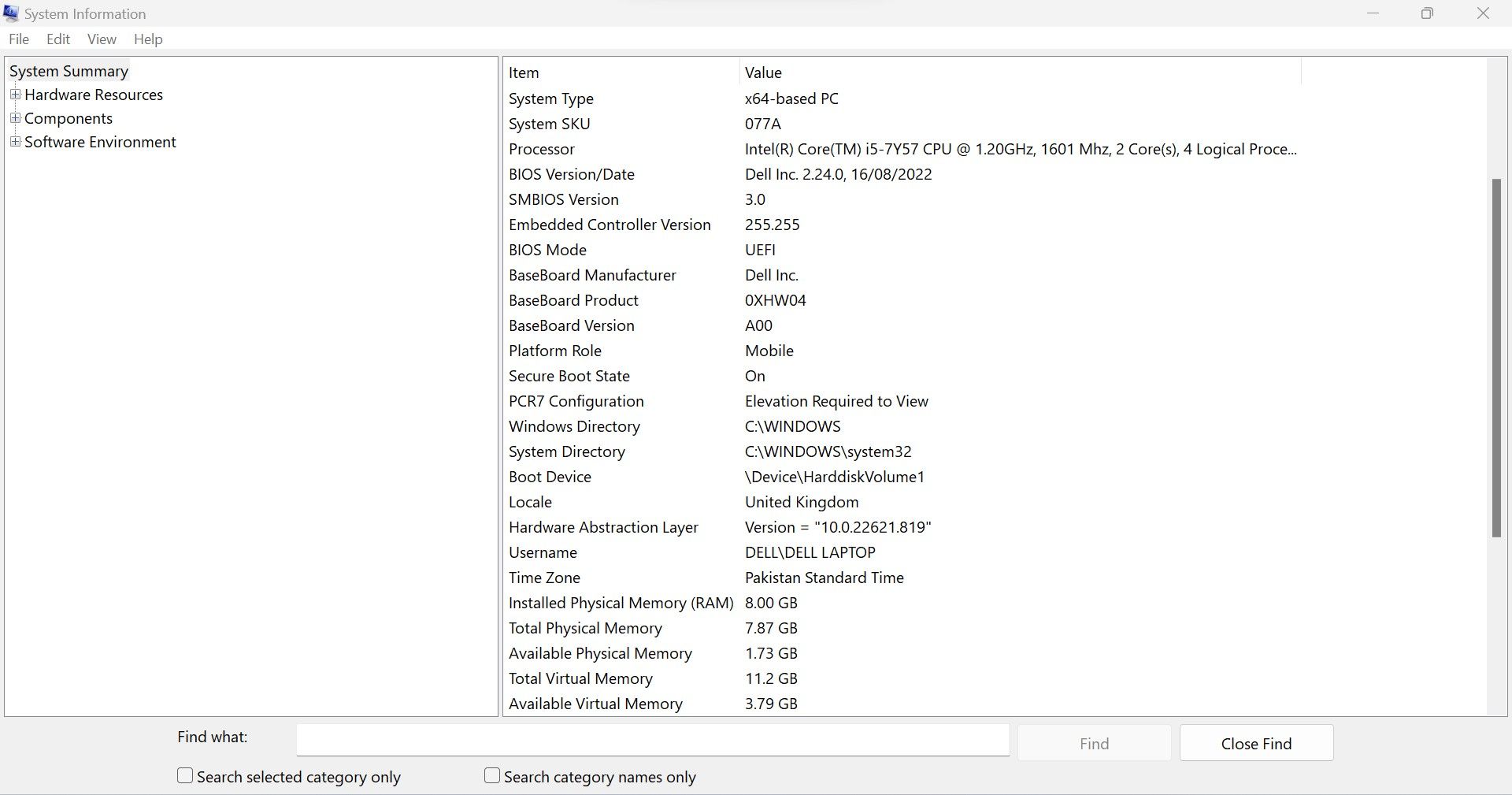
Within System Summary in the navigation pane, you’ll find subsections that contain even more detailed information, with the first one being Hardware Resources. Here, you’ll find information about the hardware currently installed on your system and how it’s functioning.
You can, for example, use this section to find out about any hardware conflicts, which happen when hardware on your computer competes for the same resources, by selecting Conflict/Sharing.
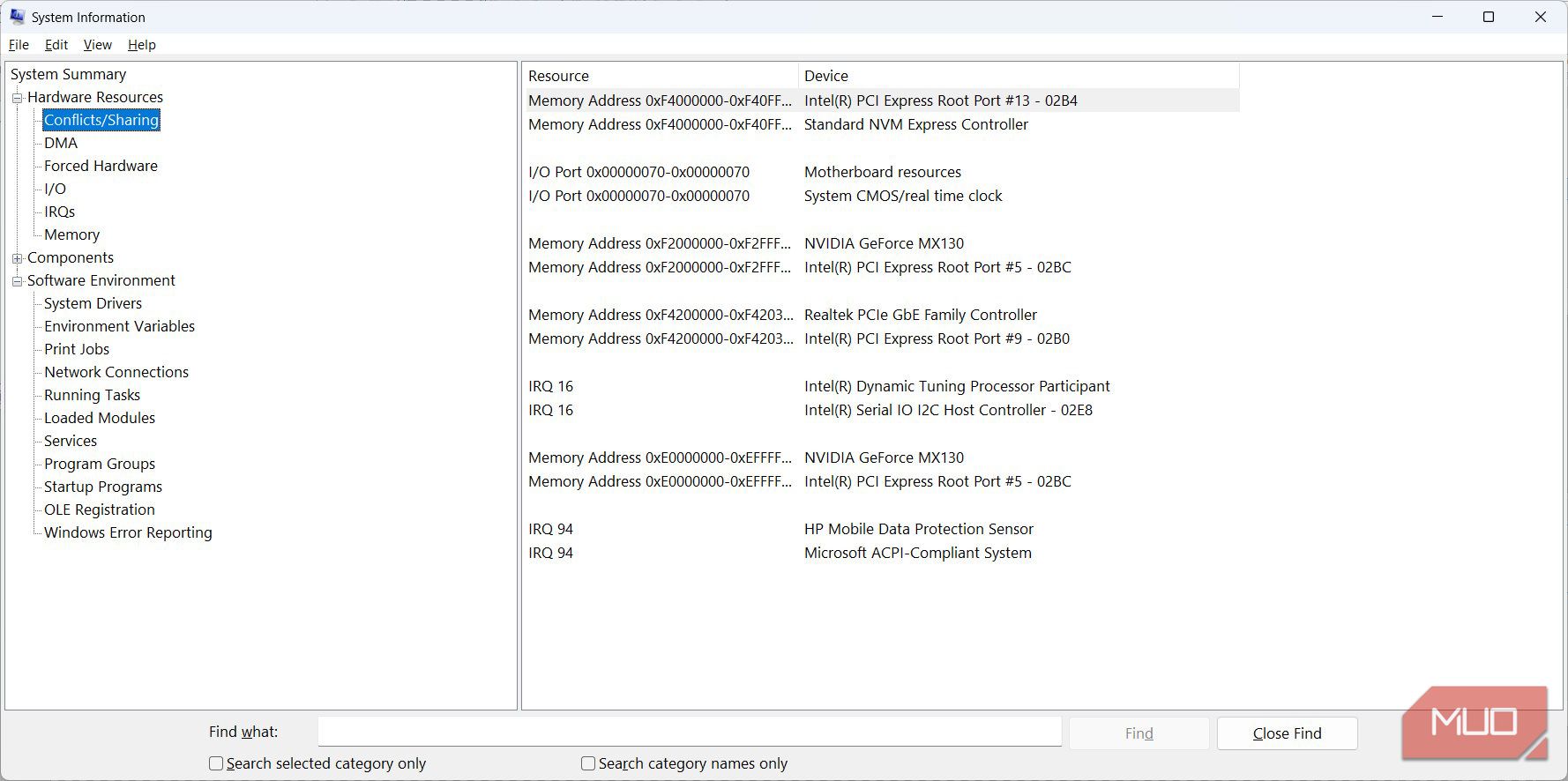
The Components section lists all the components (audio and video codes, drives, keyboards, and network adapters) installed on your computer. It’s all categorized by function to make what you need easy to find. That means, if you’re looking for information about the display on your computer, you will find it under Display.
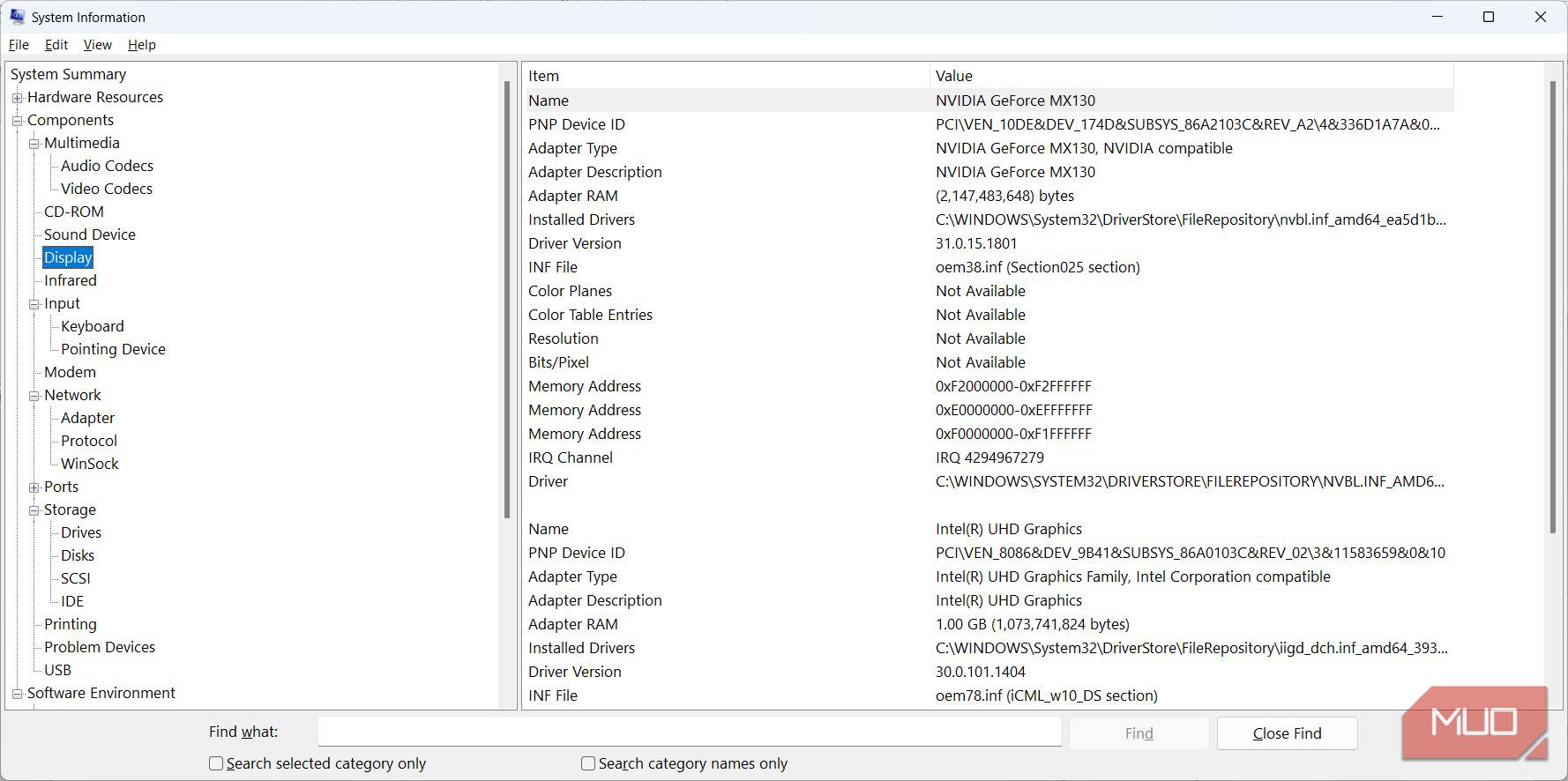
In Software Environment, you can get information on things like system drivers, running tasks, startup programs, and print jobs on your computer.
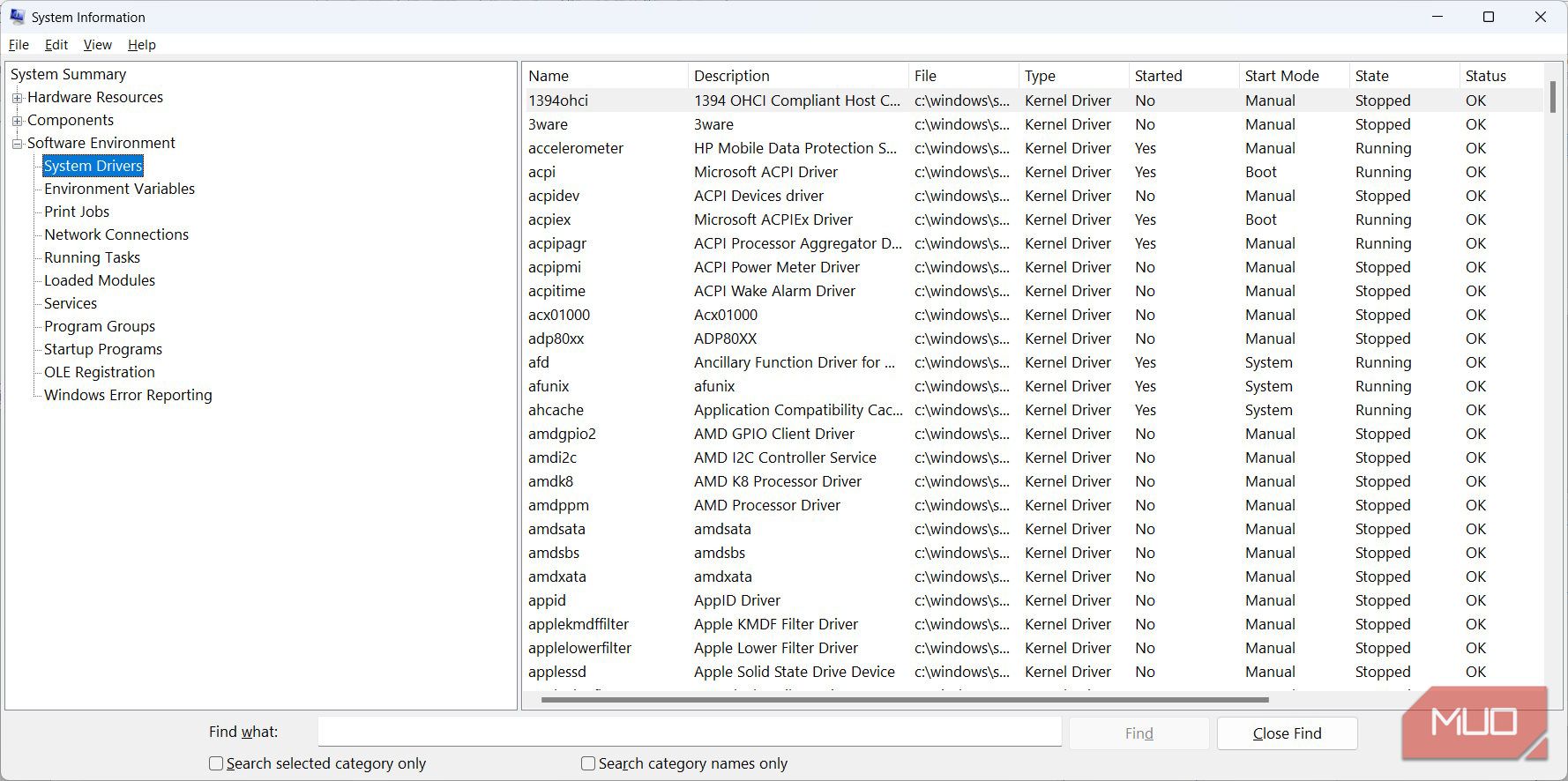
So that’s all you need to know to get started with the system report.
How to Search for Information in the System Report
If you have an idea of what you’re looking for, you can use the search tool at the bottom of the System Information window in the report to find it faster. Just click on the text box, enter what you’re searching for (we’ve entered drive in our example), and hit the Enter key on your keyboard or click Find Next.
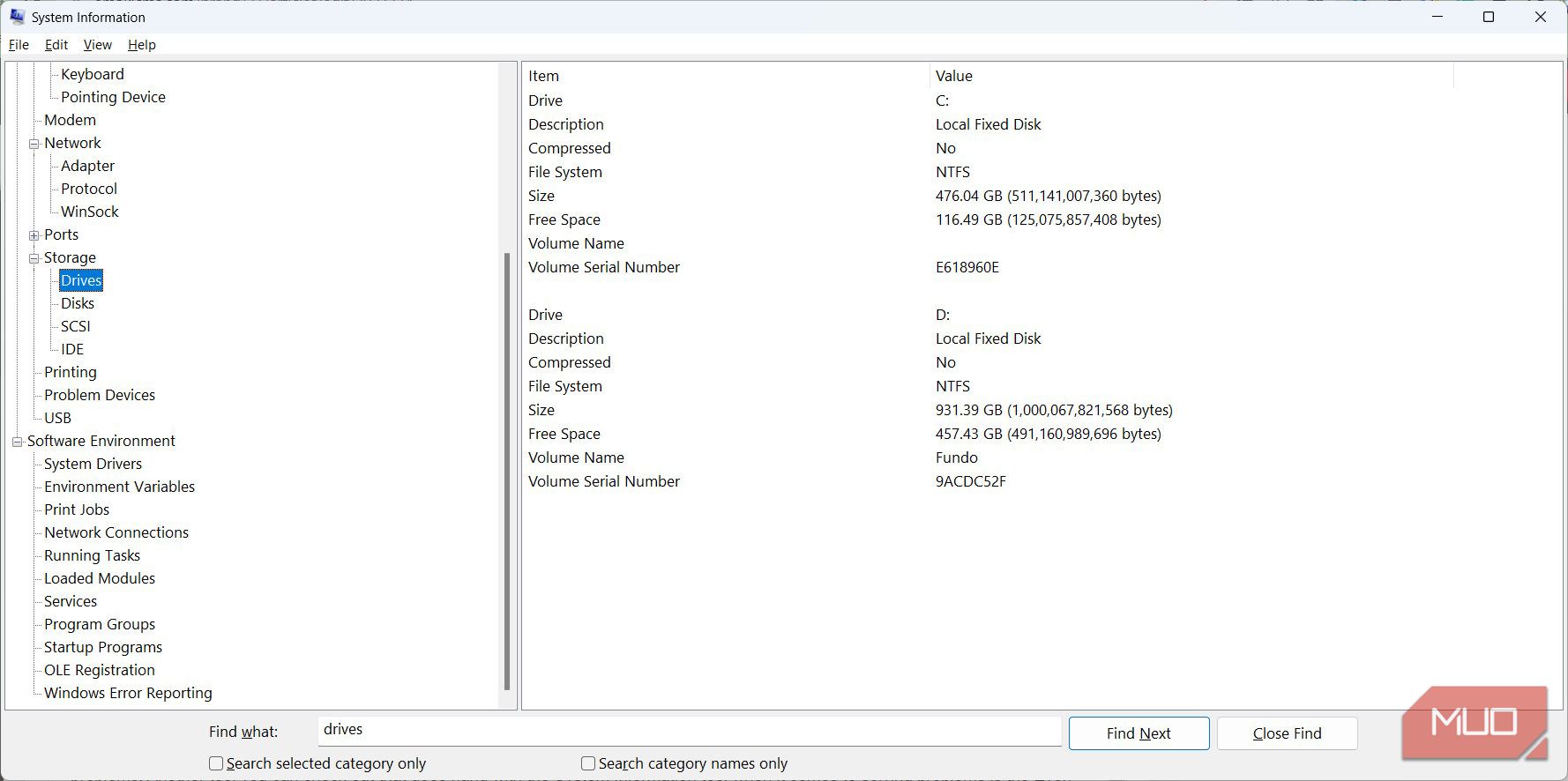
Now you don’t have to open many sections just to find what you need, making the search function a huge time saver.
Get the Full Gist of Your System on Windows
The system report on Windows contains so much information that it’s impossible to cover it all in one guide. However, we hope we have given you a good idea of what it is and, with our brief overview, how you can use it to diagnose and troubleshoot your computer.
Another tool you can check out that goes hand in hand with System Information when it comes to troubleshooting problems on Windows is the Event Viewer. You can also use it effectively to solve problems once you know what it is and how to use it.
No matter the case, we are going to show you how to create this useful report and start making sense of it.
- Title: Probing the Heart of Windows Systems: Generating Insightful Reports
- Author: David
- Created at : 2024-08-16 00:19:15
- Updated at : 2024-08-17 00:19:15
- Link: https://win11.techidaily.com/probing-the-heart-of-windows-systems-generating-insightful-reports/
- License: This work is licensed under CC BY-NC-SA 4.0.

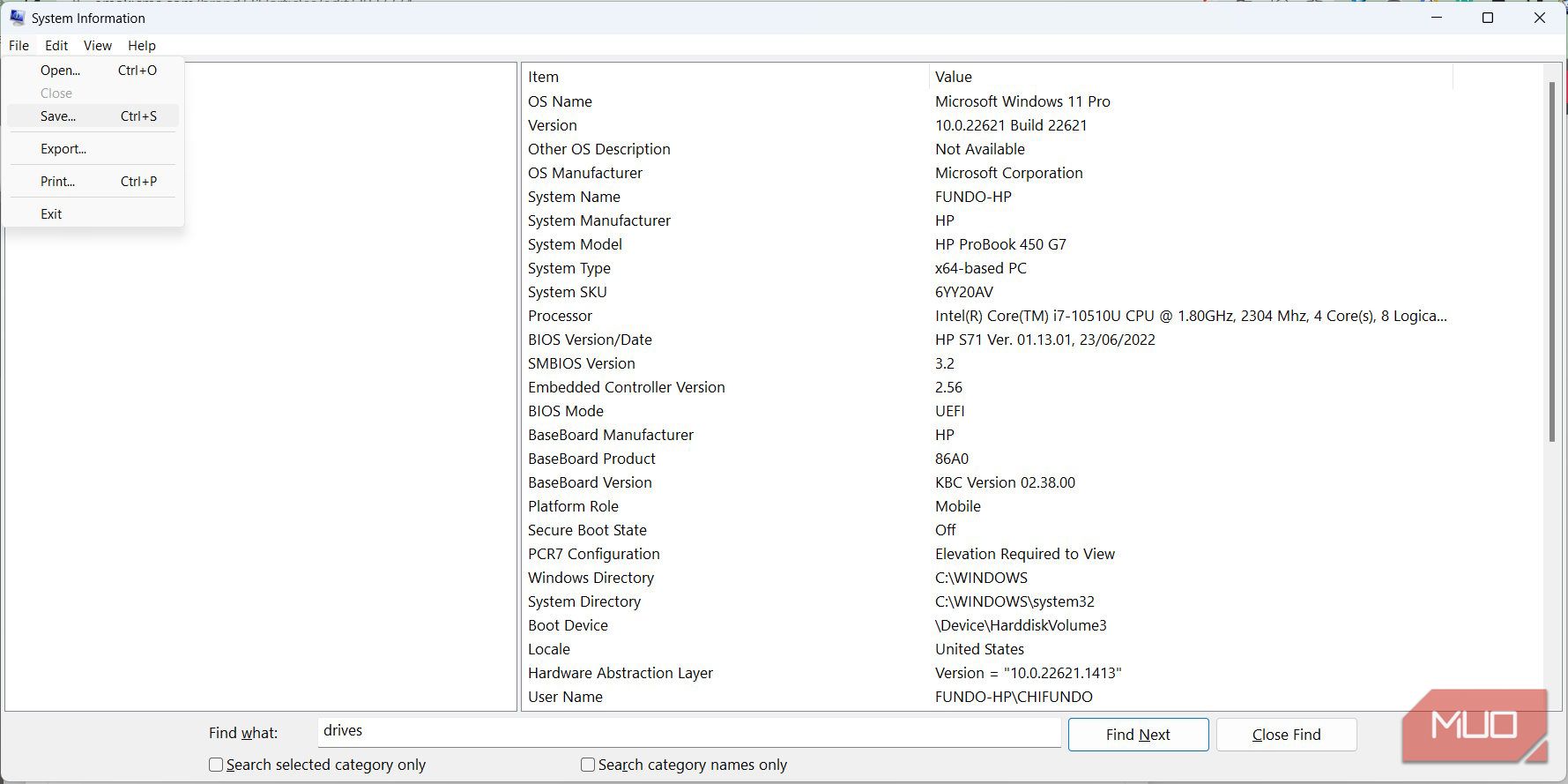
 CalendarBudget - Monthly subscription membership to CalendarBudget via web browser or mobile app. Support included.
CalendarBudget - Monthly subscription membership to CalendarBudget via web browser or mobile app. Support included. 

