
Pro Tips to Streamline Your Workflow in the World of Windows 11

Pro Tips to Streamline Your Workflow in the World of Windows 11
Working on your PC often involves having multiple windows open and navigating between apps. These actions are complicated and time-consuming, especially when your apps are cluttered and jumbled up.
That’s where multitasking tools come in. They help you complete more tasks simultaneously and optimize your computer’s workflow. Unlike popular belief, multitasking is much more than using multiple apps at the same time. So, these tools help you visualize tasks more efficiently and switch between them smoothly.
Disclaimer: This post includes affiliate links
If you click on a link and make a purchase, I may receive a commission at no extra cost to you.
1. Use Snap Layouts
Withsnap layouts enabled on Windows 11 , you can resize more than two apps to fit your desktop screen and view them at the same time. Simply hover the mouse cursor over the maximize icon in the top right corner of an app window.
Then, choose the layout you prefer from the menu to snap apps into place. This action resizes any selected window to fit into the available space, thereby maximizing your screen space.
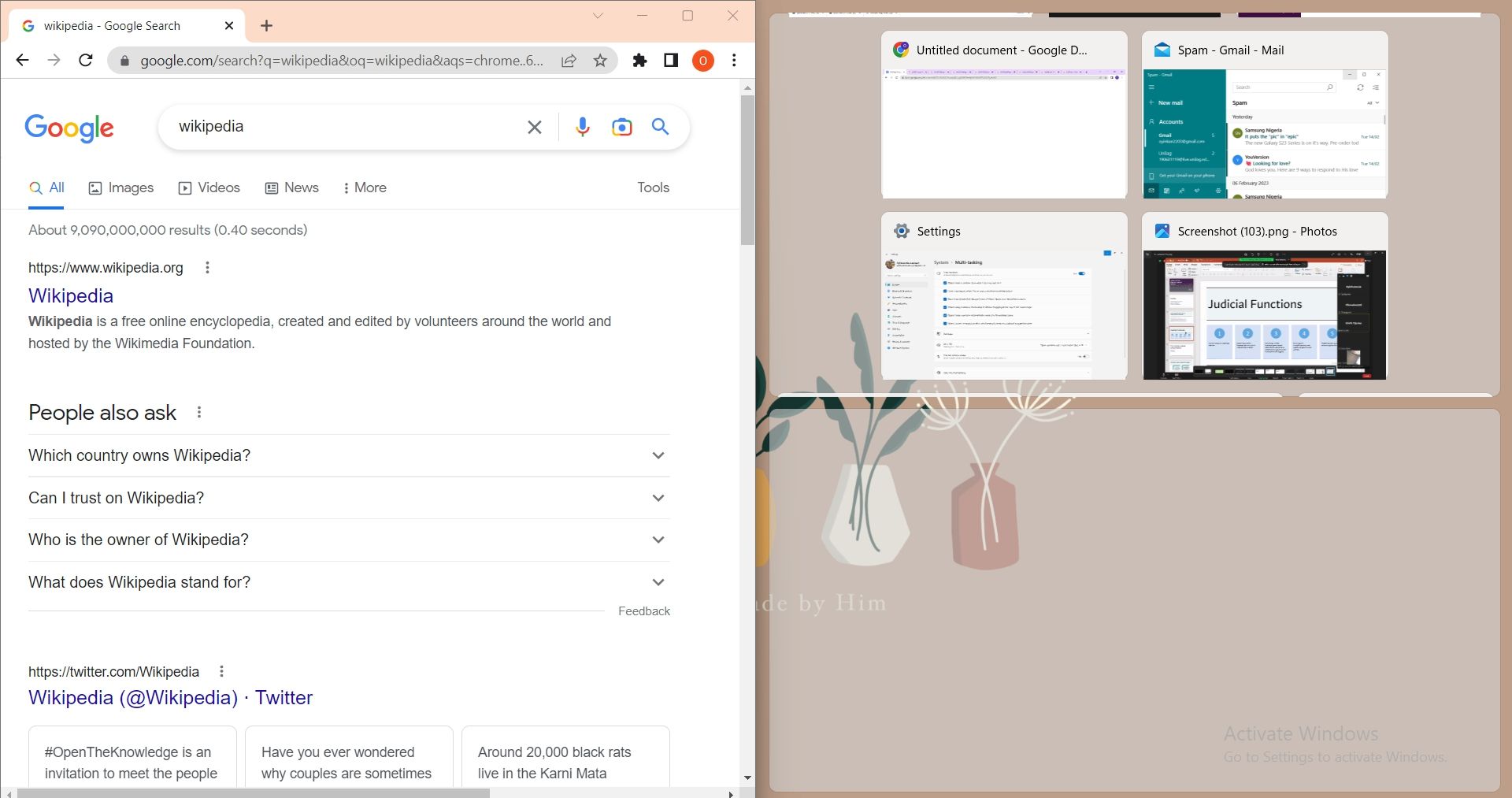
To customize your snap layouts, head over toSettings >System >Multitasking . From this menu, you can adjust snap layouts to resize windows to fill available space automatically. It also allows you to show what you can snap next to an already snapped window.

Snap layouts are usually turned on by default, but you can also disable the feature if you want.
2. Organize Snap Layouts Through Snap Groups
Snap groups help you manage your snap layouts more efficiently by viewing them in app groups that you’ve created. Therefore, to access the snap group feature, you must start by creating snap layouts from open app windows.
By hovering over any of the apps in the taskbar, you can see a preview of each snap group you’ve created using the selected layout. This helps you access each group easily and pick up where you left off without having to recreate the layout.
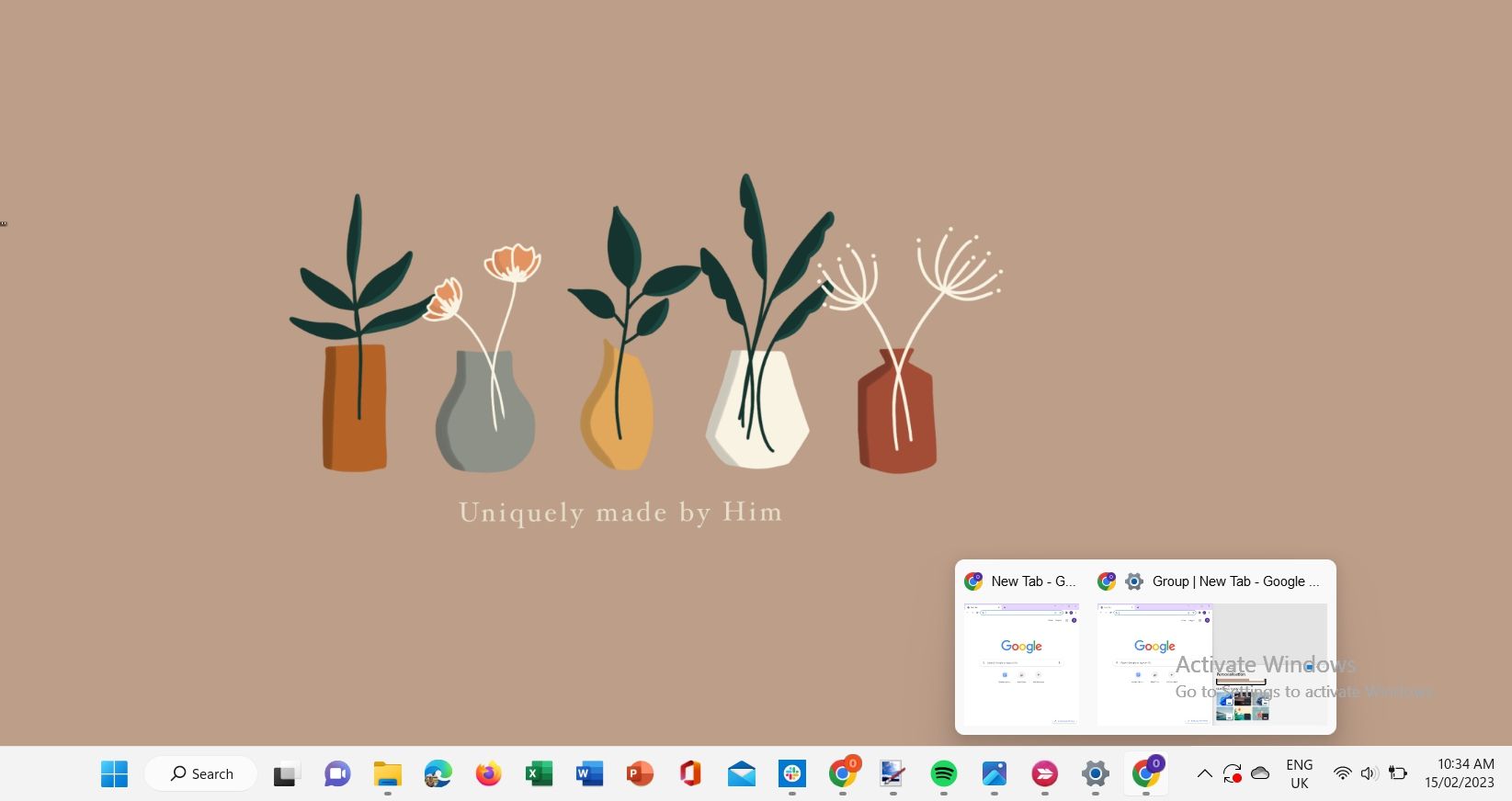
Minimizing one app from the group will automatically minimize the rest; the same goes for maximizing. Also, you can adjust snap groups from the snap layout settings on Windows 11 PCs.
3. Create Virtual Desktops
Think of virtual desktops as multiple workspaces within your computer that allow you to focus only on the apps and windows each of them contains. Using the virtual desktop feature, you can set up multiple desktops and view an array of windows and apps you’ve opened within them.
Tocreate a new virtual desktop on Windows 11 , hover your mouse pointer on the Task view icon in the taskbar. Then, click the plus icon on the New Desktop pop-up, and a new desktop will immediately appear on the screen.
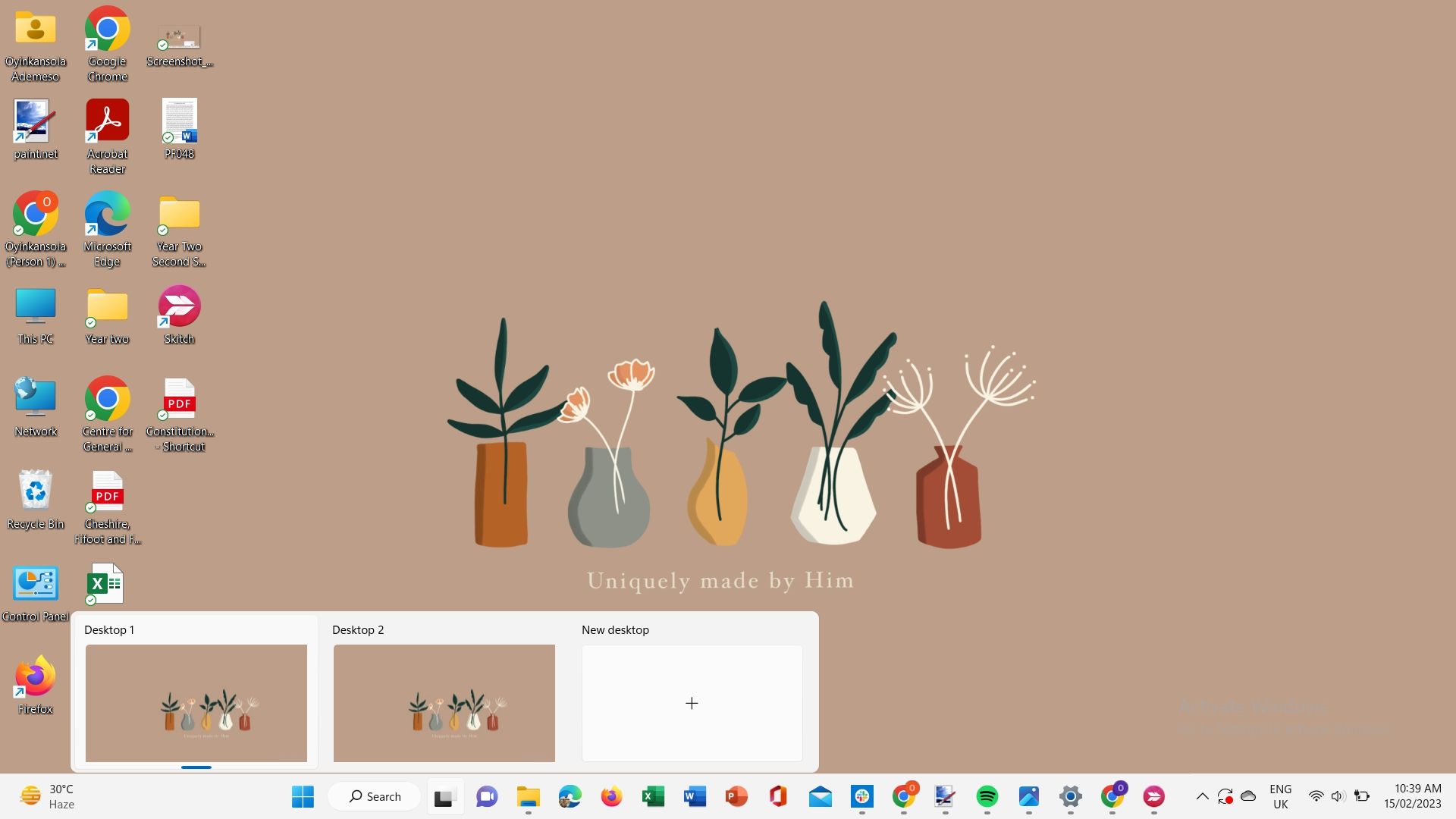
This gives you fresh space within which you can open up a different set of apps and windows and designate them for a particular task. In addition, to toggle between desktops, you can use the task view menu.
4. Set Up Multiple Displays
Using a second screen or additional monitor displays increases screen space, making it much easier to view and use multiple windows. This makes for improved efficiency with tasks and a greater productivity rate.
To connect an external display, plug in the cables, and go toSettings > System > Display.
Navigate toMultiple Displays to check if the plugged-in devices have been recognized. If not, clickDetect .

Changing the viewing mode of your displays can be achieved in two ways. You can select a display inMultiple Display settings and pick a viewing option from the drop-down menu that comes up.
Alternatively, you can use the shortcutWin + P to open a prompt containing viewing modes for you to select.
Choose a display to be your primary/main display by ticking theMake this my main display checkbox. To reorder your displays, drag the selected one and move it to a desired position.
Also, check theRemember Window location based on monitor connection option so that your windows will return to their respective monitors when you reconnect them.
You can furtherset up your external displays on Windows 11 by customizing the background, display resolution, and many other features.
5. Use the Task View Feature to Manage Windows
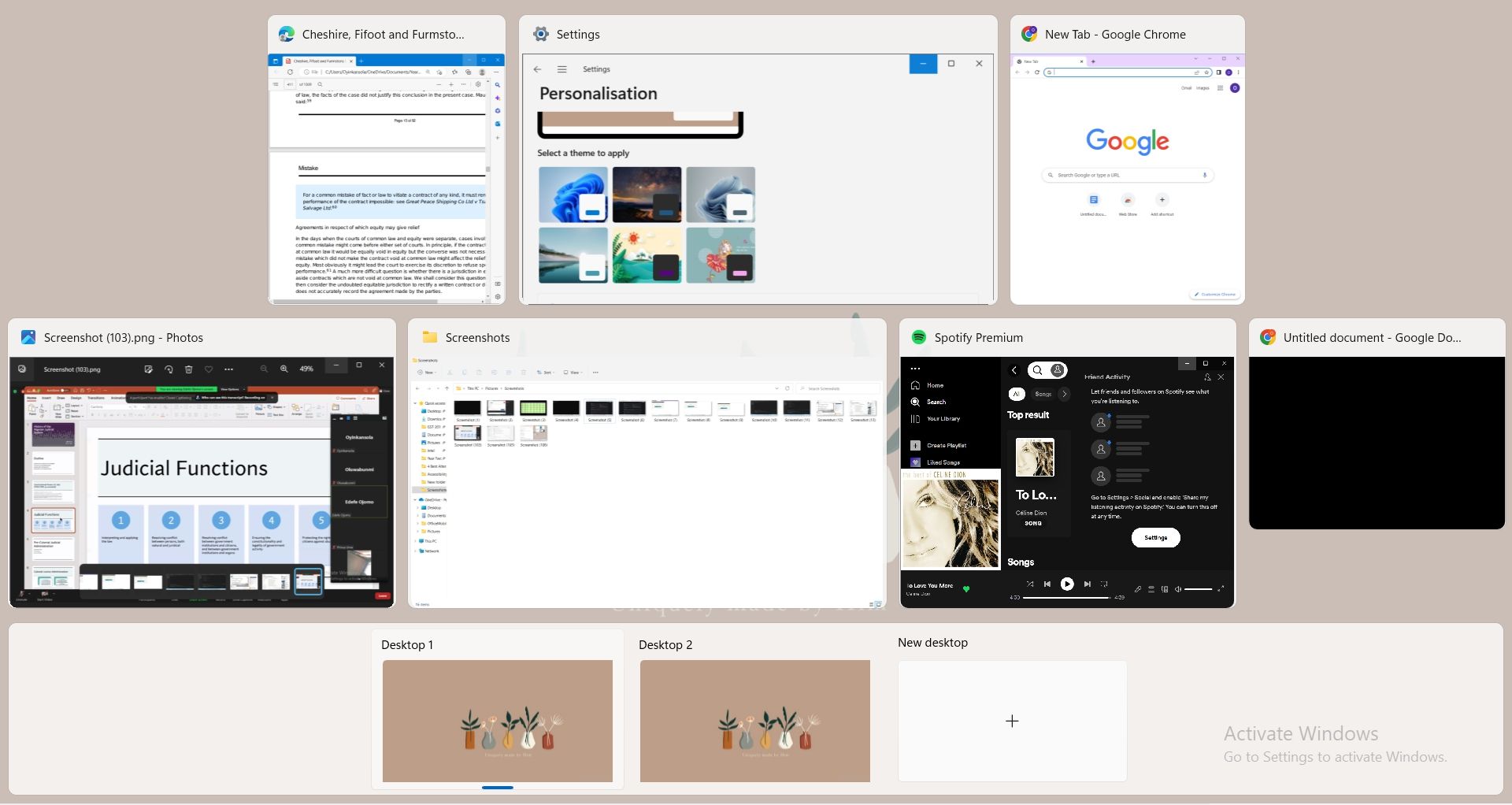
Windows 11’sTask View gives you a detailed view of all open windows on your desktop. Select a task to bring into focus, manage open apps and windows effectively here, and toggle between desktops. You can move an app to a different desktop by dragging and dropping it on the Desktop pane below.
To create a snap group from the apps in a desktop, right-click on an app. You can choose from the drop-down menu to snap into the left or right position or move to a different desktop. Also, you can choose to have windows from an app appear on all created desktops.

Boost Your Productivity Through Multitasking Features on Windows 11
The power of multitasking lies in organization. By arranging multiple desktops within your computer’s system or having a multi-view app set up through Snap Assist, you can make the most out of your experience.
Want your desktop to be easier to manage and toggle between apps? Or do you want to achieve a more organized workflow system? Windows 11 brings you the best of multitasking, and with a few clicks, you can set up your desktop for optimum productivity.
Also read:
- [Updated] Closing Credits Creations Affordable, Premium & More
- [Updated] Enhancing Video Top 10 Text Techniques
- 2024 Approved Leveraging TikTok to Mirror Your Best Features
- Fixing Non-Responsive Workflows for Email on PC
- In 2024, How Can We Bypass Xiaomi FRP?
- Madden '19 Critique: Fantastic Modes, Starting to Lose Sparkle Over Time
- Simplifying Windows 11 Mail Interface with Plain Email Text Solutions
- System Tray Makeover: Adding Your Favorite Weather Image in Windows 11
- What Is the Windows Component Services Tool, and How Do You Access It?
- Title: Pro Tips to Streamline Your Workflow in the World of Windows 11
- Author: David
- Created at : 2024-11-05 16:41:27
- Updated at : 2024-11-07 18:18:20
- Link: https://win11.techidaily.com/pro-tips-to-streamline-your-workflow-in-the-world-of-windows-11/
- License: This work is licensed under CC BY-NC-SA 4.0.