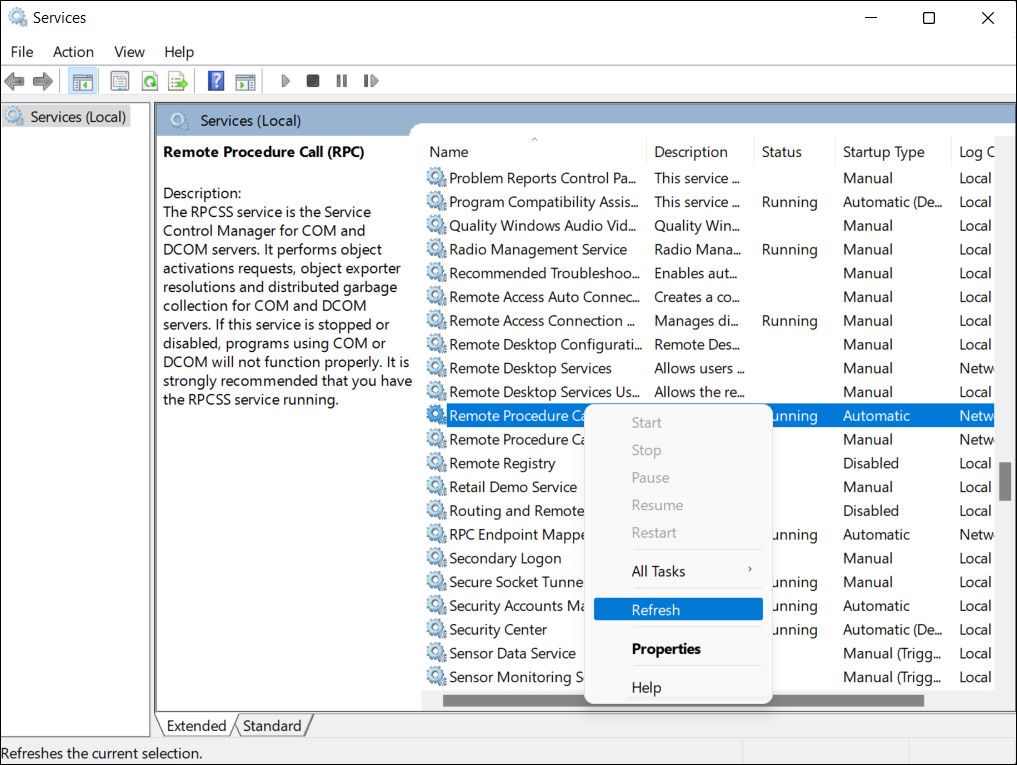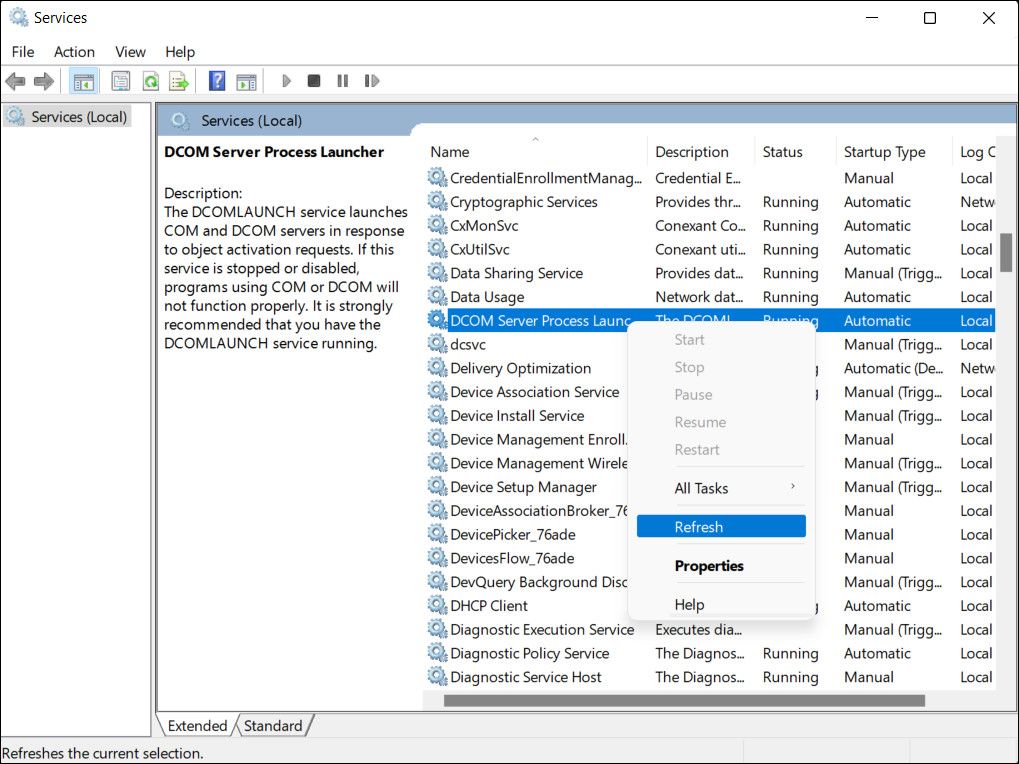Preventing Win RPC Failures: Five Essential Steps

Preventing Win RPC Failures: Five Essential Steps
The Remote Procedure Call (RPC) is a Windows component that facilitates communication between different processes in the system over a network. However, it can sometimes fail when the users attempt to access a service, resulting in the ‘Remote Procedure Call failed’ error message.
In this guide, we will walk you through the most common causes of this problem, followed by some troubleshooting methods that are sure to help you fix the issue for good and restore the functionality of your system.
Disclaimer: This post includes affiliate links
If you click on a link and make a purchase, I may receive a commission at no extra cost to you.
Understanding the “Remote Procedure Call Failed” Error
The ‘Remote Procedure Call failed’ error is associated with the Windows Service Control Manager or other related Windows services. It typically occurs when the users try to launch a service or open a program. For instance, you may encounter it when you attempt to launch File Explorer or open a document in the explorer app.
You might encounter it due to corrupt system files, malware infections, a conflict between the programs running, and problems with the Remote Procedure Call service. Below, we have listed different troubleshooting methods that you can try to resolve the issue. We suggest you begin by reviewing the troubleshooting methods to find out what might be causing your problem and then proceed with the relevant troubleshooting method.
1. Boot Into Safe Mode With Networking
The first fix that we suggest isbooting into Safe Mode with networking . Doing so will help you if the issue is caused by one of the following:
- Corrupt drivers or conflicting background apps: Safe Mode boots with only the set of essential drivers and programs. This means that if a bad driver or corrupt program is causing the problem, it will not appear in Safe Mode, making it easier to identify the cause of the issue. If the error does not appear in Safe Mode, you can proceed with eliminating the cause of the problem by either removing it manually or reverting to an older system state byusing the System Restore feature . If you have a StarTech USB2VGA device, try updating the driver for it in Safe Mode, as doing so fixed the issue for several users.
- Malware infection: The issue can also occur if malware has infected your system. In this case, booting into Safe Mode will help yourun an SFC scan without malware interfering with it. Once you have identified the problem, you can take steps to resolve it accordingly.
In case the issue occurs when you attempt to install the latest updates on your system, you can also install them easily in Safe Mode.
2. Run the Windows Store Troubleshooter
If the issue is occurring upon your attempts to launch a Windows Store program, then it is also possible torun the Windows Store troubleshooter to fix the problem.

This utility works by scanning the system for potential errors that might be causing the problem. If any problems are found, the troubleshooter will suggest relevant fixes that you can apply from within the tool as well.
This is quite helpful in cases where the error is caused due to certain bugs or corruption errors within the apps.
3. Refresh the RPC Service
The RPC (Remote Procedure Call) service in Windows is responsible for handling communication between different processes. It manages the requests and responses between different applications, facilitating performing tasks and sharing resources.
If the service is dealing with a temporary glitch or a corruption error, you are likely to face the issue at hand. The solution, in this case, is simple. In most cases, refreshing the service will fix the problem for you in no time.
Here is how you can do that:
- Press theWin + R keys together to open Run.
- Type “services.msc” into Run and pressEnter .
- In the Services window, locate theRemote Procedure Call service and right-click on it.
- ChooseRefresh from the context menu.

Once the service refreshes, perform the action that initially triggered the RPC error and check if the issue is now resolved.
4. Restart the DCOM Server Process Launcher
The DCOM Server Process Launcher (DcomLaunch) service is responsible for managing different services and processes in Windows, including the RPC (Remote Procedure Call) service.
If this service is not working properly, it can cause issues with the RPC service, resulting in the error at hand. If this scenario is applicable, you can try restarting the DCOM Server Process Launcher to fix the problem.
Here is how you can do that:
- Open the Services utility by following the steps described in the method above.
- Once it is launched, locate theDCOM Server Process Launcher service and right-click on it.
- ChooseRestart from the context menu.
- If the Restart option is greyed out, chooseRefresh .

You can now try performing the action that was initially resulting in the RPC failed error. Hopefully, you will not encounter it this time.
5. Reset the Faulty Program
There can be a problem with the program that you are trying to open. In this case, you can try to resolve issues within the programs by using the repair feature offered in Windows by default. If that does not work, you canreset the program on Windows to its default state to fix any potential issues.

You can perform both these actions via the Windows Settings app. However, keep in mind that by resetting the application, you will lose any preferences that you may have set in the application.
The “Remote Procedure Call Failed” Issue Fixed For Good
The ‘Remote Procedure Call failed’ error can be caused by a number of factors, including the corrupt files in your system and issues with the RPC service itself. Hopefully, the troubleshooting methods listed above will help you identify the culprit and fix this problem once and for all. To avoid such issues in the future, make sure you keep the relevant services enabled.
If the problem reappears when attempting to use the same program any time in the future, the problem is likely to be within the software itself. In that case, we recommend replacing it with a better alternative.
Also read:
- [New] 2024 Approved Photo Pinnacle Insta Coverage Excellence on iOS & Android
- [Updated] 2024 Approved Legal Zen Melodies – Your Guide to Soothing Soundtracks
- [Updated] FlashFlicker Artist
- 2024 Approved Sparkling Ideas Creating Engaging FB Ad Videos
- Designer's Guide Crafting an Individualistic Keyword for TikTok for 2024
- Enhance Cyber Defenses: Integrate Trustworthy Websites on Windows 11
- In 2024, Perfect Pixels Pro TikTok Video Tricks of the Trade
- Introduction: Windows Terminal and Quake Mods
- Prevent Blue Screen: 5 Must-Do Fixes for Win11 Issues
- The Essence of Connectedness - Samsung Flow for Devices
- Understanding the Inner Workings of Windows PE
- Updated From Blurry to Brilliant Top Video Resolution Enhancers for 2024
- Title: Preventing Win RPC Failures: Five Essential Steps
- Author: David
- Created at : 2024-12-05 11:09:25
- Updated at : 2024-12-07 03:08:57
- Link: https://win11.techidaily.com/preventing-win-rpc-failures-five-essential-steps/
- License: This work is licensed under CC BY-NC-SA 4.0.