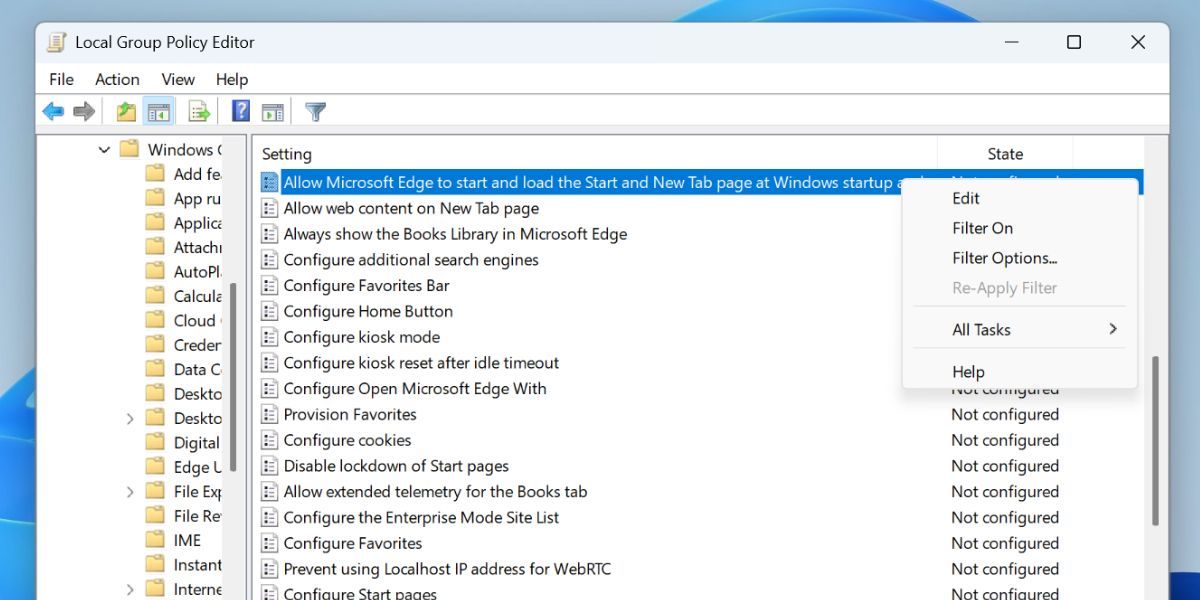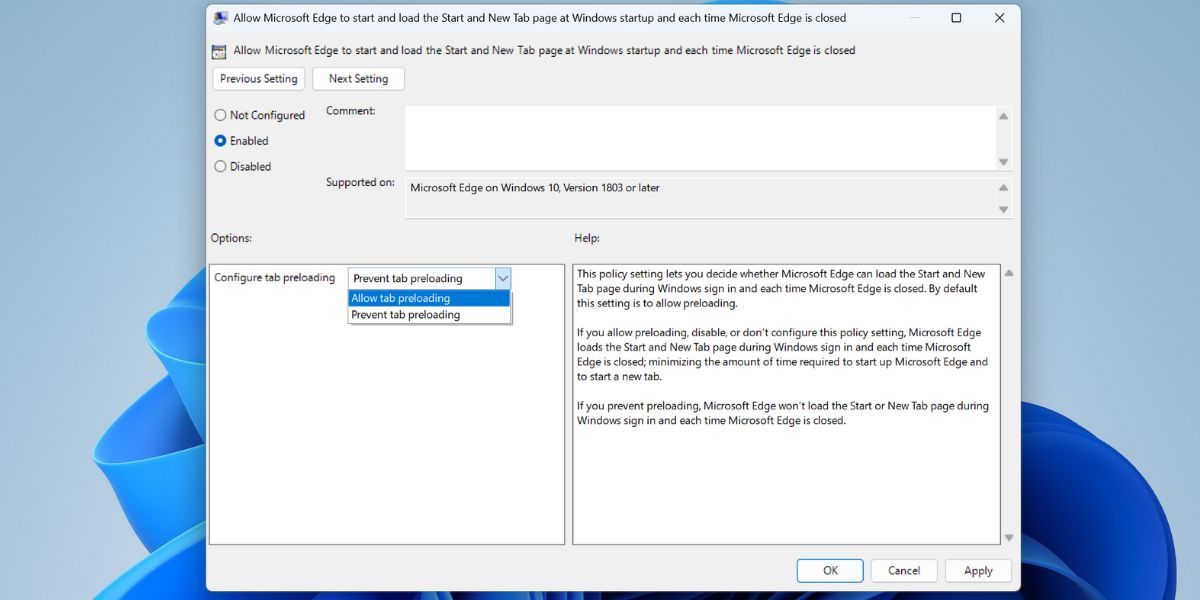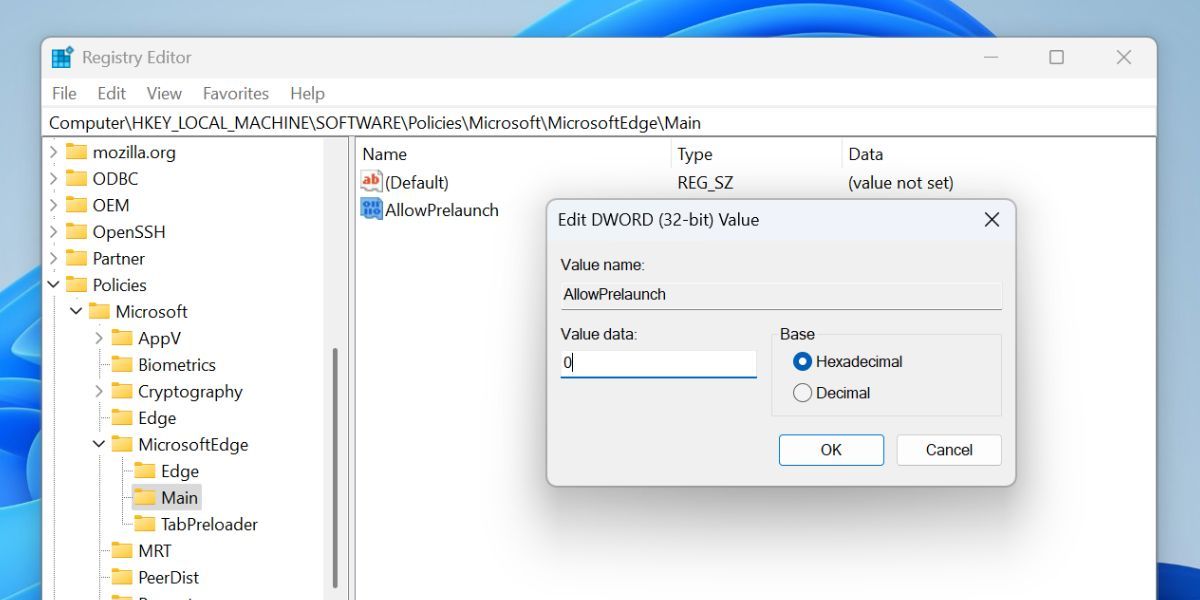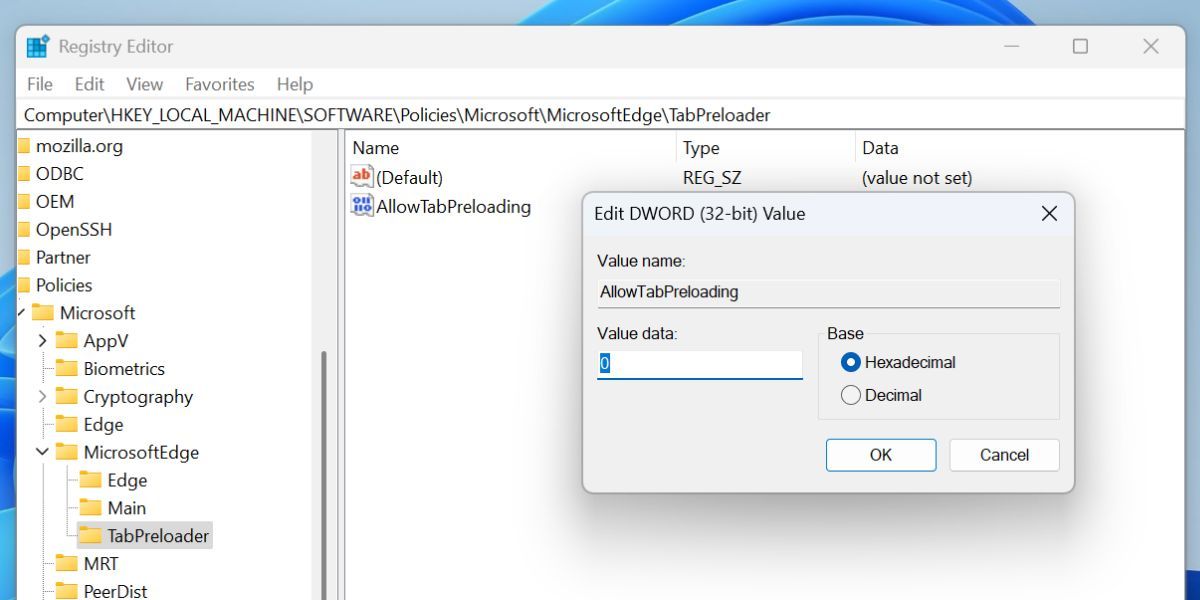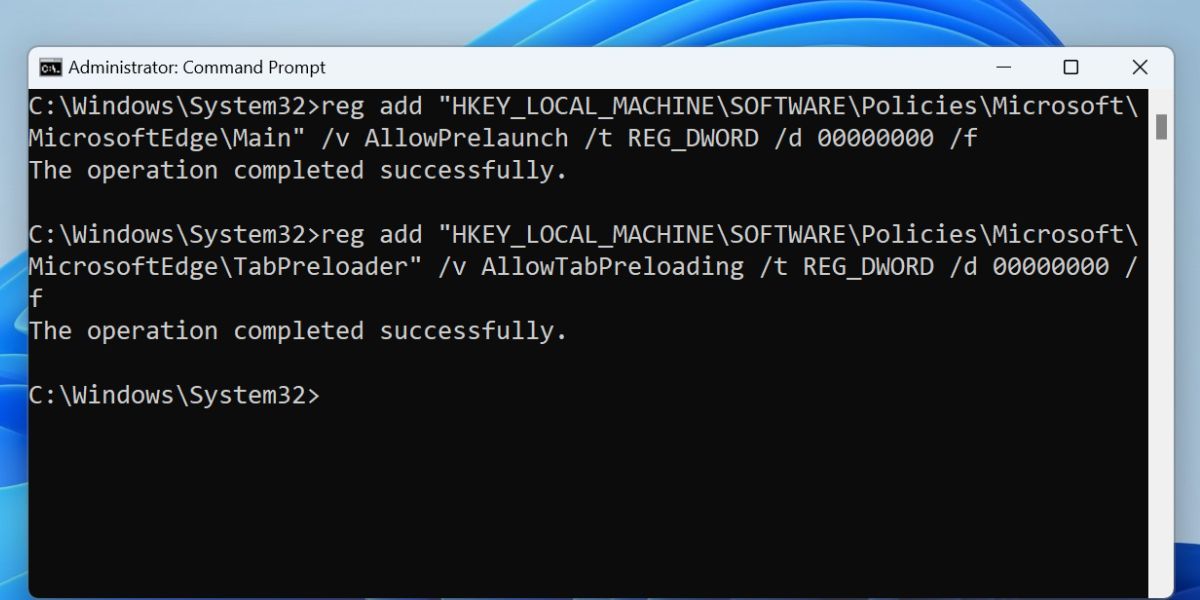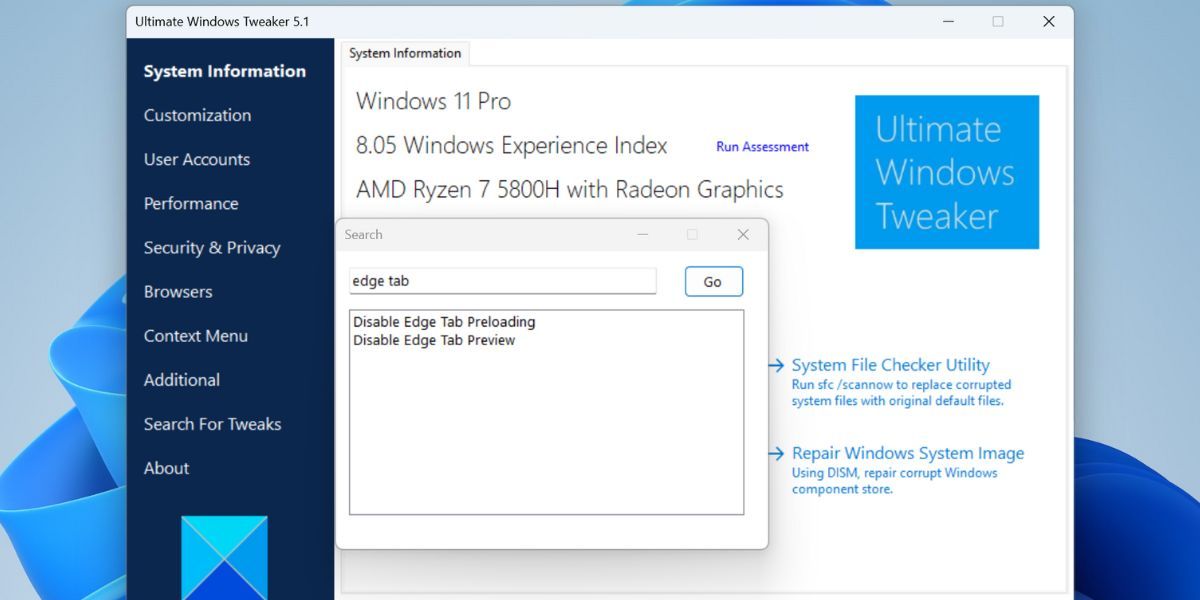Preventing Premature Edges: A 11-Way Guide

Preventing Premature Edges: A 11-Way Guide
Microsoft Edge is the default browser in Windows and comes pre-installed on the operating system without any easy way of getting rid of it. The browser uses “tab preloading,” which preloads the Start and New Tab page while you sign in to your PC.
For Edge lovers, it is a boon, but if you don’t use the default browser and prefer something else, it is a waste of resources. Fortunately, you can easily disable Edge’s tab preloading in Windows 11.
Disclaimer: This post includes affiliate links
If you click on a link and make a purchase, I may receive a commission at no extra cost to you.
1. How to Disable Edge Tab Preloading Using the Group Policy Editor
Windows Pro, Education, and Enterprise users get the perks of the Group Policy Editor by default. You can use it to configure system policies on your PC and personalize it. If you’re on Windows Home, check out how to access the Group Policy Editor on Windows Home before continuing.
Repeat the following steps to disable Edge tab preloading using the Group Policy Editor:
- Press Win + S to open Windows Search. Type gpedit.msc in the text box and press the Enter key to open the Group Policy Editor.
- Click on the User Configuration option in the left-hand side pane.
- Navigate to Administrative Templates > Windows Components > Microsoft Edge.
- Find the “Allow Microsoft Edge to start and load the Start and New Tab page at Windows startup and each time Microsoft Edge is closed” policy. Right-click on it and select the Edit option from the context menu.

- Click on the Enabled radio button.
- Scroll down and click on the drop-down list next to the Configure tab preloading option. Select the Prevent tab preloading option.
- Click on the Apply button. Then click on the OK button to save the changes.

- Exit the Group Policy Editor window.
- Restart your PC for the policy changes to take effect and disable the tab preloading feature.
2. How to Disable Edge Tab Preloading Using the Registry Editor
If you use the Home version of Windows 11, it may be easier to take a different approach instead of going through the Group Policy Editor method. If you want, you can tweak the registry manually to disable the Edge tab preloading feature in Windows 11. Repeat the following steps to do so:
Before making changes to the Windows Registry, create a registry backup for safety purposes.
- Press Win + R to open the Run dialog box . Type regedit in the text box and press the Enter key.
- Go to the address bar at the top and click on it. Paste the following path in the text box and press the Enter key:
HKEY_LOCAL_MACHINE\SOFTWARE\Policies\Microsoft\MicrosoftEdge\Main - Go to the right-hand side section and right-click on the empty area. Select New > DWORD (32-bit) Value.
- Click on the newly created DWORD value and name it “AllowPrelaunch”.
- Right-click on the AllowPrelaunch value and select the Modify option from the context menu.
- Go to the Value Data field and type 0 in it. Set the Base to Hexadecimal and click on the OK button.

Now, you need to create a new subkey and add a new DWORD value:
- Right-click on the Microsoft Edge key and select the New > Key option.
- Name the key “TabPreloader” and click on it to select it.
- Go to the right-hand side section and right-click on it. Select New > DWORD (32-bit) Value.
- Click on the DWORD value and name it “AllowTabPreloading”.
- Right-click on the AllowTabPreloading value and select the Modify option.
- Go to the Value Data field and type 0 in it. Set the Base to Hexadecimal and click on the OK button.

- Close the Registry Editor window.
- Restart your PC to apply the changes made to the registry.
3. How to Disable Edge Tab Preloading Using CMD or PowerShell
If you find the Registry Editor method too cumbersome, you can use the Command Prompt or PowerShell to modify the Registry and disable Edge tab preloading. Here’s how to do it:
- Open the Command Prompt with administrator privileges on your PC.
- Execute the following commands to add two new registry entries:
reg add "HKEY_LOCAL_MACHINE\SOFTWARE\Policies\Microsoft\MicrosoftEdge\Main" /v AllowPrelaunch /t REG_DWORD /d 00000000 /f reg add "HKEY_LOCAL_MACHINE\SOFTWARE\Policies\Microsoft\MicrosoftEdge\TabPreloader" /v AllowTabPreloading /t REG_DWORD /d 00000000 /f - Close the Command Prompt window and restart your PC.

4. How to Disable Edge Tab Preloading Using the Ultimate Windows Tweaker App
You can also use a third-party app like the Ultimate Windows Tweaker to disable Edge tab preloading in Windows 11. Download the Ultimate Windows Tweaker app and install it on your PC. After that, repeat the following steps:
- Press Win + S to open the Windows Search app. Type Ultimate Windows Tweaker and then click on the Run as administrator option.
- Click on the Search For Tweaks option. Type “edge tab” in the search box and click on the Go button.

- Click on the Disable Edge Tab Preloading checkbox to enable it. Then, click on the Apply Tweaks button.
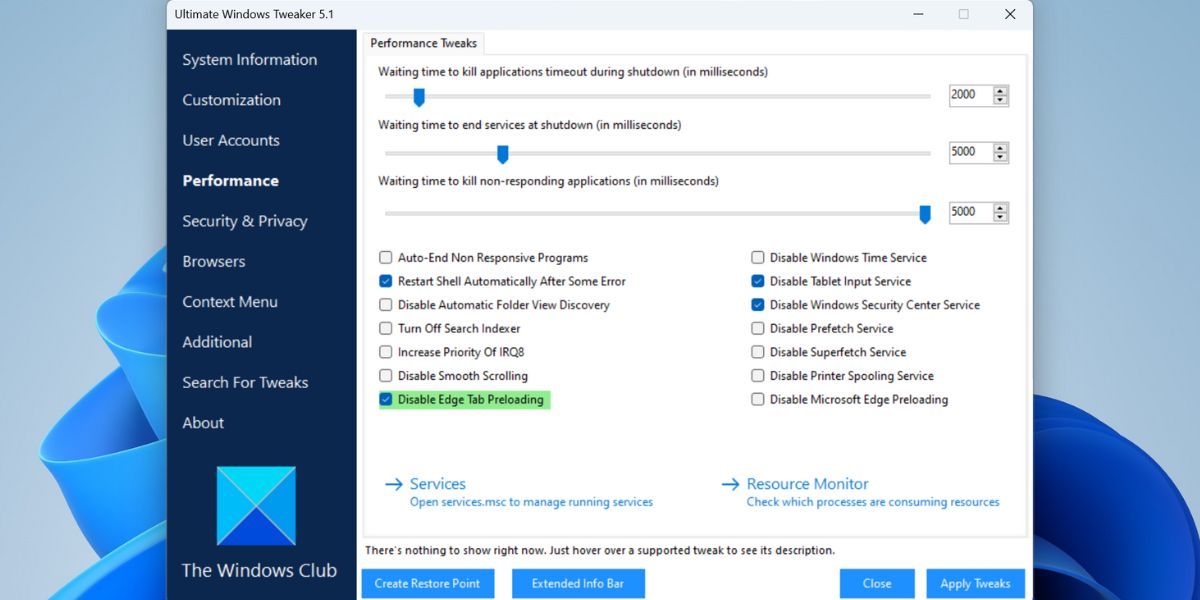
4. Close the Ultimate Windows Tweaker app and restart your PC to apply the changes.
Disable Edge Tab Preloading for Good on Windows 11
Edge tab preloading serves no useful purpose if you use other browsers. You can disable it using the Group Policy Editor or the Registry Editor. Lastly, if you want a GUI app to disable the feature, you can use the Ultimate Windows Tweaker app.
For Edge lovers, it is a boon, but if you don’t use the default browser and prefer something else, it is a waste of resources. Fortunately, you can easily disable Edge’s tab preloading in Windows 11.
Also read:
- [New] 2024 Approved From Hidden Gems to Hit Videos Strategies for Success
- [New] Content Creators' Dilemma Which Site Reigns - Vimeo, YouTube?
- [New] Maximizing Your YouTube Earnings with Smart Tactics for 2024
- [New] Simplified Approach to Embedding Multiple Video Playlists From YouTube
- [Updated] In 2024, QuickSnap Firefox Enhancements
- 2024 Approved All About CamStudio Screen Recorder Efficiency
- Comprehensive Guide for Using Windows' Canary Service
- Efficient Network Drive Configuration for Enhanced Workflow
- How to Unlock Apple iPhone 12 Online? Here are 6 Easy Ways
- In 2024, Acclaimed Ideas Top Tone Creators for Apple Phones
- Modify Display Scaling in Windows 11
- ViveTool Steps for Windows Copilot Enablement
- Windows Reset Triggers: Top 10 Tips
- Title: Preventing Premature Edges: A 11-Way Guide
- Author: David
- Created at : 2024-10-11 18:09:11
- Updated at : 2024-10-15 16:59:04
- Link: https://win11.techidaily.com/preventing-premature-edges-a-11-way-guide/
- License: This work is licensed under CC BY-NC-SA 4.0.