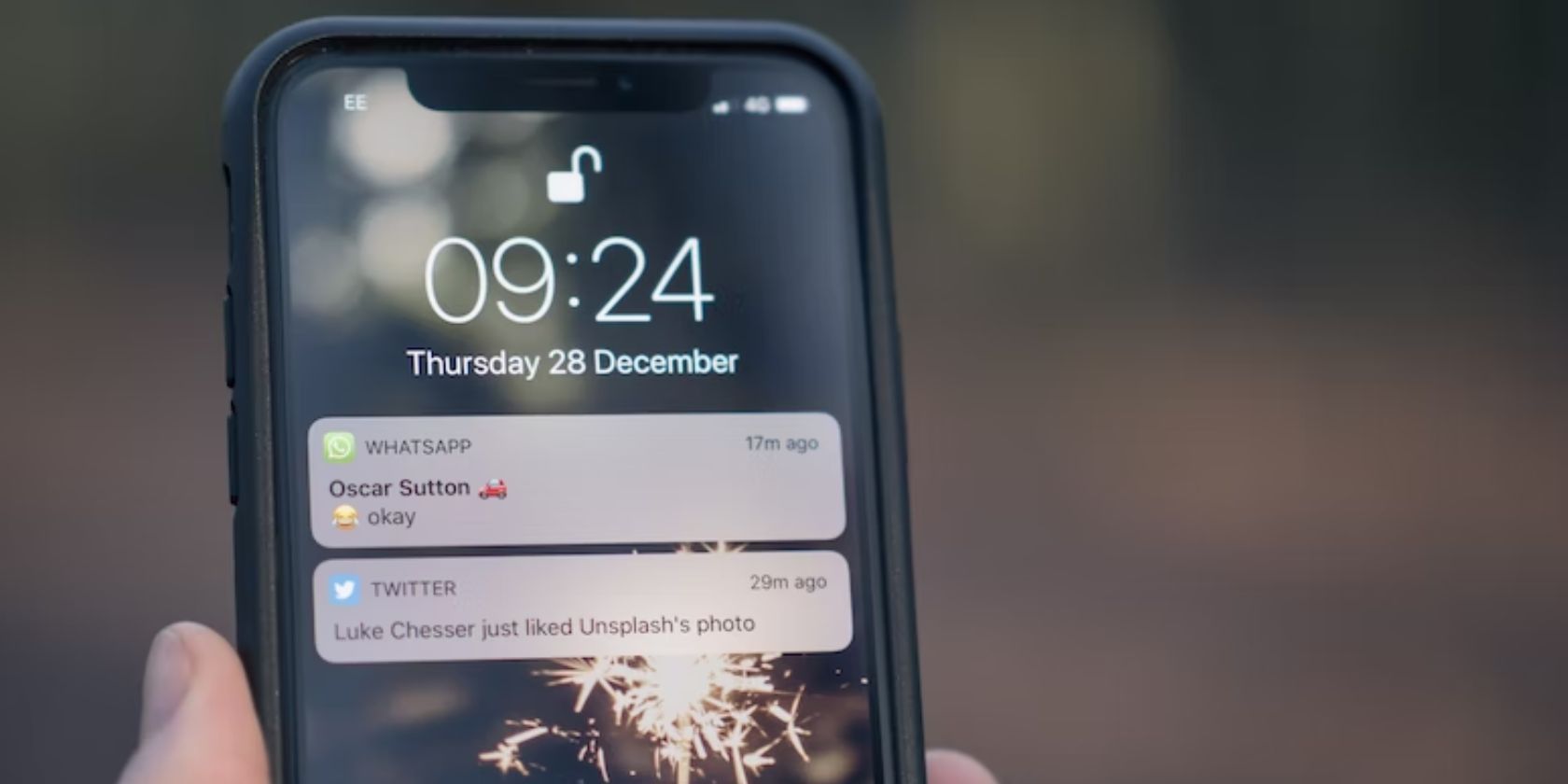
Pinpoint Disk Technology Using Windows Features

Pinpoint Disk Technology Using Windows Features
Hard disk drives (HDDs) and solid state drives (SSDs) are the two most widely used storage drives. SSDs are faster, operate quietly, consume less power, and are more durable, whereas HDDs are less expensive, easy to repair, and provide more storage space at a lower price. Most modern devices come with SSDs, but some manufacturers still offer devices with HDDs to cater to specific audiences.
If you have bought a new device and want to know if it has an HDD or SSD, here’s how you can do that.
Disclaimer: This post includes affiliate links
If you click on a link and make a purchase, I may receive a commission at no extra cost to you.
How to Check if You Have an HDD or SSD Using the Task Manager
To determine whether you have an HDD or SSD using the Task Manager, follow these steps:
- Right-click on the Windows Start button and select Task Manager. (Check out the other ways to open Task Manager )
- Click the four horizontal lines stacked over each other in the top-left corner of the screen to expand the left sidebar.
- Navigate to the Performance tab, and you’ll see the performance of the components of your device, including the CPU, Memory, GPU, and Disks.
- Check details under Disk 0 and Disk 1 (if you have more than one connected) to confirm whether the disks installed are SSDs or HDDs.

To view other details about the selected drive, such as its capacity, write speed, average response time, and more, simply choose Disk 0 or Disk 1—the SSD drive you want to learn more about. Task Manager will show the other details about the drive you selected on the lower side of the screen.

Now You Know Which Drive You Have on Windows
While HDDs have their benefits, they can’t deliver the same speed and performance that an SSD can provide. Hopefully, you’d now better understand how to check if your device equips an HDD or an SDD. Knowing this will help you decide whether to keep using or replace the storage drive your device came with.
If you have bought a new device and want to know if it has an HDD or SSD, here’s how you can do that.
Also read:
- [New] In 2024, Essential GIF Tool Guide Tips From the Experts
- [Updated] 10 Best Video Calling App for Android and iPhone
- 「無料・迅速:動画をPS3用に適した形式にするテクニック」
- 2024 Approved Quick and Simple Free FB Video to MP4 (HD) Conversion Tutorial Online
- 8 Best Apps for Screen Mirroring Vivo Y77t PC | Dr.fone
- 8 Best Multiple Video Call & Chat Tools for Conference and Friends for 2024
- Complete Review & Guide to Techeligible FRP Bypass and More For Realme
- In 2024, How to Mirror Motorola G54 5G to Mac? | Dr.fone
- In 2024, Which is the Best Fake GPS Joystick App On OnePlus Ace 2V? | Dr.fone
- Knowledge Nexus Best Ed Sources on YouTube
- Leading 10 Decibel Leveler Apps for All OS
- Quick & Effective Methods for Converting Your WMA Audio to WAV Quality
- Quick Guide to Crafting Tailored Listening Sessions with Windows Media Player
- Returning to Basics: The Revival of Apple's Traditional Roots
- Seamless Transition: The Ultimate Guide to Watching DVDs on an iPad
- Seamlessly Transfer and Enjoy iPhone Content on Android with These 2 Effective Solutions
- Smooth Video Playback From USB on Your Sharp Aquos Television
- Solution Found: Bypassing the Time Restriction for Ripping Longer Segments with WinX DVD Ripper
- Step-by-Step Guide: Shrinking Large Video Files Down to Manageable MB Sizes
- Title: Pinpoint Disk Technology Using Windows Features
- Author: David
- Created at : 2024-10-22 08:38:39
- Updated at : 2024-10-27 01:17:44
- Link: https://win11.techidaily.com/pinpoint-disk-technology-using-windows-features/
- License: This work is licensed under CC BY-NC-SA 4.0.
