
Personalize for Productivity: Place Gmail on Window's Sidebar

Personalize for Productivity: Place Gmail on Window’s Sidebar
If you are anything like the average Windows computer user, you probably use Gmail almost daily. However, whether it’s your essential work emails that need quick answers or it’s your miscellaneous notifications, opening your Gmail by going to your browser against and again can be hectic.
This is where pinning your Gmail emails to the taskbar can instantly ease things up for you. So, let’s jump right in and see how you can pin your Gmail emails to the taskbar.
Disclaimer: This post includes affiliate links
If you click on a link and make a purchase, I may receive a commission at no extra cost to you.
How to Pin Gmail to a Taskbar on a Windows PC
If you use Chrome for web surfing on your PC, then follow the below methods to pin Gmail emails to your Windows taskbar:
- Head to the Gmail website and log into your account.
- Now click on theMore button from the top-right corner.
- SelectMore tools > Create shortcut
- You will then get a prompt to give a name to your new account. Type in a name and click onCreate .
You will get a new Gmail shortcut on your desktop as soon as you follow the above steps. Now, right-click the newly created shortcut, and selectPin to the taskbar . That’s it—yourWindows taskbar will be customized and the Gmail shortcut will get pinned to your Windows taskbar.
How to Pin Gmail to the Taskbar for Edge Users
On the other hand, if youuse Edge like most loyal Windows users do, the exact steps to pin your Gmail icon will be slightly different. Here’s how you can get started:
- Launch the Edge browser and head to the official Gmail website.
- Login with your Gmail account.
- Click on the drop-down menu (Settings and more) from the top-left corner of your Edge browser.
- Head toMore tools , and you will get two distinct options related to pining:Pin to taskbar orPin to Start .
- SelectPin to taskbar . Your new shortcut will be pinned to the taskbar from now on.
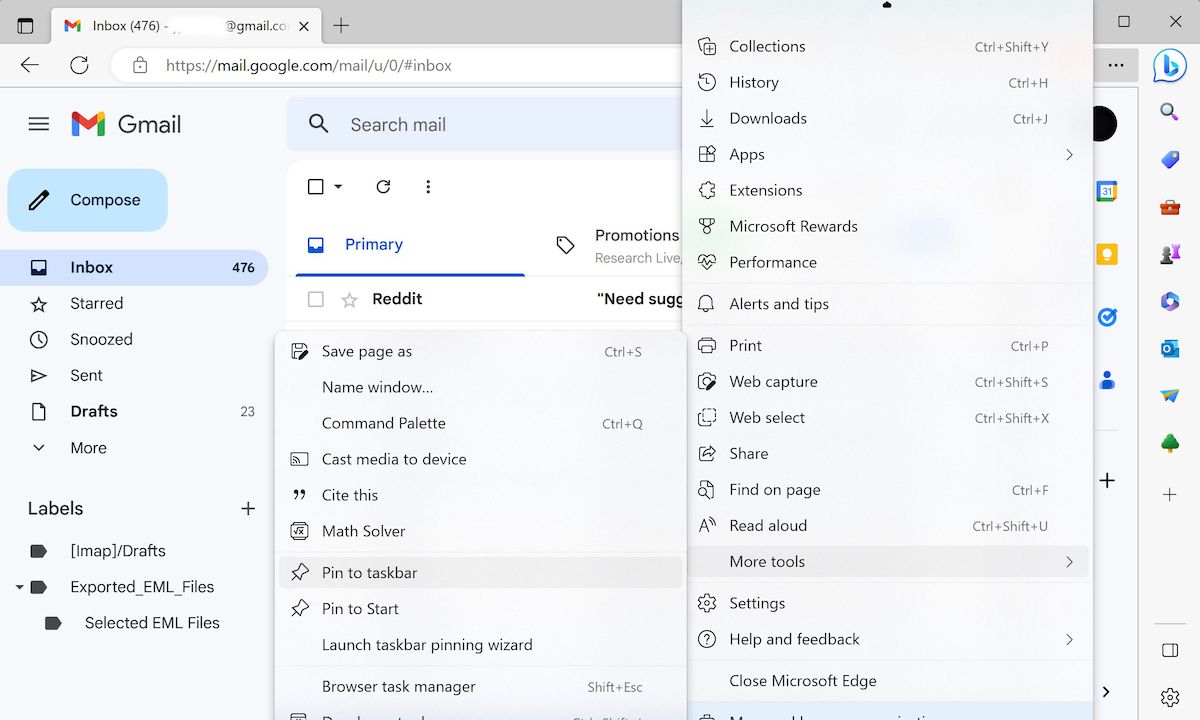
Pining Gmail to the Taskbar on Your Windows PC
If you use Gmail even semi-regularly, pining the Gmail web app to your taskbar makes sense. And as we laid out above, it’s pretty easy as well. If there are any applications that you use a lot, it probably deserves to be in the taskbar.
Also read:
- [New] 2024 Approved Comprehensive Review of iOS Free Video Editing Apps
- [Updated] Speedy Conversion of Insta Videos to Audio Files (Mp3)
- [Updated] Unlocking the Full Power of TikTok with Apple's Voice Commands Integration
- 「美しい画像を保ちつつ、インスタライブの冒頭と末尾を録画する方法」
- 画質維持のため、MP4からWMVへの変換手順 in Windows 10
- Comprehensive Guide: Correcting the 'Core.dll Couldn't Be Loaded' Message
- DVDコピー自由化アプリ: 2024新鋭版全面紹介!
- Efficient Encoding Showdown: How H.2 64 vs MPEG-4 Affects iPhone X/8 Videos in Terms of File Size, Quality, and Processing Time
- Expand Your Chat Circle with Ease via Messenger
- Fix: Unresponsive Google Chrome Browser – How to Restart and Resolve Issues
- HDビデオコンバーター・ファクトリープロ最新版購入方法
- Win11 Cursor Awakening, Screen Brightness Restored
- WMVファイルの効率的なコンパクト化方法
- Title: Personalize for Productivity: Place Gmail on Window's Sidebar
- Author: David
- Created at : 2024-10-12 21:51:57
- Updated at : 2024-10-15 18:29:43
- Link: https://win11.techidaily.com/personalize-for-productivity-place-gmail-on-windows-sidebar/
- License: This work is licensed under CC BY-NC-SA 4.0.