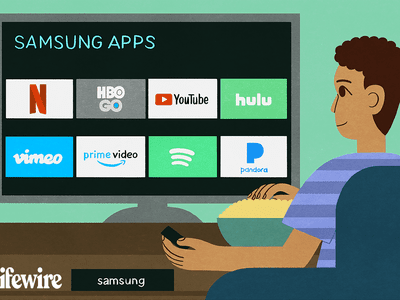
Perfect Pixel Patterns for Each Monitor in Windows 11

Perfect Pixel Patterns for Each Monitor in Windows 11
Disclaimer: This post includes affiliate links
If you click on a link and make a purchase, I may receive a commission at no extra cost to you.
Quick Links
- How to Use Separate Wallpapers on Different Monitors in Windows 11
- How to Set a Different Desktop Background for Each Monitor in Windows 10
- How to Set Different Desktop Backgrounds on Different Monitors Using Control Panel
Key Takeaways
- Set different wallpapers for each monitor in Windows 10 and 11 for aesthetics, productivity, and creativity.
- Use the personalization settings to easily choose and customize wallpapers for each monitor individually.
- Enable the slideshow feature to automatically cycle through a collection of custom wallpapers on each monitor.
With a dual-monitor setup, you may wish to set different wallpapers for each display for aesthetics, productivity, creativity, art showcasing, and more. Fortunately, Windows 10 and 11 let you personalize the backgrounds of each screen individually, and it’s super easy to do.
How to Use Separate Wallpapers on Different Monitors in Windows 11
Windows 11 offers a handful of pre-installed wallpapers to set as your desktop background. If you prefer a custom background, you can use a saved picture or download high-resolution wallpapers from the internet and set different wallpaper for each monitor.
To customize which wallpapers appear on which monitor:
- Press Win + I to open Settings.
- Open the Personalization tab, then click Background in the right pane.
- Make sure the Personalize your background dropdown is set to Picture.

- Click Browse photos and choose the image you want to set as a desktop background. Repeat the steps to add more photos.
- Now right-click the image you want to set as a background for your primary monitor and choose Set for desktop > Desktop 1. Similarly, right-click on another wallpaper and select Set for desktop > Desktop 2. Repeat the steps for all your monitors.

Alternatively, you can configure and set a wallpaper slideshow in Windows 11 to automatically set different wallpapers on different monitors. To do this, select the Personalize your background dropdown and choose Slideshow. Then, click Browse and select the image album folder where your desktop background images are saved.
Once done, Windows will regularly cycle through the pictures from the folder as a slideshow, at the Change picture every interval you choose.
How to Set a Different Desktop Background for Each Monitor in Windows 10
Like Windows 11, you can set different desktop backgrounds for different monitors in Windows 10:
- Press Win + I to open Settings.
- Open Personalization, then click the Background tab.
- Click the Background drop-down and choose Picture.
- Click Browse and choose the picture you want to set as your desktop background.
- Right-click on the picture you want to apply to your primary display and select Set for monitor 1. Similarly, right-click on another image and choose Set for monitor 2. Repeat the steps if you have more than two monitors

Now, each monitor in your setup should have a different wallpaper. If you prefer, choose the Slideshow background option to let Windows set a new desktop background from your specified image album at regular intervals.
How to Set Different Desktop Backgrounds on Different Monitors Using Control Panel
You can use the classic Control Panel’s Personalization and Appearance menu to set a desktop background for your monitors. This is also handy for setting the wallpaper on an unactivated Windows computer .
- Press Win + R to open Run.
- Copy and paste the following command and click OK.
shell:::{ED834ED6-4B5A-4bfe-8F11-A626DCB6A921} -Microsoft.Personalization\pageWallpaper - In the Control Panel, click the Picture location drop-down and choose Windows Desktop Backgrounds.
- You can use the existing images or click Browse to import custom desktop background images.
- Right-click on an image and choose Set for monitor 1 or Set for monitor 2 to apply the desktop background to either of your displays.

- To create a slideshow, drag your cursor to highlight all the images you want to use, right-click on any pictures, and choose Set as a slideshow.

That’s how you use different wallpapers for each monitor in Windows 10 and 11. To keep your background from getting stale, consider turning on the slideshow feature to let Windows automatically set new desktop wallpapers from your curated image album every hour, day, or few minutes.
Also read:
- [New] In 2024, Streamline Animated Subscribe Buttons in Filmora for YouTube Success
- [New] Video Sharing Platform Showdown Which Is Ideal for Your Individual Usage for 2024
- [Updated] The Art of Blending Audio with Video in Premiere Pro
- From Standard to Stylish Installation of Personalized Ringtones & Alerts in Android for 2024
- How to Check Successful or Failed Login Attempts on Your Windows Computer
- How to Fix Discord's Cannot Resize GIF Error on Windows 11
- How to Speed Up Your Slow-Performing, Frequently Freezing PC - Expert Tips!
- In 2024, Direct Upload How To Share Your Favorite FB Vids in Chats
- In 2024, Getting the Pokemon Go GPS Signal Not Found 11 Error in Poco X5 Pro | Dr.fone
- In 2024, How to Remove Apple ID from iPhone 15 without Password?
- In 2024, Ultimate guide to get the meltan box pokemon go For Honor 90 GT | Dr.fone
- Maximizing Window Transparency on Windows 11 Machines
- Methods to Rectify Game Pass Issues on Windows OS
- New 2024 Approved Mastering Video Editing on Mac Fast and Easy Techniques for Cutting Large Files
- Six Proven Techniques for Pinpointing Your PC's Brand & Version
- Skyrocket Performance with Expert Tips on Wintoys Usage
- Stopping Unexpected Command Prompt Displays
- Win11's Comprehensive NavShortcut Compendium
- WSL Adoption and Linux Market Dynamics
- Title: Perfect Pixel Patterns for Each Monitor in Windows 11
- Author: David
- Created at : 2024-10-23 16:54:12
- Updated at : 2024-10-26 17:41:27
- Link: https://win11.techidaily.com/perfect-pixel-patterns-for-each-monitor-in-windows-11/
- License: This work is licensed under CC BY-NC-SA 4.0.



