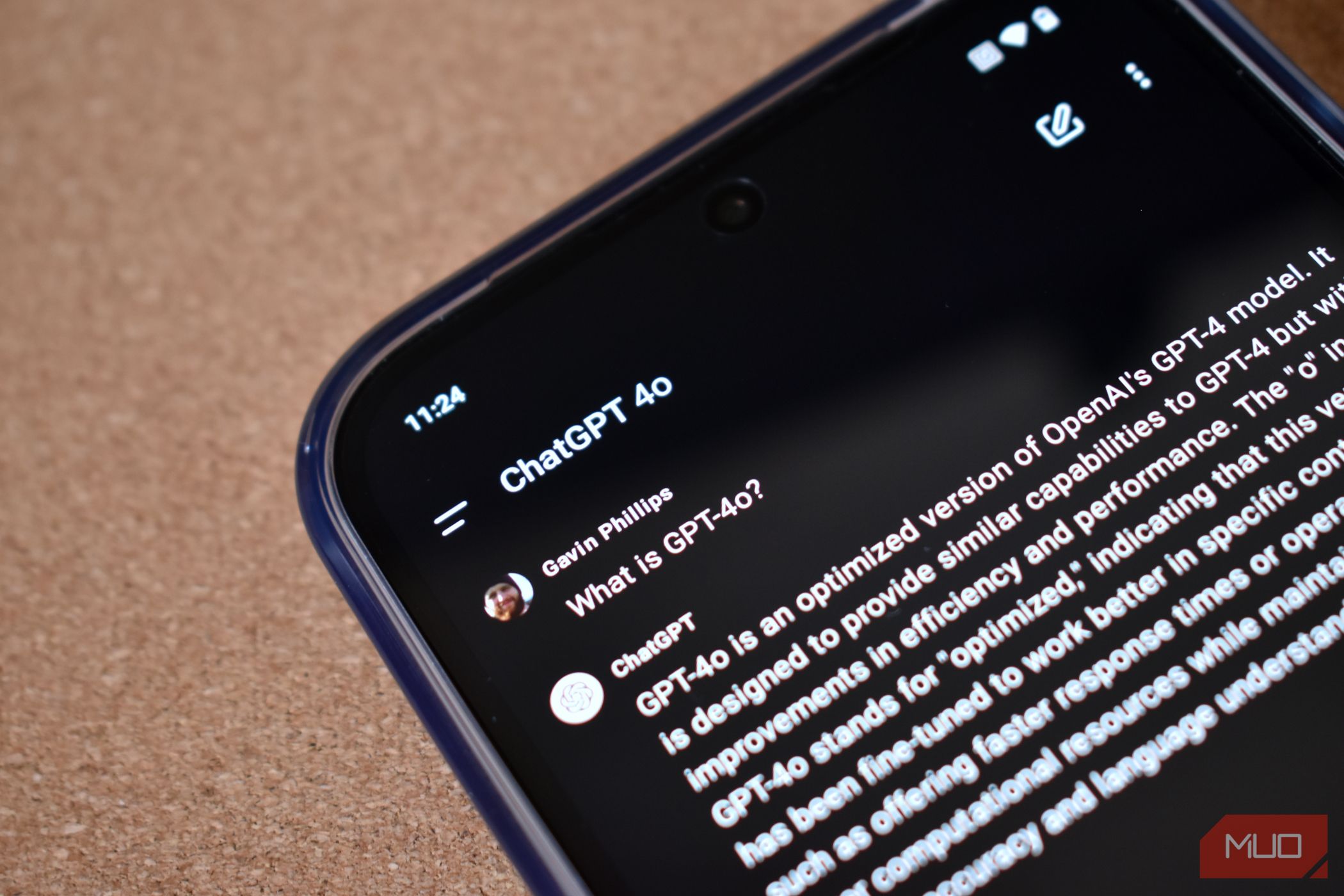
Overcoming WoW Error #132: A Step-by-Step Guide

Overcoming WoW Error #132: A Step-by-Step Guide
Error 132 is an old World of Warcraft issue that’s troubled WoW players for many years. The Error #132 (0x85100084) Fatal exception error pops up for some players when they try to start World of Warcraft or while playing the game on Windows 11/10. Players see an error 132 message that says, “This application has encountered a critical error.”
As a result, players can’t play World of Warcraft because of error 132. It either doesn’t start at all or crashes with regularity. This is how you can resolve World of Warcraft’s fatal exception error 132 in Windows 11/10.
1. Disable Game DVR for Recording Clips
This somewhat unusual potential solution is also among the most widely confirmed to work. Many WoW players have been able to fix error 132 simply by disabling Game DVR background recording. So, maybe that potential fix could work for you as well. Try disabling Game DVR as follows:
- Open Settings by utilizing the Windows logo + I quick access key combination for that app.
- Click Gaming > Captures in Settings.
- Turn Off the Record in the background while I’m playing a game option.

The Windows 11 Settings app doesn’t include that option. However, you can access the same option within the Game Bar app. Press the Windows key + G and select Settings > Capturing in the Game Bar. Then deselect the Record in the background while I’m playing a game checkbox.
2. Rename World of Warcraft’s Cache, WTF, and Interface Folders
Renaming World of Warcraft’s Cache, Interface, and WTF folders will reset the game’s UI. This troubleshooting method can fix a variety of WoW issues and could also fix error 132. This is how you can rename World of Warcraft’s Cache, Interface, and WTF folders:
- Run the Battle.net client software with which you usually launch World of Warcraft.
- Go to your World of Warcraft game and click the cog icon on the right of its Play button to bring up a menu.
- Click on the Show in Explorer option to bring up a World of Warcraft installation folder.

- Next, open either the _retail_ or _classic_ subfolder. For example, open the _classic_ folder if you play World of Warcraft Classic or _retail_ for the current version.

- Then right-click on the Interface subfolder, select Rename, and input InterfaceOld for the new name.
- Repeat the previous step for the Classic and WTF folders. Rename those folders to ClassicOld and WTFOld.

Then go back to the Battle.net software to launch World of Warcraft. The renamed folders will be recreated, which resets the UI for the World of Warcraft game. The game might initially start more slowly than usual because of that, but hopefully, you’ll be able to play it without further issues.
Some WoW players have also confirmed deleting that game’s Cache folder can fix error 132. To do that, open the _retail_ or _classic_ subfolder in the World of Warcraft directory as outlined in the steps above. Then right-click the Cache and Interface subfolders and select Delete.
If error 132 still affects your game, even after renaming folders, you may want to try other ways to fix World of Warcraft not launching in Windows 10/11 . Some potential fixes associated with launching WoW may also fix error 132.
3. Enable DirectX Legacy Mode
Blizzard support recommends users enable DirectX legacy mode for fixing error 132. You can set the game to start with legacy DirectX like this:
- First, bring up the Battle.net game launcher window.
- Click on the Blizzard logo button and Settings.

- Select Game Settings > World of Warcraft.
- Click on the Additional command line arguments box to activate a text box.
- Input -d3d11legacy inside the text box.

- Press Done to set World of Warcraft’s command line argument.
Restart the Blizzard software after setting this new command line argument for World of Warcraft. Then start WoW to see if this possible resolution makes a difference.
4. Add World of Warcraft to Your Security Software Exclusions List
Security software packages (antivirus tools and firewalls) could be causing error 132 on your PC by blocking World of Warcraft or other Blizzard processes from running. You can check this by disabling Microsoft Defender or an alternative third-party antivirus tool on your PC. However, it’s not ideal to have to turn off security features every time you want to play World of Warcraft.

To ensure your security software never blocks World of Warcraft, add the game’s .exe (application) file to your antivirus and firewall exception lists. You can whitelist files for Microsoft Defender by clicking the Add an exclusion button in the Windows Security app. If you’ve installed a third-party antivirus tool, set a WoW exception in that app’s exclusion list instead.
If adding World of Warcraft to your Windows Defender Exclusion List doesn’t fix error 132, you may want to run the System File Checker for Windows instead. This could repair any corrupted files causing the error.
Enjoy World of Warcraft Again
Applying all the error 132 troubleshooting methods here will likely fix World of Warcraft’s persistent fatal crashing. Error 132 isn’t always an easy issue to resolve, and you may have to try a few of those potential resolutions to get the WoW game working on Windows 11/10. With error 132 fixed, you can enjoy all the thrills of World of Warcraft again.
As a result, players can’t play World of Warcraft because of error 132. It either doesn’t start at all or crashes with regularity. This is how you can resolve World of Warcraft’s fatal exception error 132 in Windows 11/10.
Also read:
- [New] In 2024, VisualCutter Critique – Detailed Review
- [Updated] Dive Into Audacity Simple Steps to Record on Mac Devices for 2024
- [Updated] Enhance Clear Speech on Skype Calls for 2024
- 2024 Approved The Complete Checklist for YouTube Production Gear
- 2024 Approved Top Tweet Talent Social Media’s 10 Gems
- Crafting Personalized Keyboard Triggers for W11
- Efficiently Managing AMD Video Driver Updates
- How to Recover When Windows Hello Fingerprint Refuses
- Mastery at Your Fingertips: The Best Sketch Tools in Win 11
- Remedy Code 0X887A0006 for GPU Stalls in Windows Devices
- Reviving the Battle Cries: Troubleshooting Sound Issues in Borderlands nPC
- The Complete Process for Windows 11 UserName Revamp
- Top 10 Streaming Services Like Netflix That Don't Cost a Penny
- Title: Overcoming WoW Error #132: A Step-by-Step Guide
- Author: David
- Created at : 2025-01-09 16:53:02
- Updated at : 2025-01-13 04:17:51
- Link: https://win11.techidaily.com/overcoming-wow-error-132-a-step-by-step-guide/
- License: This work is licensed under CC BY-NC-SA 4.0.





