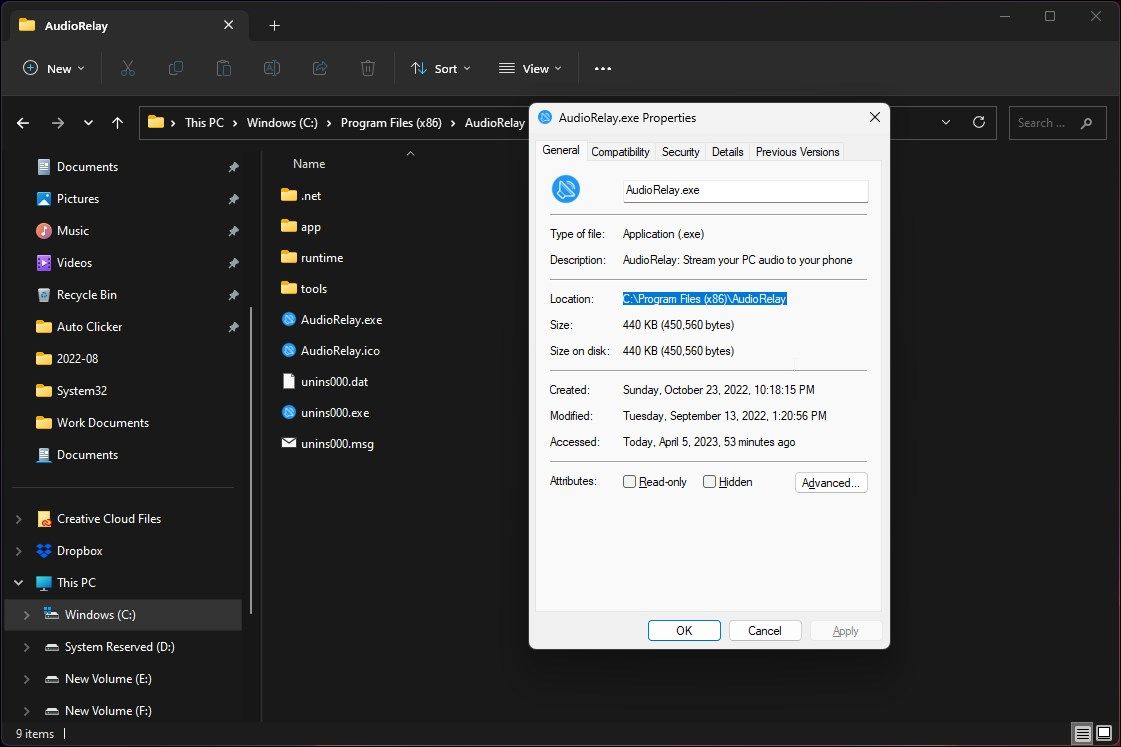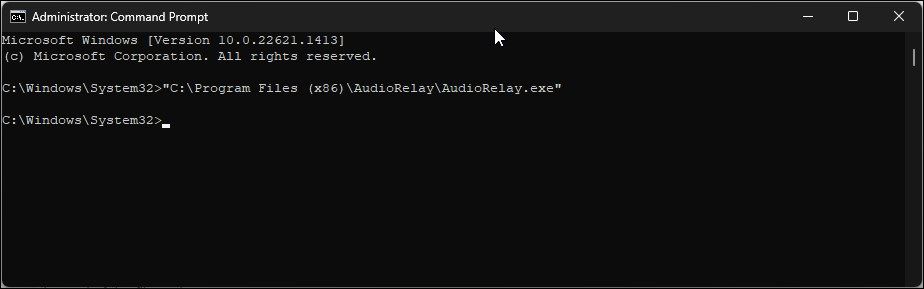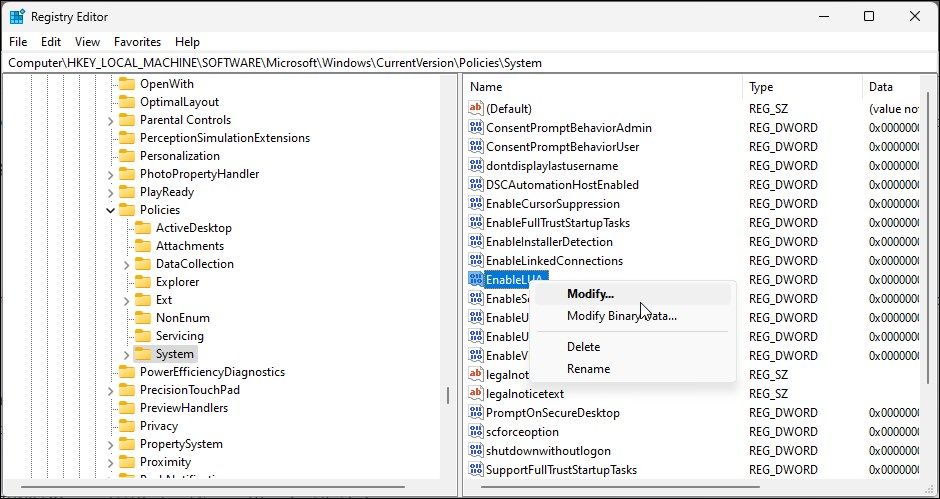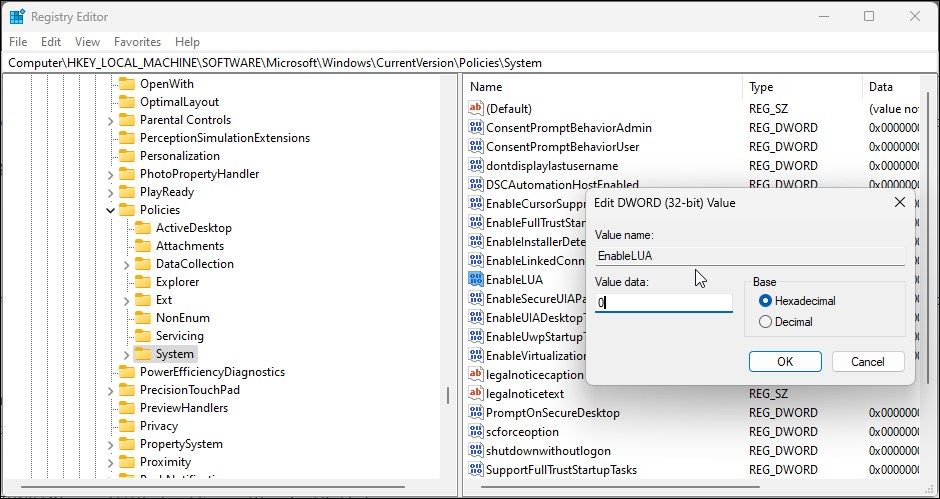Overcoming Windows Restrictions for Hidden Software

Overcoming Windows Restrictions for Hidden Software
User Account Control on Windows prevents unauthorized changes to your computer. This, however, can cause issues with genuine apps and block them from running.
This app has been blocked by your system administrator error is triggered if your account doesn’t have admin rights. Other reasons include issues with User Account Control and Microsoft Defender SmartScreen blocking the app.
To fix the problem, perform a quick restart of your computer. If the issue persists after the restart, follow these steps to fix the This app has been blocked by your system administrator error on Windows.
Disclaimer: This post includes affiliate links
If you click on a link and make a purchase, I may receive a commission at no extra cost to you.
1. Unblock the App Executable

Windows can automatically block apps downloaded from the internet from running your computer. This is a safety measure intended to protect your system against apps from unknown publishers.
If you trust the publisher, you can manually unblock the file and run it without the error.
To unblock an app on Windows:
- Locate and right-click on the app’s executable and selectProperties .
- In theProperties dialog, open theGeneral tab.
- In theSecure section, check theUnblock option.
- ClickApply andOK to save the changes.
- Launch the app again to see if the error is resolved.
2. Run the App Using the Command Prompt
You can run and launch apps using Command Prompt on Windows. All you need is a file path followed by the file name. Command Prompt offers a faster way to open apps on Windows; however, you can also use it if you can’t open an app from File Explorer.
To open Windows apps using Command Prompt:
- Right-click on the app shortcut and selectOpen File Location .
- Next, right-click on theapp.exe file and selectProperties .

- In the Properties dialog, open theGenera l tab.
- Copy the file path shown asLocation .
- On Windows 11, right-click on the .exe file and selectCopy as File Path .

- Next, press theWin key and typecmd .
- Right-click onCommand Prompt , and selectRun as administrator.
- Next, pressCtrl + V to paste the copied file path in Command Prompt. Make sure to add the .exe file name at the end of the file path.
- PressEnter to launch the app.
3. Run the Apps as an Administrator
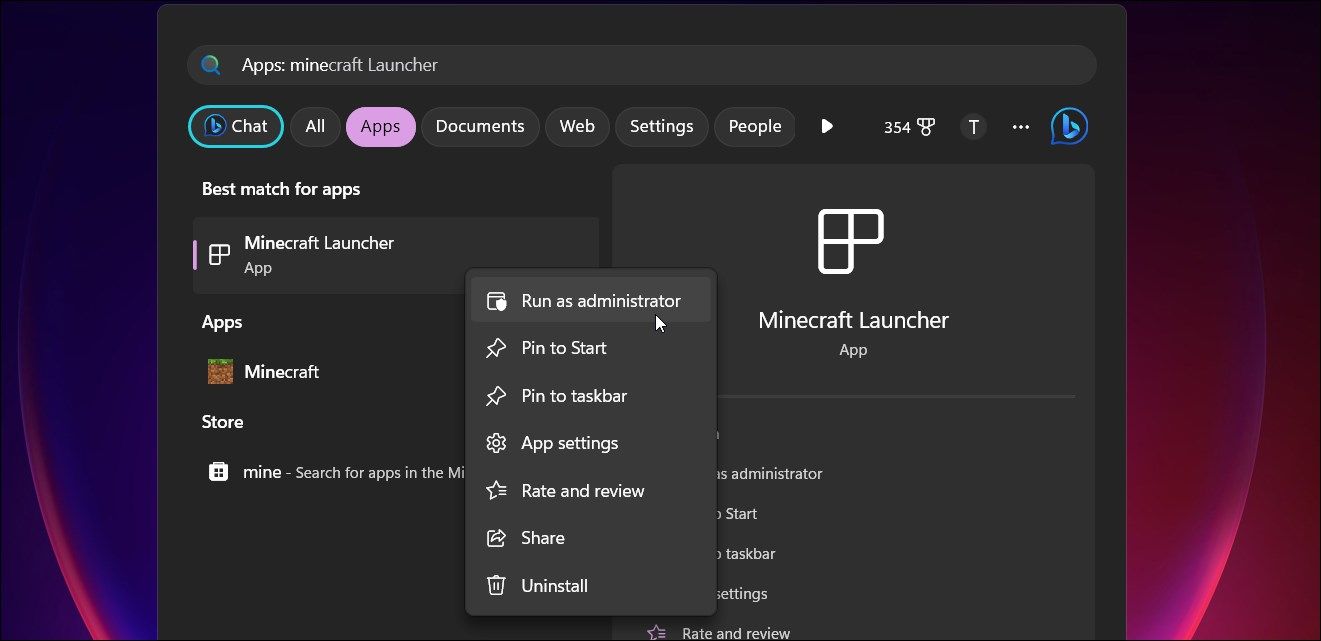
Some Windows apps may need administrator privileges to work correctly. To fix the error, run the app as an administrator. If it works, you can configure the app properties to always run as administrator.
To run an app as an administrator:
- Right-click on the app icon and selectRun as administrator .
- ClickYes if prompted by User Account Control.
Check if the app launches ad administrator without the error. If yes, you canset the app to always run as administrator to fix the issue. That said, do this only if you trust the publisher for security reasons.
4. Repair or Reset the Microsoft Store Apps
If the error is triggered when opening a Microsoft Store app, try to perform a repair. You can repair Microsoft Store apps from the Settings panel. This should fix temporary glitches with the app and resolve the error.
To repair a Microsoft Store app:
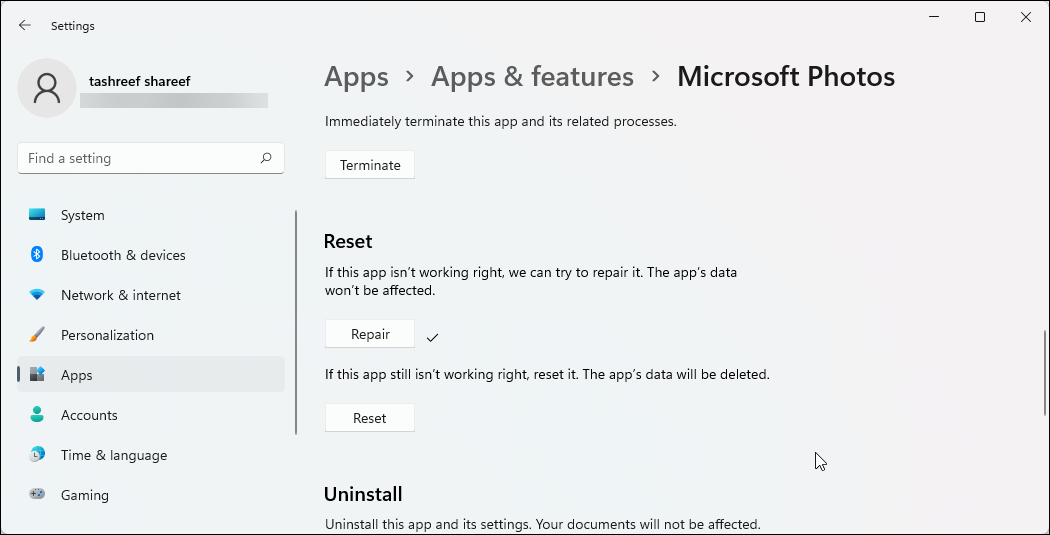
- PressWin + I to openSettings .
- Open theApps tab and click onInstalled Apps .
- Search and locate the app you want to repair.
- Click thethree-dots menu next to the app name and selectAdvanced Options .
- Scroll down and click on theRepair button. Wait as Windows repairs the app; you will see a green check mark indicating the repair is complete.
Once done, launch the app and check if the error is resolved. If you see the error again, try to reset the app.
Reset the Microsoft Store app:
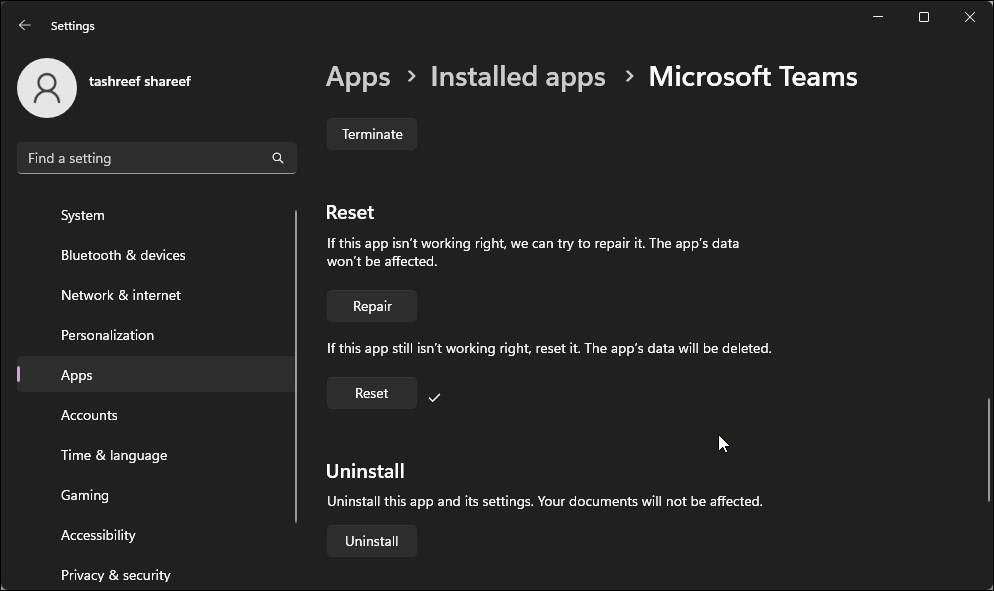
Resetting an app will delete its data, including sign-in details and preferences.
- PressWin + I to openSettings .
- Open theApps tab and click onInstalled Apps .
- Click thethree-dots menu near the app name and selectAdvanced options .
- Scroll down and click theReset button. ClickReset again to confirm the action. Similar to Repair, you’ll see a checkmark when the reset process is complete.
5. Disable Microsoft Defender SmartScreen
Microsoft Defender’s SmartScreen scans programs and files during the launch for potential threats and can block them from running. You can disable the SmartScreen feature temporarily to determine if your app is blocked by it.
You candisable Microsoft SmartScreen Filter on Windows using the Windows Security app. Once disabled, relaunch the app and check if the error is resolved.
6. Turn Off Your Antivirus Program
False positives from Antivirus programs are not uncommon. Whether you are using Microsoft Windows Defender or another antivirus program, turn off the security program temporarily to determine if your antivirus blocking the app.
You cantemporarily disable Microsoft Defender using the Windows Security app. To turn off third-party antivirus, right-click the app icon in the system tray and select the appropriate options.
If the error is resolved, add the app to your security program’s allowed list. You can alsoallowlist files and apps on Windows Defender if you use it as the primary security application.
7. Modify the Windows Registry to Remove Admin Block
User Account Control settings are another common trigger for the This app has been blocked by your system administrator error. You can modify the User Account Control settings in Registry Editor to remove the admin block and resolve the error.
Making incorrect modifications to the Windows Registry can cause your system to malfunction. Make sure tocreate a Windows registry backup , and asystem restore point before you proceed with the steps below.
To remove the admin block using Registry Editor:
- PressWin + R to openRun .
- Typeregedit and clickOK to open Registry Editor. ClickYes , if prompted by User Account Control.
- In Registry Editor, navigate to the following location:
HKEY_LOCAL_MACHINE\SOFTWARE\Microsoft\Windows\CurrentVersion\Policies - Select theSystem subkey underPolicies .
- In the right pane, locateEnableLUA .

- Right-click on theEnableLUA value and selectModify .
- Type0 in theValue data field and clickOK to save the changes.

- Close Registry Editor and restart your computer to apply the changes. After the restart, launch the app to see if the error is resolved.
- If you are using a school or work computer, your organization may put some restrictions on its use. If you can’t find the UAC settings, contact your IT administrator to resolve the issue.
Unblock the Apps Blocked by Your System Administrator
Security settings on your Windows computer can often block suspicious apps and trigger the This app has been blocked by your system administrator message. To resolve the issue, check and unblock the app in file properties. Also, turn off the SmartScreen filter and your antivirus solution.
Reconfiguring your UAC settings in Registry Editor is another way to resolve the problem. If all else fails, the restrictions may have been put in place by guardians or the school or work administration.
Also read:
- [New] Myth-Busting Realities of Instagram Story Followers
- [Updated] 2024 Approved Elevating Your Artistry in Lyric Videos Through Lyric Video Maker Mastery
- 2024 Approved Securing Your YouTube Profile A Guide
- Deciphering Directories: 3 Windows Routes for Games
- Demystifying the Unique Traits of AI-Infused Machines
- Demystifying Top 9 Reasons Why PC Users Excel Over Mac Lovers
- Discover the Hidden Treasures of Group Policy Settings
- Enhancing Customer Interaction Through the Integration of ChatGPT Into WhatsApp Support
- Expert Guide: Overcoming System Call Problems in Windows
- In 2024, AI-Driven High-Quality Editing Platform
- In 2024, Experience Legendary PS3 Gaming on Your PC Today
- In 2024, How to Screen Mirroring OnePlus 11R to PC? | Dr.fone
- IOS 16 Display Issues: How to Restore Depth Effect on Lock Screen Using These 7 Fixes
- Mastering the Art of Restoring Router Access
- Premiere Experts Exceptional Instagram Highlight Craftsmen
- Prepare for Win11: Offline Installation Guide
- Preventing Crowded Taskbar Icons Collapse
- Stylish Screens, Diverse Decor: Wallpaper Wonder for Windows 11
- Troubleshoot and Fix Your Hearthstone Lag Instantly
- Title: Overcoming Windows Restrictions for Hidden Software
- Author: David
- Created at : 2024-10-23 06:43:41
- Updated at : 2024-10-26 22:31:10
- Link: https://win11.techidaily.com/overcoming-windows-restrictions-for-hidden-software/
- License: This work is licensed under CC BY-NC-SA 4.0.