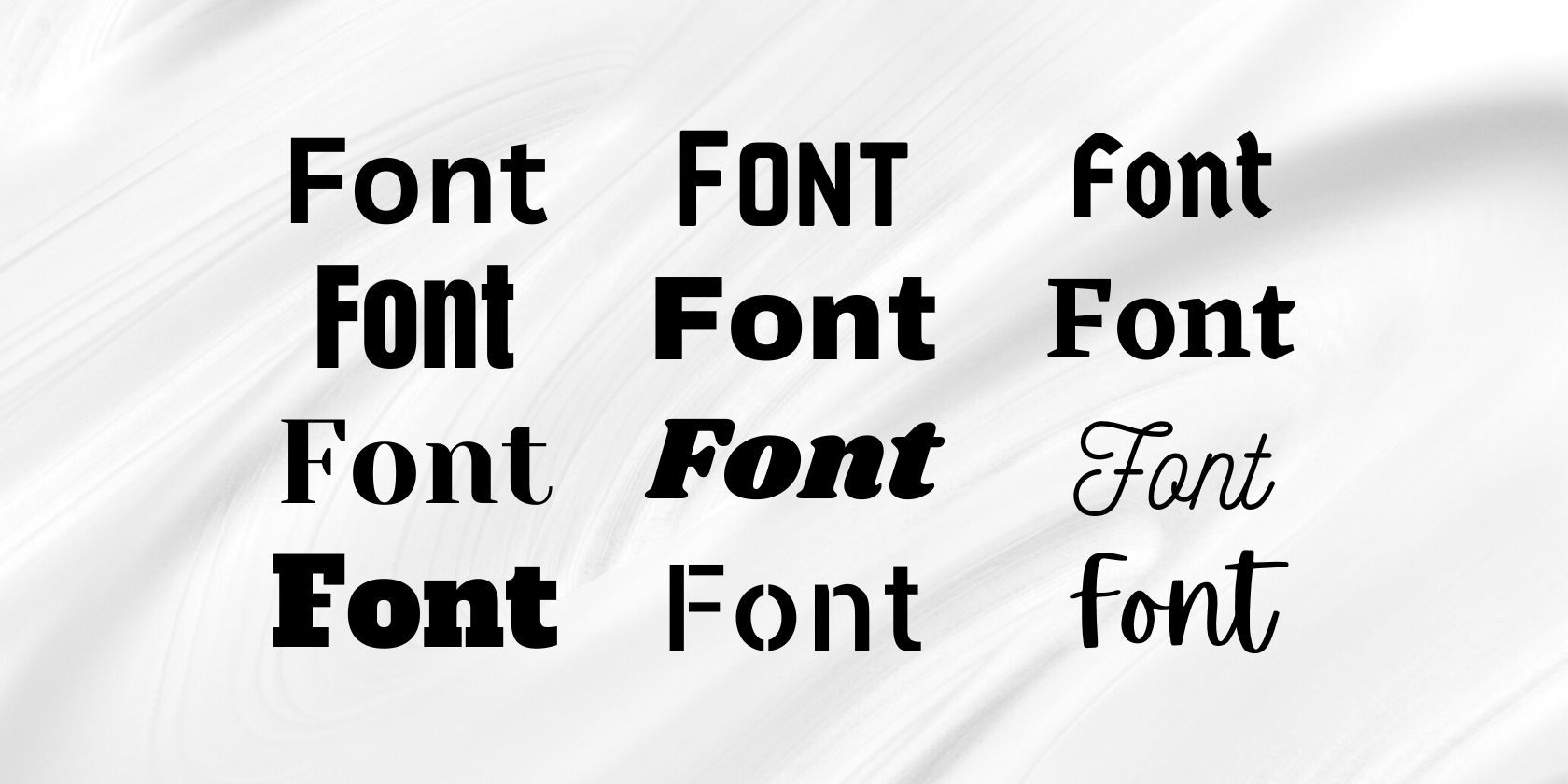
Overcoming Windows Error 0X80071A90 Quickly

Overcoming Windows Error 0X80071A90 Quickly
The Windows Features error 0x80071A90 occurs when the users try to install or enable a features component such as .NET Framework but the process fails. This typically happens when there is an issue within the Windows component store which maintains the system components.
Below, we take a look at why this error occurs, and the solutions to try to resolve it for good.
Disclaimer: This post includes affiliate links
If you click on a link and make a purchase, I may receive a commission at no extra cost to you.
Factors That Might Be Contributing to the 0x80071A90 Error
While there are several factors that might be contributing to the Windows Features error, here are the most common ones:
- Antivirus interruption : If you are using a third-party security program on your computer, there is a chance that it is blocking the installation or enablement of Windows features by detecting them as potentially harmful or unwanted. This is often a false security alarm.
- Third-party software conflicts : Sometimes, a third-party program running in the background can interfere with the installation or enablement of Windows features, leading to the error code 0x80071A90.
- Corrupted system files : If the system files that are critical for the installation or enablement of Windows features are missing or corrupted, you are likely to run into the error under consideration.
- Outdated incomplete Windows updates : Your system might be outdated, which is resulting in compatibility issues and preventing you from installing/enabling certain Windows features.
- Other hardware or software issues : In some cases, hardware or software issues like problems with the device drivers or registry settings can also lead to the Windows Features error.
Regardless of what might be causing the problem in your case, the troubleshooting methods we have listed above should help you fix it in no time. Proceed with the method that fits your situation the best.
1. Disable Your Antivirus
Antivirus programs are designed to protect your computer from harmful software and viruses but in doing so, they may also prevent some legitimate Windows components and features from installing or updating properly. This typically happens when the antivirus falsely considers the feature to be harmful.
Some programs can also interfere with the Windows component store or the update process, leading to the problem.
This is why, we recommend getting started with disabling your antivirus program temporarily. The exact steps of doing so may differ, depending upon the security program you are using. However, typically, you can achieve this by right-clicking on the antivirus icon in the taskbar and choosingDisable until the computer is restarted .

Once the security program is disabled, try enabling the targeted Windows feature again and check if the problem is now fixed. If the antivirus program happens to be the culprit, you can consider switching to a better alternative.
2. Perform the Action in Safe Mode
As we mentioned earlier, certain applications and processes running in the background can also interfere with the installation or enablement of Windows features. To prevent any potential third-party software conflicts, you can try performing the action in Safe Mode.
This mode launches Windows with only the necessary drivers and services, allowing you to finish tasks without interference from third-party software.
Once youboot into Safe Mode on Windows , launch the Windows Features utility and try performing the action that was initially triggering the error. If a background process was leading to it, you should be able to enable the targeted feature without any problems now.
3. Rebuild the WMI Repository
You might also be facing the problem due to a corrupted WMI Repository.
This repository is like a database where your system stores information about hardware, software, and other related settings. This information can be used by software programs and administrative scripts to manage the system settings and if the repository has corrupt or missing files, it can lead to issues like Windows Features error.
To fix issues with the WMI repository, you can rebuild it, which will essentially check the repository for any inconsistencies and reset it to its default state. This can help fix any issues that were preventing the installation or enablement of Windows features.
Follow these steps to proceed:
- Press theWin +R keys together to open Run.
- Type “cmd” in Run and pressCtrl +Shift +Enter keys together. This will launch Command Prompt as an administrator.
- ClickYes in the User Account Control prompt.
- Once you are inside the Command Prompt, execute the following commands one by one:
winmgmt /salvagerepositorywinmgmt /verifyrepositorywinmgmt /resetrepository - Wait for the commands to execute and then exit Command Prompt. You can now check if the issue is resolved.
4. Try Some Generic Windows-Based Fixes for Errors
If nothing else works, these general WIndows fixes can help you fix the issue:
Update Windows

If you haven’t installed the latest Windows updates in a while, then you might be facing the problem due to an outdated system. This can be due to a compatibility issue or because your system lacks updates/hotfixes that were released by Microsoft to address specific issues related to Windows features.
In this case, we recommend taking your time toinstall any pending Windows updates available. This will ensure that the drivers and software are compatible with the latest version of Windows.
Check the System for Corruption Errors

In order to install or enable Windows features, the system relies on critical files and the Windows component store. If any of these files or the store becomes corrupted, it can impede the system’s access to the necessary components for feature installation or enablement, leading to errors like the one at hand.
To fix such corruption errors, you can use a tool like the System File Checker (SFC) to scan and repair system files or the Deployment Image Servicing and Management (DISM) tool to repair the Windows component store. You can run both these utilities via Command Prompt.
Follow the correct steps for running SFC and DISM in Windows in our guide onhow to fix file system errors on Windows .
Enable Your Windows Features Again
The Windows Features error 0x80071A90 is a frustrating problem that can prevent you from installing/enabling certain Windows features. Fortunately, there are several troubleshooting methods that can help you fix it for good.
To prevent any such issues from occurring in the future, we highly recommend keeping your Windows up-to-date at all times. Additionally, make sure you use a reputable antivirus and avoid unsafe third-party programs that can interfere with the system processes.
Also read:
- [New] 2024 Approved Effortless Sound Capture Top 5 Techniques for Web Streaming
- [New] A Visual Guide to Excellent Collage Making
- [New] Download Premium Video Covers - Free, Fast & Easy for 2024
- [Updated] In 2024, Elevate Your Channels Optimal Use of Templated Content in YT Descs
- Dissecting the Worst Aspects of Windows 11 for Users
- Enhance Your Windows Experience: 8 Customizations with Bubble UI
- Ensuring Reliable Operation with Essential Windows 11 Device Uptime Methods
- Exploring High Dynamic Range on Windows: An Essential Handbook
- In 2024, Rich Archive of Cost-Effective, Superior Vector Graphics Websites
- Master Access in Windows 11: 11 Tips for Credential Manager
- No More Game Interruptions: The Definitive Guide to Fixing Stellaris Crashes
- Recover lost data from Phantom V Fold
- Scaling Up Subscriber Numbers with Savvy Strategies
- The Essential Guide to Fine-Tuning NTFS File Compression
- Unlock Your Infinix Zero 5G 2023 Turbo Phone with Ease The 3 Best Lock Screen Removal Tools
- What to Do When Windows Cannot Find PowerShell
- Windows 11 Netstat Command: Your Gateway to Network Analysis
- Title: Overcoming Windows Error 0X80071A90 Quickly
- Author: David
- Created at : 2025-02-26 22:41:21
- Updated at : 2025-03-05 03:34:26
- Link: https://win11.techidaily.com/overcoming-windows-error-0x80071a90-quickly/
- License: This work is licensed under CC BY-NC-SA 4.0.